Advertentie
Het Microsoft .NET Framework is een belangrijk kenmerk van het moderne Windows-besturingssysteem. Het biedt ontwikkelaars een kant-en-klare verzameling code die Microsoft onderhoudt. Meestal hebt u geen directe betrekkingen met .NET Framework. Maar dat is niet altijd het geval. Soms moet u weten welke specifieke versie van .NET Framework op uw systeem is geïnstalleerd.
Hier zijn zes manieren waarop u kunt achterhalen welke versies van .NET Framework op uw versie van Windows zijn geïnstalleerd.
Vind nieuwere .NET Framework-versies: 4.5 en hoger
Er zijn drie methoden die u kunt gebruiken om uw .NET Framework-versie voor versie 4.5 en hoger te achterhalen. "Maar Gavin," hoor ik je zeggen, "ik doe dit om erachter te komen welke versie ik heb, ik weet niet of het versie 4.5 is of niet."
Je hebt precies gelijk. Het controleren van de .NET Framework-versie duurt slechts een moment. U kunt snel vaststellen of u .NET Framework-versie 4.5 of hoger heeft. Als je dat niet doet, kun je er gerust van uitgaan dat je een eerdere versie hebt geïnstalleerd, of helemaal geen .NET Framework-versie (wat hoogst onwaarschijnlijk is).
1. Gebruik de Register-editor om de .NET Framework-versie te vinden

U vindt de .NET Framework-versies die op uw systeem zijn geïnstalleerd in het register. (Wat is het Windows-register eigenlijk?)
- druk op Ctrl + R om Run te openen en voer dan regedit in.
- Zoek het volgende item wanneer de Register-editor wordt geopend:
HKEY_LOCAL_MACHINE \ SOFTWARE \ Microsoft \ NET Framework Setup \ NDP \ v4 - Onder v4, kijk voor de Vol Als het daar is, hebt u .NET Framework-versie 4.5 of hoger.
- Controleer in het rechterpaneel op een DWORD-vermelding met de naam Vrijlating. Als de release DWORD bestaat, hebt u .NET Framework 4.5 of een latere versie.
- De Release DWORD-gegevens bevatten een waarde met betrekking tot de specifieke .NET Framework-versie. In de onderstaande afbeelding heeft de release DWORD bijvoorbeeld een waarde van 461814. Dat betekent dat op mijn systeem .NET Framework 4.7.2 is geïnstalleerd. Raadpleeg de onderstaande tabel voor uw Release DWORD-waarde.
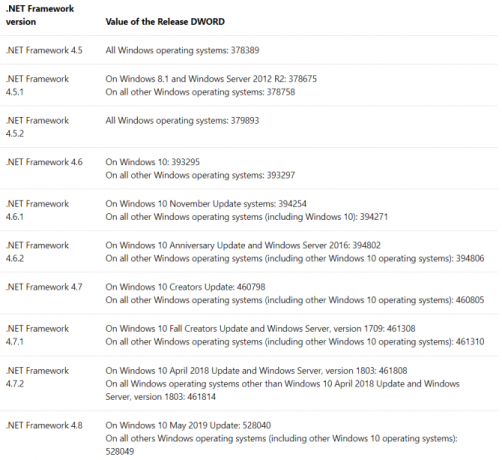
U kunt de DWORD-waarde vergelijken met de waardetabel hieronder om de exacte .NET Framework-versie op uw systeem te achterhalen.
2. Gebruik de opdrachtprompt om de .NET Framework-versie te vinden
Type commando klik in de zoekbalk van het Startmenu met de rechtermuisknop op Best Match en selecteer Als administrator uitvoeren.
Kopieer en plak nu de volgende opdracht in de opdrachtprompt:
reg vraag "HKLM \ SOFTWARE \ Microsoft \ Net Framework Setup \ NDP \ v4" / s
De opdracht geeft een overzicht van de geïnstalleerde .NET Frameworks voor versie 4. .NET Framework versie 4 en hoger worden weergegeven als 'v4.x.xxxxx'.
3. Gebruik PowerShell om de .Net Framework-versie te vinden
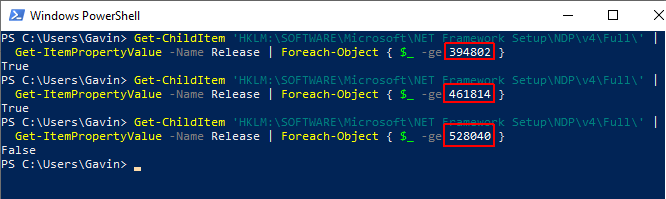
Type powershell klik in de zoekbalk van het Startmenu met de rechtermuisknop op Best Match en selecteer Als administrator uitvoeren.
Nu kunt u de volgende opdracht gebruiken om de waarde van .NET Framework Release DWORD te controleren:
'HKLM: \ SOFTWARE \ Microsoft \ NET Framework Setup \ NDP \ v4 \ Full \' van Get-ChildItem | Get-ItemPropertyValue -Name Release | Foreach-Object {$ _ -ge 394802}
Het bovenstaande commando komt terug Klopt als de .NET Framework-versie 4.6.2 of hoger is. Anders keert het terug Niet waar. U kunt de .NET Framework DWORD-waardetabel hierboven gebruiken om de laatste zes cijfers van de opdracht uit te wisselen voor een andere versie. Bekijk mijn voorbeeld:
Het eerste commando bevestigt dat versie 4.6.2 aanwezig is. De tweede bevestigt dat versie 4.7.2 aanwezig is. De derde opdracht controleert echter op versie 4.8, die ik nog niet heb geïnstalleerd omdat de Windows 10 mei-update niet op mijn systeem is aangekomen. Toch begrijpt u hoe de PowerShell-opdracht werkt met de DWORD-waardetabel.
Zoek een oudere .NET Framework-versie
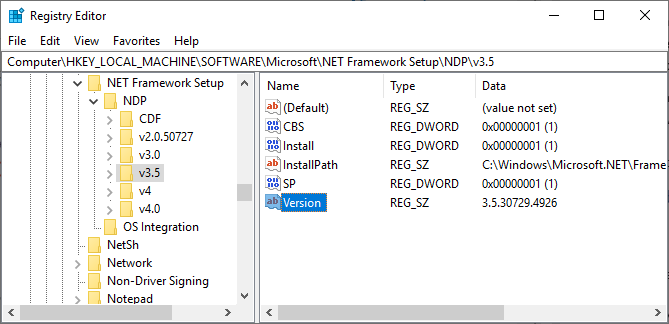
Met behulp van het register kunt u zien welke oude .NET Framework-versies op uw systeem zijn geïnstalleerd. De Register-editor bevat alle antwoorden.
- druk op Ctrl + R om Run te openen en vervolgens in te voeren regedit.
- Zoek het volgende item wanneer de Register-editor wordt geopend:
HKEY_LOCAL_MACHINE \ SOFTWARE \ Microsoft \ NET Framework Setup \ NDP - Controleer het NDP-bestand in het register voor elke .NET Framework-versie.
Controleer uw .NET Framework-versie met behulp van een hulpprogramma van derden
Er zijn een aantal tools die u kunt gebruiken om de .NET Framework-versie op uw systeem automatisch te vinden. Ze worden echter niet vaak bijgewerkt, daarom is het ook handig om de handmatige methode te kennen.
1. Raymondcc .NET Detector

De Raymondcc .NET Detector is een van de snelste en gemakkelijkste detectietools om te gebruiken. U downloadt de map, pakt deze uit en voert vervolgens het uitvoerbare bestand uit. Wanneer het programma wordt uitgevoerd, wordt er een lijst met .NET Framework-versies weergegeven. De zwarte versies zijn op uw systeem geïnstalleerd, terwijl de grijze versies dat niet zijn. Als u op een grijze .NET Framework-versie klikt, brengt het programma u naar het installatieprogramma.
Downloaden: Raymondcc .NET Detector voor ramen (Vrij)
Het archiefwachtwoord is raymondcc
2. ASoft .NET versie detector

De ASoft .NET Version Detector werkt zeer vergelijkbaar met de Raymondcc .NET Detector. Nadat u het programma hebt gedownload en uitgepakt, voert u het uitvoerbare bestand uit. Het programma toont een lijst met momenteel geïnstalleerde .NET Framework-versies. Het biedt ook downloadlinks voor die versies die u niet heeft.
Downloaden: ASoft .NET Version Detector voor ramen (Vrij)
Eenvoudige methoden om uw .NET Framework-versie te controleren
U kent nu verschillende eenvoudige methoden om uw .NET Framework-versie te controleren.
Het is niet altijd nodig om uw .NET Framework-versie te controleren. Veel programma's controleren de versie voordat ze worden geïnstalleerd en vertellen u of er een programma is. Anderen zullen de benodigde versie installeren voordat ze met de installatie beginnen, wat u de taak bespaart om de juiste versie en het gedoe met downloaden te achterhalen.
Toch is het altijd handig om te weten hoe u de .NET Framework-versie handmatig kunt vinden. Wilt u meer weten over het .NET Framework? Hier is waarom je het nodig hebt en hoe je het installeert op Windows 10 Microsoft .NET Framework: waarom u het nodig heeft en hoe u het op Windows kunt installerenJe moet het installeren of updaten. Maar weet u wat het .NET Framework is? We laten je zien waarom je het nodig hebt en hoe je de nieuwste versie kunt krijgen. Lees verder .
Gavin is Senior Writer voor MUO. Hij is ook de redacteur en SEO-manager voor MakeUseOf's crypto-gerichte zustersite, Blocks Decoded. Hij heeft een BA (Hons) Contemporary Writing with Digital Art Practices geplunderd uit de heuvels van Devon, evenals meer dan een decennium aan professionele schrijfervaring. Hij houdt van veel thee.


