Advertentie
Als je nieuw bent bij Chromebooks en je bent een beetje een wereldreiziger of communiceer je regelmatig in een taal die accenten gebruikt, zoals Frans of Spaans, moet u weten hoe u ze kunt typen met uw Chromebook.
Voeg toetsenbordindelingen toe
Het is mogelijk om te schakelen tussen toetsenbordindelingen op een Chromebook en het is vrij eenvoudig. Ga naar Chrome-instellingen door te klikken op de drie horizontale balken in de Chrome-werkbalk of op uw gebruikerspictogram in het systeemvak in de rechterbenedenhoek van uw scherm en vervolgens "Instellingen" te kiezen. Kies in het apparaatmenu (of verderop in het menu "Talen") "Toetsenbordinstellingen" en "Wijzig taal- en invoerinstellingen". Klik op "Toevoegen" en kies vervolgens de gewenste taal.

Wanneer u op elke taal in uw lijst klikt, kunt u kiezen welke toetsenbordindeling u wilt gebruiken, of u Chrome wilt worden weergegeven in die taal, of de spellingcontrole in die taal moet worden uitgevoerd en of pagina's in deze taal moeten worden vertaald. U kunt slechts één taal kiezen voor Chrome-schermen en voor spellingcontrole, maar de vertaaloptie helpt zeker voor degenen onder ons die
gebruik Chromebooks voor reizen Uw Chromebook als het ultieme reisapparaatAls u beslist welk apparaat u voor uw volgende reis wilt aanschaffen, kunt u overwegen Chromebooks te bekijken. Maar waarom zou u een Chromebook kiezen om te reizen? Want als het op reizen aankomt, zijn ze perfect. Lees verder en geld verdienen op de weg Low Budget Road Warrior - Hoe u overal voor bijna niets kunt werkenWerken op de weg is soms nodig, maar vaak moeilijk met een beperkt budget. Er zijn echter enkele manieren om de kosten van buitenshuis werken te verminderen. Lees verder .Van toetsenbord wisselen
Nadat u de gewenste talen en toetsenbordindelingen hebt ingesteld, kunt u op het systeemvak rechtsonder klikken om te schakelen tussen deze. U kunt ook wisselen tussen uw favoriete toetsenbordindelingen door Alt-Shift te gebruiken om te schakelen tussen uw toetsenbordindelingen of door Ctrl-Spatie te gebruiken om naar uw laatste indeling te gaan. De eerste keer dat u dit doet, verschijnt er een melding, waarna deze enige tijd daarna zonder melding wordt gewisseld. Merk op dat de documentatie zegt dat u tussen toetsenborden zult fietsen wanneer u Alt-Shift gebruikt, maar als u AltGr-Shift gebruikt (AltGr is de Alt-knop aan de rechterkant), brengt het u van US naar INTL.
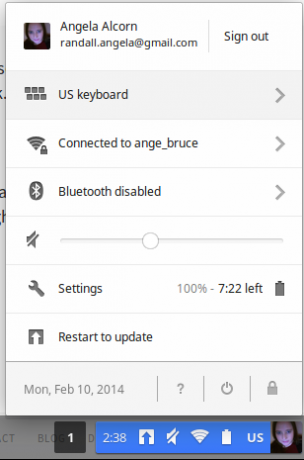
De mogelijkheid om te schakelen tussen taalspecifieke toetsenborden is geweldig als je het type in beide toetsenbordindelingen kunt aanraken. Niet zozeer als je type alleen in QWERTY kunt aanraken, maar toch accenten wilt gebruiken.
Accenten / diakritische tekens op uw Amerikaanse toetsenbordindeling
Hiervoor heb je het uitgebreide Amerikaanse toetsenbord nodig, dus je moet naar de instellingen gaan zoals gedetailleerd hierboven en voeg het Amerikaanse uitgebreide toetsenbord of het Amerikaanse internationale toetsenbord toe, afhankelijk van je accent behoeften. U kunt de eerder genoemde snelkoppelingen gebruiken om tussen lay-outs te schakelen. U ziet INTL in de werkbalk wanneer u het Amerikaanse internationale toetsenbord gebruikt en EXTD wanneer u het Amerikaanse uitgebreide toetsenbord gebruikt.
Zodra u het US Extended- of US International-toetsenbord gebruikt, kunnen accenten worden ingevoerd met hun sneltoetsen, zoals AltGr-e voor een accent op uw e zoals dit: é. Gebruik de onderstaande tips om snelkoppelingen te vinden en uw toetsenbordindeling te bekijken. Zoals je kunt zien, is het gebruik van AltGr-Shift om over te schakelen naar het INTL-toetsenbord, daarna zijn AltGr-Letter en Ctrl-Space vrij snel te gebruiken als je eenmaal aan de slag bent.
Toetsenbordindelingen en snelkoppelingen
Het is allemaal prima om een buitenlands of internationaal toetsenbord te gebruiken, maar als je niet weet welke sneltoetsen voor gebruik op uw Chromebook Alle Chromebook-sneltoetsen: het Cheat-blad voor Chrome OSOnze mega-lijst met Chromebook-sneltoetsen helpt u bij het uitvoeren van alledaagse taken bij het gebruik van Chrome OS. Lees verder , je zit nog steeds vast. Door Ctrl-Alt- / te typen, kunt u de huidige ophalen toetsenbordindeling om aan u te worden getoond. Dit herinnert u er ook aan dat u Ctrl kunt vasthouden en kunt zien wat de sneltoetsen zijn die overeenkomen met Ctrl, en hetzelfde geldt voor Alt, Shift en Search. Het laat je echter niet zien wat de sneltoetsen zijn voor AltGr, wat over het algemeen de manier is om accenten te leggen. (Kom op Google, laat het werken!) Als je een lijst wilt met alle tekens die je kunt maken met AltGr in de Amerikaanse internationale lay-out, zie Wikipedia. Het toont ook details van de lay-outs voor het VK en Ierland, maar niet voor de Amerikaanse uitgebreide lay-out, die enigszins verschilt van de internationale lay-out.
Een van de belangrijkste verschillen tussen de Amerikaanse uitgebreide lay-out en de Amerikaanse internationale lay-out is interpunctie. Met de internationale lay-out typt u ‘gevolgd door e en krijgt é. Als je ‘wilt typen, moet je op de toets drukken en vervolgens de spatiebalk gebruiken. Dit kan erg vervelend zijn als u niet regelmatig accenten typt, omdat dit ook voor andere leestekens gebeurt.
In US International:
- De `-toets (links van de 1) plus de letter maakt een accentgraf, bijvoorbeeld è, ù, à.
- De ‘-toets (links van de enter-toets) plus de letter zorgt voor een accent accute, of een cédille als je een c typt, b.v. á, é, ç.
- De ^ toets (Shift-6) plus een letter maken een circonflex, b.v. û, ê.
- De ”-toets plus een letter maakt een tréma / umlaut, b.v. ü, ö.
Gebruik Unicode
Je kunt de Unicode-notatie van elk karakter om het in je schrijven te laten verschijnen. Typ hiervoor Ctrl-Shift-U en druk vervolgens niet meer op de u. Je ziet een onderstreepte u verschijnen, wat betekent dat je klaar bent om de Unicode van het personage in te typen. Typ de cijfers en letters (geen hoofdletters nodig) en druk dan op de spatiebalk en het zal verschijnen. Ctrl-Shift-U-00C0 geeft je bijvoorbeeld À (A Grave). Zie Wikipedia voor het volledige Unicode-tekenlijst.
De UTF8-extensie
Zoals altijd is er een extensie voor de meeste dingen in Chrome. Voor het toevoegen van karakters, de UTF8-extensie kan je helpen. Hiermee kunt u eenvoudig tekens kopiëren om elders in Chrome te plakken. Het enige dat u hoeft te doen, is op de ster in uw werkbalk klikken en vervolgens scrollen totdat u het gewenste personage vindt. Vervolgens knippen en plakken - eenvoudig!
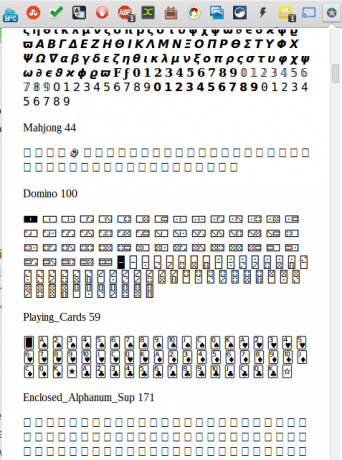
Extensie Google Input Tools
Als u vaak van computer wisselt, of u bent niet zeker over Chromebooks Chromebooks - nuttig of nutteloos?Mijn vrouw gaf me een keuze uit gadgets voor Kerstmis - een nieuwe mp3-speler of een Chromebook? Lees verder wilt u misschien een toetsenbordinvoeroplossing die u bijhoudt in Chrome. Zo ja, bekijk dan de Extensie Google Input Tools, waarmee u de talen in de browser kunt wijzigen.
Welke van deze methoden past het beste bij jou? Ben je een fan van de Amerikaanse internationale toetsenbordindeling en zijn eigenaardigheden? Of geef je de voorkeur aan de US Extended layout?
Als je onderweg bent en het moet controleer de specificaties en systeeminformatie van uw Chromebook, er zijn tal van methoden om precies dat te doen.
Ange is afgestudeerd in Internet Studies & Journalistiek en houdt van online werken, schrijven en sociale media.