Advertentie
Het werk van het perfectioneren van de uiterlijk van uw Windows-bureaublad Hoe u het uiterlijk van uw Windows 10-bureaublad kunt wijzigenWilt u weten hoe u Windows 10 er beter uit kunt laten zien? Gebruik deze eenvoudige aanpassingen om Windows 10 uw eigen te maken. Lees verder is nooit gedaan. Voor sommigen is het veranderen van het achtergrondbehang voldoende om de jeuk van aanpassing te lessen. Voor anderen (zoals ik) is het zoeken naar de volgende beste manier om je desktopervaring aan te passen iets van een passie.
Een van de grootste oefeningen bij het aanpassen is het creëren van een live en interactieve Windows-achtergrond. Programma's zoals de zeer populaire Windows-applicatie Rainmeter zijn een uitkomst voor de nerd die graag uren doorbrengt een meeslepende desktop aanpassen Hoe Windows 10 aan te passen: de complete gidsU versiert uw kantoor - waarom niet uw computer? Ontdek hoe u Windows er precies zo uit laat zien als u wilt. Maak uw computer uw eigen met gratis tools. Lees verder .
Maar waarom zou u uren met Photoshop spelen, wanneer u met deze eenvoudige trucs binnen enkele minuten een indrukwekkende live achtergrond kunt hebben?

Installeer Rainmeter
Zodra je het hebt geïnstalleerd en gestart Regenmeter, het werkt op de achtergrond en is toegankelijk in het systeemvak in de buurt van de taakbalkklok.
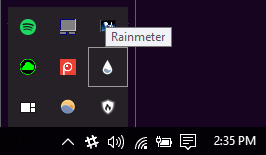
Voordat u met Rainmeter gaat rommelen, kunt u het beste vertrouwd raken met de functies ervan. De Rainmeter-manager heeft drie categorieën: Skins, Indelingen, en Instellingen. Het skins-menu bevat al uw pictogrampakketten en tools en wordt het meest gebruikt bij het aanpassen van uw bureaublad. Je kunt in dit menu nieuwe skins en mappen toevoegen Deze pc> Documenten> Rainmeter> Skins.

Rainmeter gebruikt INI-bestanden om aangepaste pictogrammen en skins te maken. De beste eigenschap van INI-bestanden is hun eenvoudige bewerking, omdat INI-bestanden worden geopend met elke teksteditor en hun parameters gemakkelijk kunnen worden gewijzigd.
1. 3D Sound Visualizer-effect
Ons doel is om het onderstaande visualisatie-effect te imiteren:

De voorgrond van het behang verduistert de Rainmeter-geluidsvisualisatie, die een cool 3D-effect met het behang creëert. Hoewel het misschien ingewikkeld lijkt, is het proces hiervoor zowel gemakkelijk als lichtgewicht op de verwerkingskracht van uw computer.
Stap 1: Kies een achtergrond
Kies vanaf het begin een achtergrond met zowel voor- als achtergrondelementen. Het voorbeeld hierboven toont een witte en blauwe berg met een blauwe lucht, die perfect past bij de witte geluidsbalken. Kleurenschema is ook belangrijk, maar niet noodzakelijk.
Ik heb een minimale achtergrond uitgekozen Eenvoudige desktops, die honderden gratis, minimale bureaubladachtergronden bieden. Maak een map met de naam om het proces te vergemakkelijken besnoeiing op de locatie van de Rainmeter Skins (Deze pc> Documenten> Rainmeter> Skins) en sla je achtergrond op in deze map.
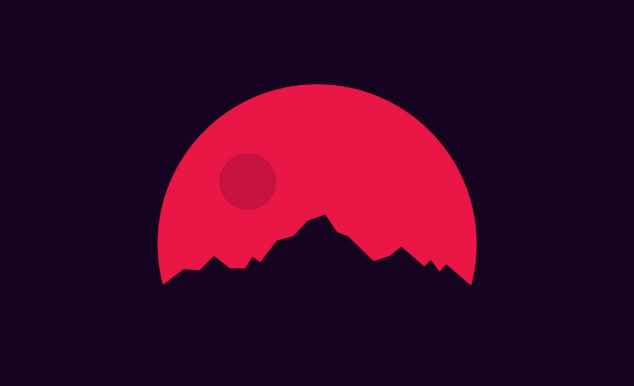
Hoe eenvoudiger de achtergrond, hoe beter; dit specifieke bureaubladbehang is slechts samengesteld uit drie kleuren en gebruikt één kleur als voorgrond. Dit maakt het gemakkelijker om te bewerken, zodat we het juiste 3D-effect kunnen creëren.
Dubbelklik op de achtergrond om de Windows 10-galerij te openen. Klik met de rechtermuisknop op Achtergrond> Instellen als> Instellen als achtergrond om de eerste laag van je achtergrond in te stellen.
Stap 2: Knip de voorgrond uit
Om de gewenste delen te blokkeren, maakt u een kopie van uw achtergrond en bewerkt u deze door de achtergrond van de afbeelding te wissen. Gebruik de afbeeldingseditor van uw keuze, verwijder de achtergrond van de achtergrond Clipping Magic: verwijder de achtergrond van elke foto in slechts een paar klikkenHet verwijderen van de achtergrond van een foto is iets wat Photoshop-professionals kunnen doen in hun slaap, maar als je het proces moeilijk vindt - en Photoshop duur - kan het je vergeven worden. Dankzij Clipping Magic, ... Lees verder . Ik gebruik GIMP, een gratis en dynamische afbeeldingseditor. U kunt een toverstaf of kleurselectietool gebruiken om de achtergrond uit de afbeelding te selecteren en te knippen. (Het is nog eenvoudiger als je Photoshop gebruikt Leer fotobewerking in Photoshop: leer de basis binnen 1 uurPhotoshop is een intimiderend programma, maar met slechts een uur leer je alle basisprincipes. Pak een foto die je wilt bewerken en laten we beginnen! Lees verder .)
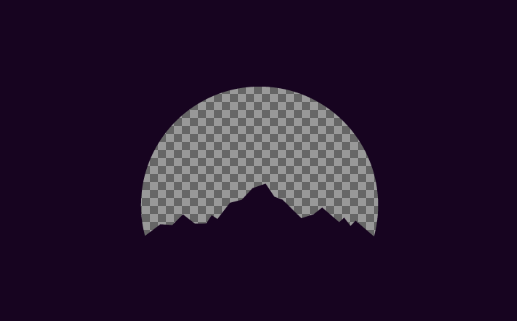
Zodra je de achtergrond hebt weggesneden, sla het bestand op of exporteer het als een PNG Weet wanneer u welk bestandsformaat moet gebruiken: PNG vs. JPG, DOC vs. PDF, MP3 vs. FLACKent u de verschillen tussen JPG en PNG, of MP3 en FLAC? Als u niet weet welke bestandsindelingen u moet gebruiken, laten we u dan door hun onderscheidingen leiden. Lees verder om de transparantie te behouden. Als het uitgesneden deel er in een miniatuur wit of zwart uitziet, maak je geen zorgen; je afbeelding is nog steeds uitgesneden. Geef dit bewerkte bestand een naam die u maar wilt, maar probeer het een naam te geven die u zich kunt herinneren.

U kunt de bestandsextensie bekijken in de bestandsnaam onder Windows-toets + X> Configuratiescherm> Vormgeving en persoonlijke instellingen> Opties voor bestandsverkenner> Beeld> Schakel het selectievakje Extensies verbergen voor bekende bestandstypen uit.
Stap 3: Maak het INI-bestand
De volgende stap is het maken van het INI-bestand, dat onze nieuw gemaakte achtergrond aan de achtergrond zal toevoegen. In onze besnoeiing map, klik met de rechtermuisknop in het venster en selecteer Nieuw> Tekstdocument. Open het bestand en voeg het volgende toe:
[Rainmeter] Update = -1 [Achtergrond] Meter = afbeelding. ImageName = wallpaperfilename.png. W = resolutiebreedte. H = resolutiehoogte
De Update = -1 parameter voorkomt dat de achtergrond automatisch wordt bijgewerkt, waardoor het processorgebruik van de skin afneemt. De Achtergrond parameter geeft het type meter weer (ergo Rainmeter) en verwijst naar uw bewerkte achtergrond. Verandering wallpaperbestandsnaam.png aan de daadwerkelijke bestandsnaam van je achtergrond.
De W en H parameters staan voor uw monitorresolutie. Vervangen resolutiebreedte en resolutiehoogte met de juiste nummers.
Ga naar als je klaar bent Bestand> Opslaan als en sla het bestand op onder de gewenste naam met de toegevoegde extensie .ini op het eind.
Als elke parameter correct is ingevoerd, kan Rainmeter het INI-bestand lezen en verschijnen in uw Configuratiescherm. Klik op het vervolgkeuzemenu naast uw besnoeiing map en dubbelklik op het INI-document om laden de huid.
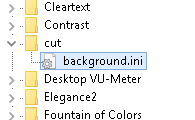
Pas vervolgens de Rainmeter-instellingen aan voor uw uitgesneden achtergrond.
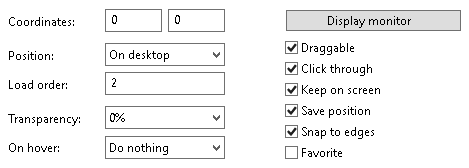
Stel de Positie naar Op desktop en de Order laden naar 2. De positie bepaalt waar het behang moet worden geplaatst en de laadvolgorde zal je skins in lagen aanbrengen zodat ze het gewenste effect bereiken. Controleer de Klik door optie om opties voor rechtsklikken te sluiten.
Opmerking: Als u de Rainmeter-opties opent, wordt uw taakbalk tijdelijk achter uw bewerkte achtergrond verborgen. Rainmeter gaat ervan uit dat u de inhoud van uw skins bewerkt. Sluit uw Rainmeter-opties om de taakbalk correct weer te geven.
Stap 4: Download de Sound Visualizer Skin
Om het effect af te maken, download je een Rainmeter sound visualizer skin. Ik gebruik liever Fontein van kleuren vanwege de uitgebreide aanpassingsmogelijkheden en het strakke ontwerp. Download en voer het MRSKIN-bestand uit om aan de slag te gaan.
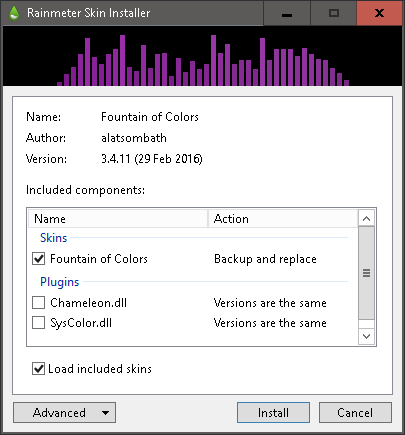
Laad het Fountain of Color INI-bestand in uw Rainmeter-instellingen. Plaats de huid op of nabij het uitgesneden gebied van je behang. Verander de Order laden naar 1 dus het is geladen voor je uitsnijding en verander het Positie naar Bodem.
Optioneel: Fountain of Colors maakt het heel eenvoudig om de kleur van de visualizer te veranderen, waardoor dynamische kleurbereiken ontstaan voor een verbeterde look. Open in het Rainmeter-programma Fountain of Colors> SettingsWindows> SettingsWindow.ini om toegang te krijgen tot de instellingen.
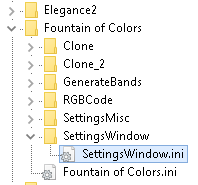
De eenvoudigste manier om een esthetisch aantrekkelijke kleur te kiezen voor uw geluidsvisualisatie, is door de Behangkleuren - Gem optie, die uw geluidsvisualisatie de gemiddelde kleur van uw achtergrond geeft.
Stap 5: het eindproduct
Hier is het effect zonder de kleurverandering of gelaagdheid van de visualizer.

Hier is het effect na kleurverandering en gelaagdheid.

Je zou het gewenste effect moeten hebben met je eigen achtergrond en geluidsvisualisatie. Als dat niet het geval is, vergeet dan niet om de laaginstellingen in het Rainmeter-venster te controleren.
2. Mouseover Achtergrondveranderingseffect
Dit effect is geweldig voor het toevoegen van een mouse-over-functie aan uw bureaublad.

Download de populaire Honingraat Rainmeter skin, die wordt geleverd met vooraf ingestelde pictogrammen en achtergrond. Installeer en laad de INI-bestanden van Honeycomb om het mouseover-effect te creëren.

Een moeilijkere methode wordt hieronder weergegeven, die aangepaste pictogrammen en achtergronden mogelijk maakt, samen met het toevoegen van logo-PNG-bestanden. Desalniettemin lijkt het erg op de 3D Rainmeter effect methode.
Het duurt misschien wat langer, maar het leren van de ins en outs van Rainmeter is een vaardigheid van onschatbare waarde, die een wereld van aanpassingsmogelijkheden opent.
3. Video Wallpaper
Voor degenen die liever continue beweging op hun achtergrond hebben, kun je video's als achtergrond gebruiken VLC. Meestal behandeld als een eersteklas video- en muziekspeler 5 Beste gratis mediaspelers voor WindowsDe beste mediaspeler voor jou is degene die je het leukst vindt om te gebruiken. Hier zijn de beste gratis mediaspeler-apps om te overwegen op Windows. Lees verder , VLC heeft ook de mogelijkheid om video's als achtergrond in te stellen. Het is net zo eenvoudig als het openen van een eenvoudige video in VLC en naar toe gaan Video> Instellen als achtergrond. Hier is een uitstekend voorbeeld van reddit-gebruiker /u/teebane:
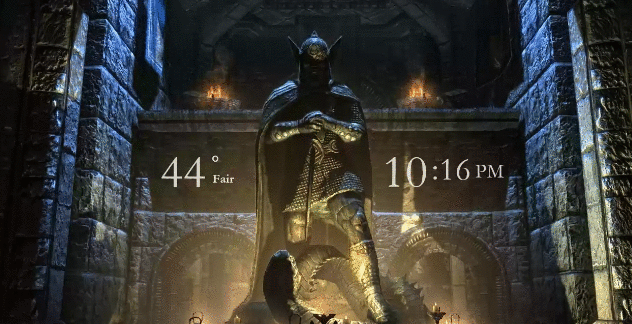
Hoewel dit slechts één methode is om een live wallpaper te maken, zijn er vele andere manieren om dit te doen maak geanimeerde live achtergronden voor Windows Live achtergronden en geanimeerde bureaubladachtergronden instellen in Windows 10Wilt u uw Windows 10-bureaublad opvrolijken met enkele geanimeerde achtergronden? Dit is wat je moet doen. Lees verder .
Blaas leven in uw bureaubladachtergrond
Ik wil de subreddit-community van bedanken /r/rainmeter, die voortdurend bijgewerkte inspiratie biedt voor nieuwe Rainmeter-skins en -technieken.
Waarom genoegen nemen met een saaie, statische achtergrond als u uw desktopervaring zoveel dynamischer kunt maken? Al deze methoden zijn grondig getest op zowel prestaties als laag processorgebruik, zodat u zonder veel vertraging op uw computer kunt genieten van uw live wallpaper.
Merk op dat als je Rainmeter niet wilt gebruiken, je dat nog steeds kunt stel een geanimeerde GIF in als achtergrond Een geanimeerde GIF gebruiken als achtergrond in Windows 10Enerzijds zijn statische achtergronden saai. Aan de andere kant zijn video-achtergronden te extreem. Hier is het compromis dat je nodig hebt: geanimeerde GIF's! Lees verder met behulp van andere tools en methoden. En als geanimeerde achtergronden niets voor jou zijn, bekijk deze dan opvallende donkere wallpaper-sites voor uw desktop 12 opvallende donkere achtergrondsites die perfect zijn voor uw bureaubladDonkere achtergronden kunnen alles op een druk bureaublad opvallen. Hier zijn enkele keuze-keuzes als je van donkere desktop-achtergronden houdt. Lees verder in plaats daarvan.
Christian is een recente toevoeging aan de MakeUseOf-gemeenschap en een fervent lezer van alles, van dichte literatuur tot Calvin en Hobbes-strips. Zijn passie voor technologie wordt alleen geëvenaard door zijn behoefte en bereidheid om te helpen; als je vragen hebt over (meestal) iets, mail dan gerust!