Advertentie
 Ik heb eerder een volledige MUO-handleiding geschreven over het gebruik van Apple's slimme mappen en Automator-programma, maar een klassieke applicatie van derden genaamd Hazel is een van mijn persoonlijke automatiseringsassistentens dat werkt op de achtergrond, waardoor ik geen sneltoetsen en muisklikken nodig heb.
Ik heb eerder een volledige MUO-handleiding geschreven over het gebruik van Apple's slimme mappen en Automator-programma, maar een klassieke applicatie van derden genaamd Hazel is een van mijn persoonlijke automatiseringsassistentens dat werkt op de achtergrond, waardoor ik geen sneltoetsen en muisklikken nodig heb.
Hazel is een automatiseringsprogramma dat in wezen in actie komt wanneer bestanden worden toegevoegd of wijzigingen worden aangebracht in aangewezen mappen. Automator 9 Automator-apps die u in minder dan 5 minuten kunt makenMet Automator op uw Mac kunt u snel saaie taken uitvoeren. Hier zijn een paar eenvoudige workflows die u binnen enkele minuten kunt maken. Lees verder bevat vergelijkbare functionaliteit, maar Hazel is veel gemakkelijker te gebruiken en sneller in de trekking. Ik heb Hazel-regels die automatisch nieuwe toepassingen openen die zijn toegevoegd aan mijn map Toepassingen, de bestandsgrootte van schermafbeeldingen wijzigen en automatisch wissen bestanden op mijn bureaublad na een bepaalde periode uitschakelen en PDF-bestanden in mijn map Downloads naar een aangewezen map in mijn Dropbox-account verplaatsen (meer over
Dropbox hier Wat is Dropbox? De onofficiële Dropbox-gebruikershandleidingWat is Dropbox en hoe gebruik je het? In onze Dropbox-gebruikershandleiding wordt alles uitgelegd wat je moet weten om aan de slag te gaan. Lees verder .)Hazel kost $ 25, maar je kunt het downloaden voor een gratis proefperiode van 14 dagen om te ontdekken hoe nuttig het kan zijn.
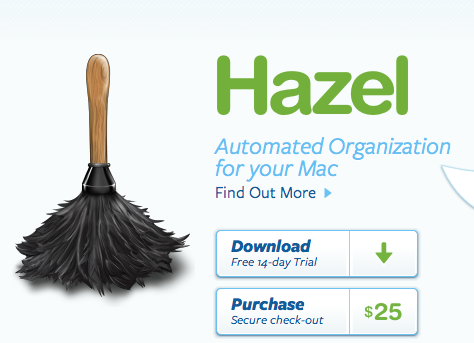
Hoe het werkt
Hazel bekijkt in feite mappen waaraan u regels toewijst. U kunt dus bijvoorbeeld een regel instellen waarin Hazel automatisch PDF-documenten of bestanden opent wanneer ze worden gedownload of toegevoegd aan uw map Downloads. Zodra u de regel heeft ingesteld en deze correct werkt, hoeft u Hazel niets anders te doen om acties uit te voeren. Hazel wordt geïnstalleerd in uw systeemvoorkeuren, maar u kunt ervoor kiezen om ermee te werken vanuit uw menubalk.
De beste manier om te leren wat Hazel kan doen, is door de proefversie te downloaden en enkele van de regels uit te proberen die in dit artikel worden beschreven. Hazel wordt geleverd met een paar voorbeeldregels, maar u zult beter begrijpen wat het kan doen door eerst uw eigen regel te maken.
Laten we beginnen door het een actie uit te laten voeren in uw map Downloads. Klik aan de linkerkant van de Hazel-interface op de knop + onderaan en navigeer in het vervolgkeuzevenster naar uw map Downloads en selecteer deze. Klik vervolgens op de knop + onder Regels en stel de voorwaarden in zoals ik heb gedaan in de onderstaande schermafbeelding.

Klik OK. Als u al PDF-documenten in uw map Downloads heeft, zal Hazel de regel automatisch uitvoeren en openen. Zoek anders een pdf op uw computer of download er een van onze MUO-gidsenpagina en voeg het toe aan je map Downloads. Houd er rekening mee dat Hazel automatisch een regel uitvoert die is toegewezen aan uw map Downloads. U kunt Hazel echter tijdelijk stoppen door op het pictogram in uw menubalk te klikken.
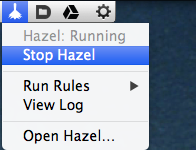
Regels & voorwaarden
Het zwaarste werk dat in Hazel wordt gedaan, is het opstellen van regels en voorwaarden en deze uittesten. Elke keer dat Hazel wijzigingen detecteert in aangewezen mappen die het bewaakt, voert het de regels uit die u voor die mappen hebt ingesteld, dus wees voorzichtig met het toepassen van de regels. Wanneer u een regel instelt, moet u eerst bepalen of u de regel wilt toepassen op "alle", "alle" of "geen" van een bepaald bestandstype of overeenkomende mappen.
Let op, regels kunnen ook worden toegepast op submappen en bestanden.

De volgende, u wilt nadenken over welk type bestanden of omstandigheden u Hazel wilt laten controleren en ernaar wilt handelen. Hazel bevat tientallen voorwaarden om uit te kiezen, gebaseerd op het soort dingen dat we normaal gesproken op onze computer doen. Jij mag, bijvoorbeeld, stel regels in om te reageren op bestanden die in het afgelopen uur of de laatste dag zijn toegevoegd aan een aangewezen map of die voor het laatst zijn gewijzigd of geopend.

Uw regel (s) kunnen alleen bepaalde soorten bestanden toepassen, bijv. Film-, afbeeldings-, applicatie- of tekstbestanden. Dit betekent, bijvoorbeeld, dat als u een regel instelt voor uw map Downloads om alleen van toepassing te zijn op pdf's, Hazel andere soorten bestanden die aan die map zijn toegevoegd, negeert.
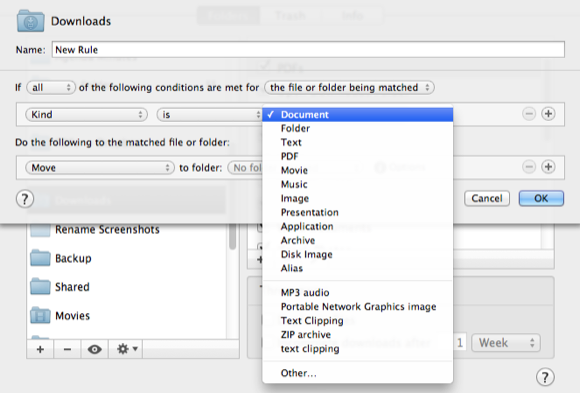
Natuurlijk kunt u op de knop + klikken en aanvullende voorwaarden voor uw regel toevoegen. Omdat het bureaublad bijvoorbeeld echt een grote map is, heb ik een Hazel-regel die bestanden op mijn bureaublad verplaatst die er meer dan drie uur zijn geweest, naar een aangewezen ongewenste map.
Zoals je kunt zien in de onderstaande schermafbeelding, heb ik ook een andere voorwaarde toegevoegd waarin Hazel elk bestand met de naam "hold" negeert.

Ik heb ook twee vergelijkbare regels: een set-up die de afmeting van PNG-bestanden verandert die ofwel groter dan 580 pixels breed of hoog zijn.
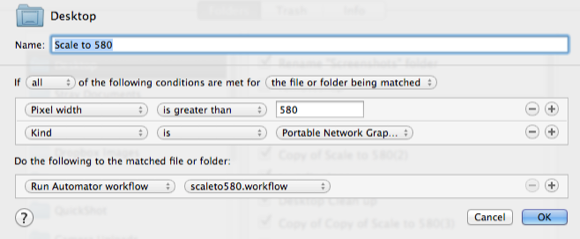
Het tweede deel van elke Hazel-regel is dat deze een bepaalde actie of reeks acties uitvoert. Zoals je in de onderstaande schermafbeelding kunt zien, kan Hazel het soort acties uitvoeren dat we normaal gesproken handmatig doen, waaronder het verplaatsen, kopiëren, hernoemen, openen of onthullen van aangewezen bestanden in de Finder.
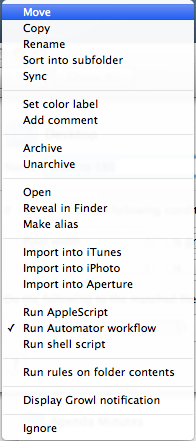
U kunt bijvoorbeeld een regel instellen die uw openbare map controleert op nieuwe bestanden die in de afgelopen vijf minuten zijn toegevoegd.

Ik heb een andere Hazel-regel opgesteld die alle PDF's verplaatst naar mijn map Downloads naar een aangewezen map in mijn Dropbox-account verplaatst. Ik gebruik deze regel omdat ik meestal pdf's lees op mijn iPad die ik benader en open vanuit de aangewezen Dropbox-map.
Ik heb een andere regel die het kleurlabel van individuele toepassingen in mijn map Toepassingen, rood, instelt als ze de afgelopen 465 dagen niet zijn geopend. Ik activeer deze regel alleen als ik applicaties wil selecteren en verwijderen die ik lange tijd niet heb gebruikt.
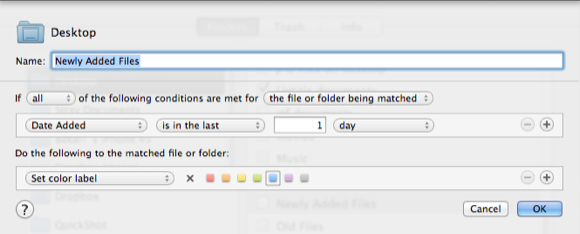
En om snel de rode kleurlabels te verwijderen, natuurlijk, stel een andere regel in om precies dat te doen. Nogmaals, ik activeer dit alleen wanneer ik het nodig heb.

De beste manier om het meeste uit Hazel of een automatiseringsprogramma te halen, is na te denken over acties die u regelmatig handmatig uitvoert. Als je erover nadenkt, kunnen die overbodige acties meestal voor je worden gedaan door programma's zoals Hazel, Automator of een van mijn favoriete programma's, Keyboard Maestro.
Laat me weten wat je van Hazel vindt en hoe je het gebruikt om taken op Mac te beheren.
Bakari is freelance schrijver en fotograaf. Hij is al heel lang Mac-gebruiker, fan van jazzmuziek en familieman.


