Advertentie
Microsoft Excel is goed in het werken met zowel cijfers als tekst, maar als u beide in dezelfde cel gebruikt, kunt u problemen ondervinden. Gelukkig kunt u cijfers of tekst uit cellen extraheren om efficiënter met uw gegevens te werken. We demonstreren verschillende opties, afhankelijk van de indeling waarin uw gegevens zich momenteel bevinden.
Excel-nummers opgemaakt als tekst
Dit is een veel voorkomende situatie en - gelukkig - heel gemakkelijk om mee om te gaan. Soms worden cellen die alleen getallen bevatten onjuist gelabeld of opgemaakt als tekst, waardoor Microsoft Excel ze niet kan gebruiken in bewerkingen.
U kunt in de onderstaande afbeelding zien dat de cellen in kolom A zijn opgemaakt als tekst, zoals aangegeven door het vak met de getalnotatie. Mogelijk ziet u ook een groene vlag in de linkerbovenhoek van elke cel.
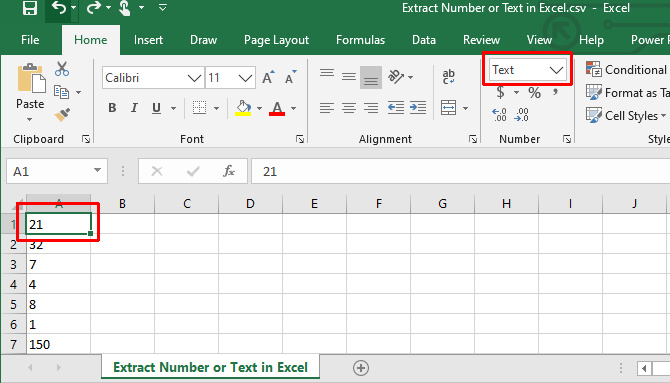
Converteer tekst naar nummer in Excel
Als u de groene vlag in de linkerbovenhoek ziet, selecteert u een of meer cellen, klikt u op het waarschuwingsbord en selecteert u Omzetten naar nummer.
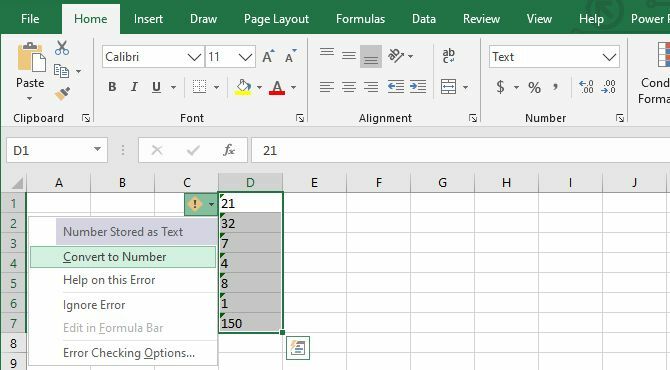
Selecteer anders de cellen en selecteer in het menu Getalnotatie op het lint de standaard Aantal optie.
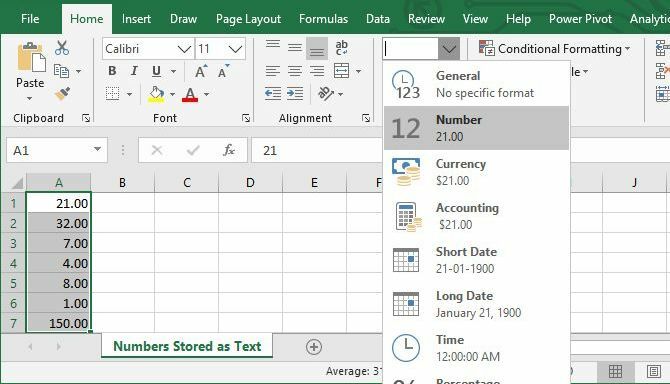
Als u meer gedetailleerde opties nodig hebt, klikt u met de rechtermuisknop op de gemarkeerde cellen en selecteert u Cellen opmaken, waarmee het betreffende menu wordt geopend. Hier kunt u de getalnotatie aanpassen en decimalen toevoegen of verwijderen, een scheidingsteken van 1000 toevoegen of negatieve getallen beheren.
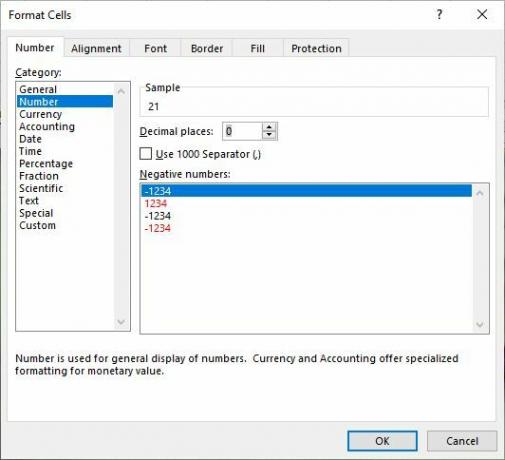
Uiteraard kunt u ook de hierboven beschreven lint- of celopmaakopties gebruiken om een getal naar tekst om te zetten, of tekst naar valuta, tijd of een andere gewenste indeling.
Nummeropmaak toepassen met Excel's Plakken speciaal
Om deze methode te laten werken, moet u een nummer (een willekeurig nummer) in een cel invoeren; het is belangrijk dat deze cel ook als een getal wordt opgemaakt. Kopieer die cel. Selecteer nu alle cellen die u naar de getalnotatie wilt converteren, ga naar Home> Plakken> Plakken speciaal, selecteer formats om alleen de opmaak van de cel te plakken die u eerst hebt gekopieerd en klik vervolgens op OK.
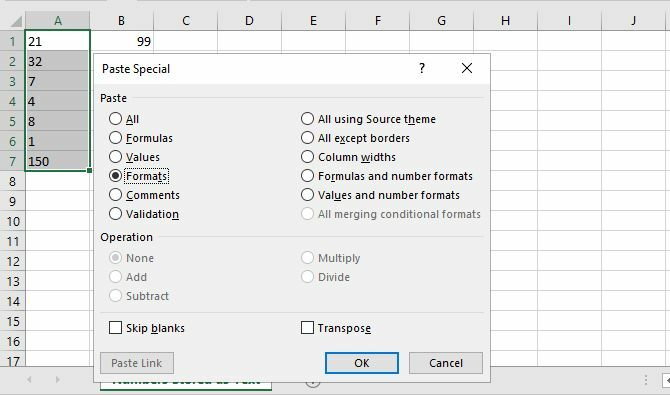
Met deze bewerking wordt de opmaak van de cel die u hebt gekopieerd, op alle geselecteerde cellen toegepast, zelfs op tekstcellen.
Nummers of tekst extraheren uit cellen met gemengde indelingen
Nu komen we bij het moeilijke gedeelte: getallen uit cellen halen die meerdere invoerformaten bevatten. Als je een nummer en een eenheid hebt (zoals '7 schoppen', zoals we hieronder hebben), zul je dit probleem tegenkomen. Om dit op te lossen, gaan we een paar verschillende manieren bekijken om cellen in getallen en tekst te splitsen, zodat u met elk afzonderlijk kunt werken.
Scheid nummers van tekst
Als u veel cellen hebt die een combinatie van getallen en tekst of veelvouden van beide bevatten, kan het handmatig nemen van een monumentale hoeveelheid tijd duren. Om het proces sneller te doorlopen, kunt u Microsoft Excel's gebruiken Tekst naar kolommen functie.
Selecteer de cellen die u wilt converteren, ga naar Gegevens> Tekst naar kolommenen gebruik de wizard om te controleren of de cellen correct naar buiten komen. Voor het grootste deel hoeft u alleen maar te klikken De volgende en Af hebben, maar zorg ervoor dat u een passend scheidingsteken kiest; in dit voorbeeld een komma.
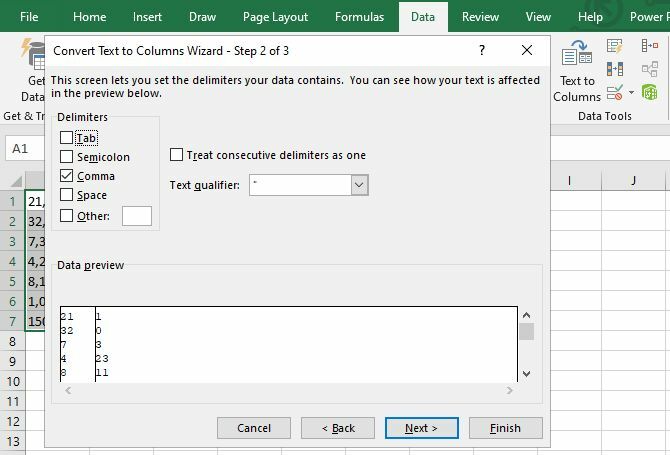
Als u alleen nummers van één en twee cijfers heeft, wordt de Vaste breedte optie kan ook handig zijn, omdat deze alleen de eerste twee of drie tekens van de cel splitst. Op die manier kunt u zelfs een aantal splitsingen maken.
Notitie: Cellen opgemaakt als tekst zullen niet verschijnen automatisch met een getalnotatie (of omgekeerd), wat betekent dat u deze cellen mogelijk nog moet omzetten zoals hierboven beschreven.
Een nummer of tekst uit een gescheiden tekenreeks extraheren
Deze methode is een beetje omslachtig, maar werkt heel goed op kleine datasets. Wat we hier veronderstellen is dat een spatie het getal en de tekst scheidt, hoewel de methode ook werkt voor een ander scheidingsteken.
De belangrijkste functie die we hier zullen gebruiken is LINKS, die de meest linkse tekens uit een cel retourneert. Zoals u in onze gegevensset hierboven kunt zien, hebben we cellen met een-, twee- en drie-tekens, dus we moeten de meest linkse, twee of drie tekens uit de cellen retourneren. Door LINKS te combineren met de ZOEK functie 4 Excel-opzoekfuncties om efficiënt in spreadsheets te zoekenZoeken in een groot Excel-werkblad is niet altijd eenvoudig. Gebruik opzoekformules om tijd te besparen en zoek spreadsheets efficiënt. Lees verder , we kunnen alles links van de ruimte teruggeven. Dit is de functie:
= LINKS (A1, SEARCH ("", A1, 1))
Hiermee wordt alles links van de ruimte teruggezet. Met de vulgreep om de formule op de rest van de cellen toe te passen, krijgen we dit (u kunt de formule zien in de functiebalk bovenaan de afbeelding):
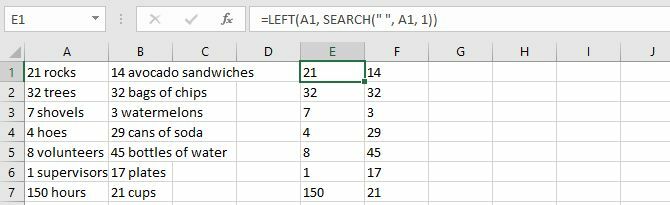
Zoals u kunt zien, hebben we nu alle nummers geïsoleerd, zodat we ze kunnen manipuleren. Wilt u de tekst ook isoleren? We kunnen de RECHTER functie op dezelfde manier gebruiken:
= RECHTS (A1, LEN (A1) - ZOEKEN ("", A1, 1))
Dit retourneert X tekens aan de rechterkant van de cel, waarbij x de totale lengte van de cel is minus het aantal tekens links van de spatie.
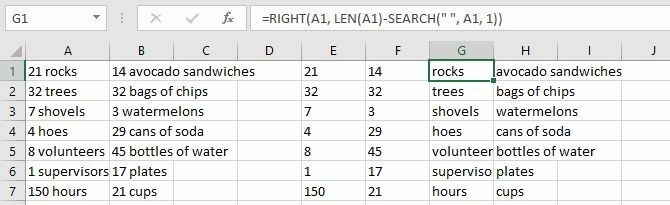
Nu kunt u ook de tekst manipuleren. Wil je ze opnieuw combineren? Gebruik gewoon de CONCATENATE-functie met alle cellen als invoer:
= CONCATENATE (E1, F1)
Het is duidelijk dat deze methode het beste werkt als u alleen getallen en eenheden hebt en niets anders. Als u andere celindelingen hebt, moet u wellicht creatief worden met formules om alles goed te laten werken. Als je een gigantische dataset hebt, is het de moeite waard om de formule te vinden!
Extraheer een nummer van het ene uiteinde van een doorlopende string
Wat als er geen scheidingsteken is tussen uw nummer en tekst?
Als je extraheren van het nummer links of rechts van de string, kunt u een variatie van de LINKS of RECHTS formule gebruiken die hierboven is besproken:
= LEFT (A1, SUM (LEN (A1) -LENGTE (pas (A1, { "0", "1", "2", "3", "4", "5", "6", "7", "8", "9"}, ""))))
= RIGHT (A1, SUM (LEN (A1) -LENGTE (pas (A1, { "0", "1", "2", "3", "4", "5", "6", "7", "8", "9"}, ""))))
Hiermee worden alle getallen links of rechts van de tekenreeks geretourneerd.
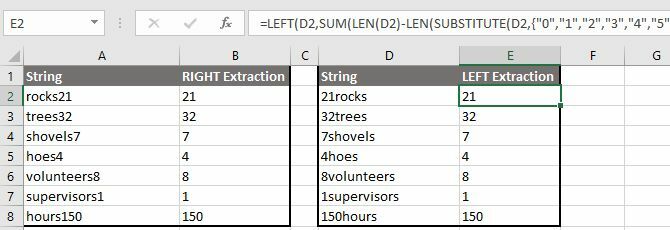
Als je extraheren van het nummer rechts van de string, kunt u ook een proces in twee stappen gebruiken. Bepaal eerst de locatie van uw eerste cijfer in de reeks met behulp van de MIN-functie. Vervolgens kunt u die informatie in een variatie van de JUISTE formule invoeren om uw getallen uit uw teksten te splitsen.
= MIN (SEARCH ({} 0,1,2,3,4,5,6,7,8,9, A1 en "0123456789"))
= RECHTS (A1, LEN (A1) -B1 + 1)
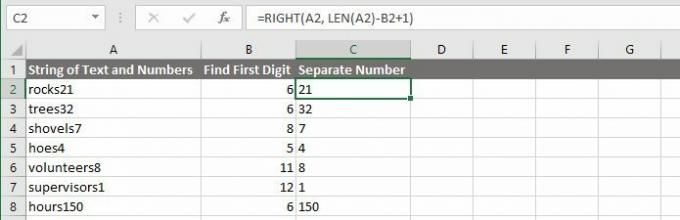
Notitie: Houd er bij het gebruik van deze formules rekening mee dat u mogelijk de kolomtekens en celnummers moet aanpassen.
Getallen uit beide uiteinden van een doorlopende reeks extraheren
Met de bovenstaande strategieën zou je in staat moeten zijn om getallen of tekst te extraheren uit de meeste cellen met gemengd formaat die je problemen geven. Zelfs als ze dat niet zijn, kunt u ze waarschijnlijk combineren met enkele krachtige tekstfuncties in Microsoft Excel om de tekens te krijgen waarnaar u op zoek bent. Er zijn echter enkele veel gecompliceerdere situaties die om meer gecompliceerde oplossingen vragen.
Ik vond bijvoorbeeld een forumbericht waar iemand de getallen uit een string als "45t * & 65 /" wilde extraheren, zodat hij zou eindigen met "4565". Een andere poster gaf de volgende formule als een manier om het te doen:
= SOMPRODUCT (MID (0 & A1, LARGE (INDEX (ISNUMBER (- MID (A1, ROW ($ 1: $ 25), 1)) * ROW ($ 1: $ 25), 0), ROW ($ 1: $ 25)) + 1, 1) * 10 ^ ROW ($ 1: $ 25) / 10)
Om eerlijk te zijn, ik heb geen idee hoe het werkt. Maar volgens het forumbericht zullen de cijfers uit een ingewikkelde reeks cijfers en andere tekens worden verwijderd. Het punt is dat je met voldoende tijd, geduld en moeite cijfers en tekst uit vrijwel alles kunt halen!
Je moet gewoon vind de juiste middelen Hulp nodig bij Excel-formules? 7 bronnen om te raadplegenExcel is de gouden standaard voor spreadsheets. Als u Excel moet gebruiken en u er toch vertrouwd mee moet zijn, zullen deze bronnen u snel kennis laten maken met de basis en meer. Lees verder .
Tina schrijft al meer dan tien jaar over consumententechnologie. Ze heeft een doctoraat in de natuurwetenschappen, een diploma uit Duitsland en een MSc uit Zweden. Haar analytische achtergrond heeft haar geholpen te excelleren als technologiejournaliste bij MakeUseOf, waar ze nu trefwoordonderzoek en -activiteiten beheert.

