Advertentie
 De beste demo's van Apple's multimediaprogramma, Keynote, zijn de coproducties van de legendarische Steve Jobs. Bekijk bijna elk van hem keynote presentaties op YouTube, en u kunt snel zien hoe Keynote u, indien effectief gebruikt, kan helpen krachtig schone, goed ontworpen en geanimeerde presentaties te maken.
De beste demo's van Apple's multimediaprogramma, Keynote, zijn de coproducties van de legendarische Steve Jobs. Bekijk bijna elk van hem keynote presentaties op YouTube, en u kunt snel zien hoe Keynote u, indien effectief gebruikt, kan helpen krachtig schone, goed ontworpen en geanimeerde presentaties te maken.
Keynote-presentatiesoftware voor Mac kan zo eenvoudig of geavanceerd zijn als u nodig heeft, zodat u eenvoudige en ongecompliceerde foto's kunt maken diavoorstellingen of complexere presentaties met video's, spreadsheets, geavanceerde overgangen en builds, waarover ik in een vorige schreef how-to Keynote-artikel 10 tips en trucs voor verbluffende keynote-presentaties op MacAls u Keynote op Mac gebruikt, moet u deze essentiële tips en trucs kennen om uw Keynote-presentaties te laten opvallen. Lees verder . Keynote staat nu op de juiste manier vermeld op onze website Beste van Mac De beste Mac-apps om op uw MacBook of iMac te installerenOp zoek naar de beste apps voor je MacBook of iMac? Hier is onze uitgebreide lijst met de beste apps voor macOS. Lees verder
toepassingenpagina, en het doel van deze recensie is om een basisintroductie te bieden voor lezers die niet bekend zijn met het programma. Ik deel ook een paar tijdbesparende tips die u kunnen helpen bij het maken van presentaties zonder daarbij overweldigd te raken.Als je Keynote nog niet op je Mac hebt geïnstalleerd, kun je het kopen via de Mac App Store voor $ 19,99.
Basisoverzicht
Wanneer je de ’09 Keynote voor het eerst start, krijg je een verzameling van 44 professioneel ontworpen thema's te zien waaruit je kunt kiezen om aan de slag te gaan. Als u uw cursor over de miniatuurversie van een thema beweegt, krijgt u een voorbeeld van de verzameling sjabloondia's voor dat thema.

Hoewel u een presentatie helemaal opnieuw kunt bouwen, zijn er waarschijnlijk ten minste een of twee thema's en een verzameling sjablonen die passen bij de behoeften van uw presentatie. Elk thema heeft een elegante foto- en / of titeldia-indeling, met bijpassende sjablonen voor tabel-, grafiek- en opsommingstabellen. U, natuurlijk, kan uw presentatie alleen bouwen op basis van wat u nodig heeft en de rest negeren.
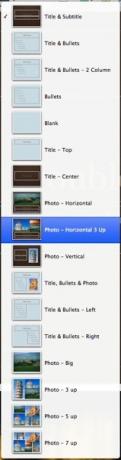
Na het selecteren en openen van een thema, de krachtige verzameling tools en functies van Keynote (bijv. Voor het toevoegen van tekstvakken, vormen, tabellen en grafieken); en voor het rangschikken van elementen binnen een dia) zijn allemaal toegankelijk via de werkbalk, evenals de menubalk.

De knoppen Inspector en Media Browser helemaal rechts op de menubalk (niet weergegeven in het bovenstaande screenshot) zijn elk een set tools die u waarschijnlijk vaak zult gebruiken voor het samenstellen van presentaties. De meeste tools in de Inspector worden ook gespiegeld in de werkbalk.
Als u selecteert Visie > Opmaakbalk weergeven in de menubalk zijn de items voor het wijzigen van lettertypestijlen en -groottes, het uitlijnen van tekst en het toevoegen van lijnstreken en vulkleur gemakkelijker toegankelijk. Hoe meer u echter met Keynote werkt, zoals bij elk complex stuk software, u zult erachter komen hoe u het meest de voorkeur geeft toegang tot de tools - via de menubalk, werkbalk, de Inspector, of door zoveel mogelijk sneltoetsen te gebruiken als je kunt onthouden.
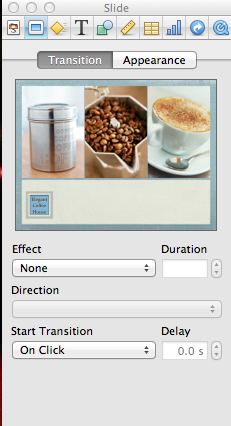
Hoofddia's
Toen ik Keynote voor het eerst ging gebruiken, bouwde ik mijn presentaties bijna helemaal opnieuw, omdat ik me niet bewust was van de kracht van het gebruik van de Master Slides. Hoewel u elke dia die u in Keynote maakt gemakkelijk kunt dupliceren en aanpassen, kunt u met basisdia's stijlopmaak en ontwerpwijzigingen toepassen op elke dia op basis van hun respectieve basisdia.
De eerste sjabloondia die u in een geopend thema ziet, is gebaseerd op een basisdia, die u kunt vinden door de linkerkolom van het deelvenster Dia's naar beneden te trekken. Selecteer de basisdia met het vinkje ernaast en deze verschijnt in het hoofdvenster van Keynote. De meeste basisdia's bestaan uit een fotohouder, een titelvak en een tekstvak voor de hoofdtekst of opsommingstekens van een dia.

Merk op dat u de daadwerkelijke bewoording in een basisdia niet kunt wijzigen, maar u kunt de tekenstijl en -grootte, de lay-out of lijn van de vakken selecteren en wijzigen en fotolijsten en voeg andere elementen toe, zoals een standaardvorm, bedrijfslogo of tekst die u op elke dia wilt weergeven op basis van de meester.
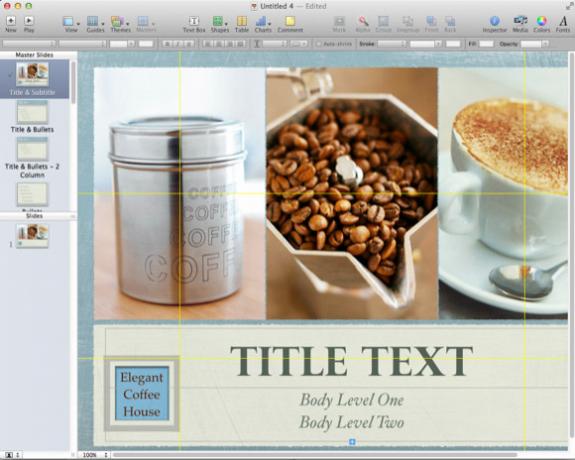
U kunt op verschillende manieren dia's aan uw presentatie toevoegen, maar voornamelijk door op de knop + linksboven in de menubalk te klikken. Deze methode dupliceert automatisch de geselecteerde dia of basisdia. U kunt de nieuwe dia indien nodig wijzigen en op een andere basisdia baseren door op de basisdia te klikken‘s vervolgkeuzeknop in de werkbalk.
Stel dat je vijf dia's hebt op basis van een Titles and Bullets-hoofddia, waarin je de lettertypestijl en -groottes hebt aangepast en je bedrijfslogo hebt toegevoegd. Als u terugkomt en aanvullende wijzigingen aanbrengt in die basisdia, zullen alle dia's die daarop gebaseerd zijn automatisch bijgewerkt met die wijzigingen, waardoor u tijd en moeite bespaart bij het aanbrengen van die wijzigingen aan elk individuele dia. Jij kan, natuurlijk, breng individuele wijzigingen aan in de gewone dia's, maar die wijzigingen zullen niet optreden op de basisdia's of de andere dia's die daarop zijn gebaseerd.
Builds & Transitions
Hoewel u niet overboord wilt gaan met animaties voor uw diavoorstelling, biedt Keynote een brede selectietekst en objecteffecten, en overgangen en builds die, indien effectief gebruikt, de inhoud van je kunnen verbeteren presentatie.
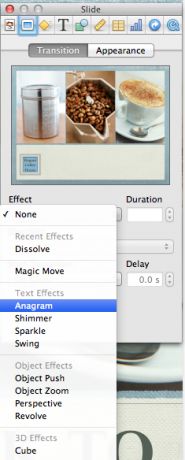
De overgangs- en uiterlijkfuncties zijn voornamelijk toegankelijk in de Inspector (de tweede knop van links), die een voorbeeldvenster van een geselecteerde dia bevat. Nadat u een overgang of effect op een dia hebt toegepast, kunt u op het venster klikken om een voorbeeld te zien van de animatie. En nogmaals, u kunt overgangen en builds toepassen op een basisdia, die op basis daarvan naar elke nieuwe of bestaande dia wordt gekopieerd.
Presentaties bekijken en delen
Tijdens het maken van uw presentatie kunt u op elk moment op de afspeelknop klikken om te zien hoe het met u gaat. U kunt de pijltoetsen op uw toetsenbord gebruiken om tussen dia's te navigeren, als u ze niet hebt ingesteld om automatisch te veranderen.
U kunt uw Keynote-presentaties (klik op Delen in de menubalk) rechtstreeks vanaf uw Mac, naar een diaprojector of delen exporteer ze als een PDF, een HTML-document, een QuickTime-film of YouTube-video, of op een ondersteunend mobiel apparaat zoals de iPhone of iPad.
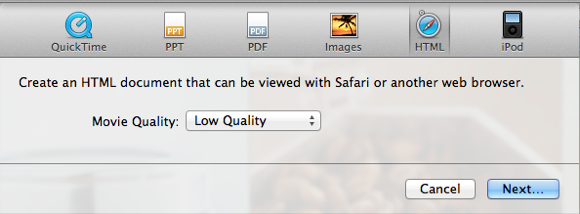
Keynote-projecten kunnen ook worden opgeslagen op uw Apple iCloud Wat iCloud is en waarom het alles verandert [Mac]Misschien wel de grootste aankondiging van Apple tijdens de recente WWDC was die van iCloud, maar veel mensen weten begrijpelijk niet wat het is. Is het een streaming-mediaservice? Is het een Dropbox ... Lees verder account en gesynchroniseerd met de iPad of iPhone (beide $ 9,99) versie van de applicatie. De mobiele app kan ook als stand-alone programma worden gebruikt.
Dit artikel krast alleen het oppervlak van wat u in Keynote kunt doen. Klik op Help> Video-tutorials om de officiële introductiehandleidingen van Apple voor het gebruik van het programma te bekijken.
Keynote is eigenlijk net zo leuk en cool als Steve Jobs liet verschijnen in zijn beroemde bedrijfsrapporten en productpresentaties. Maar laat ons uw mening weten over Keynote. Hoe heb je het gebruikt en welke functies zou je graag toegevoegd zien?
Bakari is freelance schrijver en fotograaf. Hij is al heel lang Mac-gebruiker, fan van jazzmuziek en familieman.
