Advertentie
Malware is tegenwoordig overal aanwezig. Je hoeft alleen maar in het verkeerde café te niezen en je hebt malware. Oké, misschien niet zo erg. Maar naarmate de genetwerkte wereld groter wordt, neemt ook de kans op infectie toe.
Deze MakeUseOf-gids is een stapsgewijze aanpak voor het verwijderen van een aanzienlijke hoeveelheid malware. Bovendien laten we u om te beginnen zien hoe u kunt voorkomen dat malware uw systeem infecteert. En als u zich geen zorgen hoeft te maken over malware, heeft u meer tijd voor de fijnere dingen in het leven.
We kunnen geen gids geven met verwijderingsinstructies voor elk stukje malware of ransomware dat er is. Er zijn er gewoon te veel. We kunnen er echter naar streven om de meeste malware-infecties voor een Windows 10-machine te verwijderen. Bovendien zijn veel van de gedetailleerde oplossingen en methoden compatibel met oudere Windows-versies.
Malware van uw systeem verwijderen is een langdurig proces. Malware van bijna elke soort is destructief. Bovendien zijn malware-ontwikkelaars er niet in geïnteresseerd om verwijdering een eenvoudig proces te maken - dat zou contraproductief zijn. Voor de overgrote meerderheid van computergebruikers vereist het verwijderen van malware dus begeleiding.
Als u denkt dat uw computer is geïnfecteerd, je hebt deze gids nodig.
- Hoe weet ik dat ik besmet ben?
- Bereid uw systeem voor
- Veilige modus en systeemherstel
- Malware verwijderen
- Na het verwijderingsproces
- Ransomware
- Hoe een andere malware-infectie te stoppen
- Thuis en droog
1. Hoe weet ik dat ik besmet ben?
Omdat er veel verschillende soorten malware zijn, zijn er veel verschillende malwaresymptomen. De symptomen variëren van uiterst duidelijk tot uiterst subtiel. Hieronder vindt u een lijst met veelvoorkomende malwareverschijnselen.
- Uw computer vertoont vreemde foutmeldingen of pop-ups
- Het opstarten van uw computer duurt langer en werkt langzamer dan normaal
- Blokkeert of willekeurige crashes beïnvloeden uw computer
- De startpagina van uw webbrowser is gewijzigd
- Er verschijnen vreemde of onverwachte werkbalken in uw webbrowser
- Uw zoekresultaten worden omgeleid
- Je komt terecht op websites waar je niet naar op zoek was
- U heeft geen toegang tot beveiligingsgerelateerde websites
- Er verschijnen nieuwe pictogrammen en programma's op het bureaublad die u daar niet hebt geplaatst
- De bureaubladachtergrond is zonder uw medeweten veranderd
- Uw programma's starten niet
- Uw beveiliging is zonder aanwijsbare reden uitgeschakeld
- Je kunt geen verbinding maken met internet of het werkt erg traag
- Programma's en bestanden ontbreken plotseling
- Uw computer voert zelf acties uit
- Je bestanden zijn vergrendeld en worden niet geopend
Als uw systeem een of meer van deze symptomen vertoont, kan malware de oorzaak zijn.
2. Bereid uw systeem voor
Het eerste dat u moet doen voordat u begint met het verwijderen van malware, is maak een back-up van uw bestanden op een veilige offline locatie De ultieme Windows 10-gids voor gegevensback-upWe hebben elke optie voor back-up, herstel, herstel en reparatie samengevat die we op Windows 10 konden vinden. Gebruik onze eenvoudige tips en wanhoop nooit meer over verloren gegevens! Lees verder . Het verwijderingsproces is mogelijk schadelijk voor uw systeem en andere belangrijke bestanden. Sommige malwarevarianten worden extreem agressief wanneer ze het verwijderingsproces waarnemen en proberen daarmee uw belangrijke en privédocumenten te verwijderen.
In dit geval raad ik sterk aan om te gebruiken een extern opslagapparaat in plaats van een cloudoplossing De Windows Backup and Restore GuideRampen gebeuren. Tenzij u bereid bent uw gegevens te verliezen, heeft u een goede Windows-back-uproutine nodig. We laten u zien hoe u back-ups kunt voorbereiden en herstellen. Lees verder , en om een goede reden. Voordat we uw privébestanden terugzetten op uw binnenkort schoon te maken computer, moeten we uw back-up grondig scannen op sporen van infectie. Als de malware aanwezig is in uw back-up, kopieert u de infectie rechtstreeks terug naar uw computer - en bent u weer terug bij af. (Verder zijn er ransomwarevarianten die clouddrives versleutelen Ja, Ransomware kan uw cloudopslag versleutelenVerschillende ransomwarevarianten vallen niet alleen uw belangrijkste harde schijf aan, maar ook andere systeemstations - inclusief cloudopslag! Het is tijd om na te denken over hoe u een back-up van uw bestanden maakt en waar u ze kunt bewaren. Lees verder - later meer over ransomware.)
2.1 Hoe u uw back-up USB-station kunt scannen
Een gemakkelijke en snelle manier om problemen te voorkomen, is door uw USB-station te scannen voordat u verbinding maakt. Ik heb twee opties voor jou.
USB Disk Security is een handige gratis tool die een redelijk hoog niveau van bescherming biedt tegen geïnfecteerde USB-drives. Download en installeer de tool. Als u klaar bent, opent u USB-schijfbeveiliging en selecteert u de USB-scan tabblad. Selecteer de grote omdat we malware stoppen USB-vaccin knop. Wanneer u uw back-up-USB-station plaatst, wordt automatisch gescand op mogelijke bedreigingen.
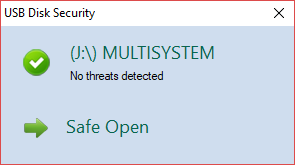
Ninja Pendisk is een andere gratis tool die dat zal doen scan en immobiliseer snel een geïnfecteerd USB-station 5 manieren waarop uw USB-stick een beveiligingsrisico kan vormenUSB-drives zijn handig voor zoveel verschillende dingen, maar ze kunnen problematisch en gevaarlijk zijn als u niet de juiste voorzorgsmaatregelen neemt. Lees verder . De tool maakt ook een special autorun.inf met speciale rechten om te beschermen tegen herinfectie (voor het geval uw systeem niet helemaal schoon is).
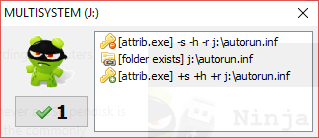
3. Veilige modus en systeemherstel
Laten we beginnen met het verwijderingsproces. Dit kan even duren. Bovendien kan succes komen van de eerste oplossing die we proberen. Het verwijderen van malware is soms een zeer frustrerend proces.
Veel malware-varianten bemoeien zich met uw internetverbinding. Sommige malwarevarianten creëren een proxy om al uw verkeer om te leiden, terwijl andere eenvoudigweg uw netwerkverbinding verbergen. Anderen voorkomen dat u toegang krijgt tot uw bureaublad of voorkomen dat bepaalde programma's worden uitgevoerd. In alle gevallen starten we op Veilige modus. Veilige modus is een beperkte opstartmodus Windows 10 start niet op? 12 oplossingen om uw pc weer aan de praat te krijgenStart uw Windows 10-pc niet op? Bekijk deze handige oplossingen waarmee u uw pc kunt herstellen en opstarten. Lees verder toegankelijk via het geavanceerde opstartmenu van Windows.
Druk op om toegang te krijgen tot de Veilige modus vanuit Windows 10 Windows Key + I. Type geavanceerde start in de zoekbalk van het deelvenster Instellingen en selecteer de eerste optie. Selecteer Start nu opnieuw onder Geavanceerde opstart. Hierdoor wordt uw systeem onmiddellijk opnieuw opgestart. U komt aan bij de Menu Opstartinstellingen wanneer uw computer opnieuw opstart. Selecteer Schakel Veilige modus in met netwerken van de lijst.
U kunt ook uw systeem opnieuw opstarten en op drukken F8 tijdens het opstartproces (maar voordat je het Windows-logo ziet). Door snel opstarten Deze kleine aanpassing zorgt ervoor dat Windows 10 nog sneller opstartHier is een eenvoudige instelling die u op uw pc kunt inschakelen om de opstarttijd van Windows 10 te versnellen. Lees verder (en de hoge opstartsnelheden van SSD's 101 Gids voor Solid State-schijvenSolid State Drives (SSD's) hebben de middenklasse echt stormenderhand naar de high-end computerwereld gebracht. Maar wat zijn ze? Lees verder ) deze procedure werkt niet op sommige nieuwere systemen.
3.1 Systeemherstel
Voordat we beginnen, laten we controleer of u een systeemherstelpunt hebt gemaakt Wat te doen als Windows Systeemherstel misluktSysteemherstel kan Windows terugzetten naar een vorige staat. We laten u zien hoe u kunt herstellen van een systeemherstelfout en hoe u deze kunt instellen voor succes. Lees verder voordat uw problemen begonnen. Met Systeemherstel kunnen we het hele systeem terugzetten naar een eerder tijdstip. Een herstelpunt kan snel verlichten sommige vormen van malware.
Type Herstellen in de zoekbalk van het menu Start en selecteer de beste overeenkomst. Dit opent het paneel Systeemeigenschappen. Selecteer Systeemherstel. Als u een herstelpunt heeft, controleer dan de aanmaakdatum. Als u denkt dat er een herstelpunt is gemaakt vóór de malware-infectie, selecteert u dit in de lijst en selecteert u De volgende. (Selecteer Toon meer herstelpunten om verder terug te kijken.)
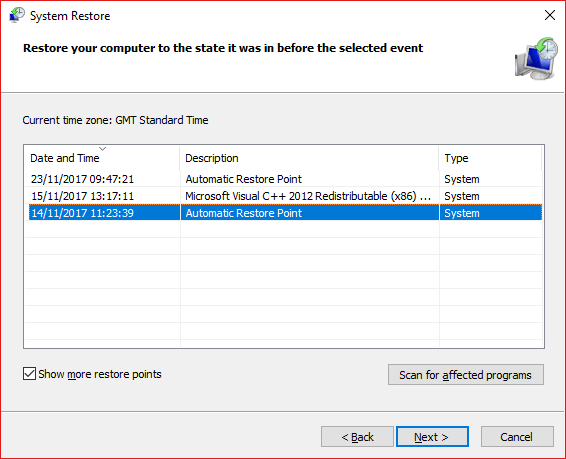
Weet u niet zeker welke installatie malware op uw systeem heeft geïntroduceerd? Markeer een herstelpunt en selecteer Scan naar getroffen programma's. Hierin staan de programma's en stuurprogramma's die zijn geïnstalleerd sinds het maken van het herstelpunt.
Op dit moment, u kunt Systeemherstel het beste gebruiken in de veilige modus Systeemherstel werkt niet? 5 Fixes voor Windows 7 en 10Systeemherstel bespaart uw pc een ramp. Maar wat als het systeemherstel u in de steek liet? We hebben de oplossing. Lees verder . Sommige malwarevarianten blokkeren Systeemherstel.
3.2 Verwijderen uit programma's en onderdelen
Type Controlepaneel in de zoekbalk van het menu Start. Ga naar Programma's> Programma's en onderdelen. Sorteer de lijst op Geïnstalleerd op. Kijk naar beneden in de lijst. Is er iets dat je niet herkent? Of met een obscure naam? Als, klik met de rechtermuisknop en selecteer Verwijderen.
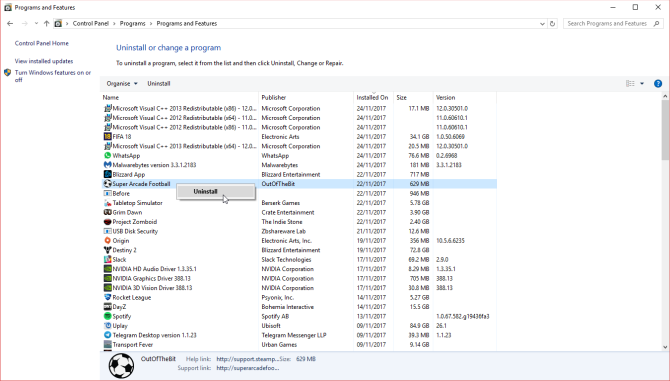
4. Malware verwijderen
Er zijn talloze malwarevarianten. We gaan een aantal van de beste beschikbare tools gebruiken om zoveel mogelijk aan te vallen:
- Rkill
- Kaspersky TDSSKiller
- Malwarebytes Anti-Rootkit BETA
- Malwarebytes 3.x
- Malwarebytes ADWCleaner
- HitmanPro
Lijkt het veel? Malware is niet eenvoudig uit te wissen.
Ten eerste, wij gebruik Rkill om alle malwareprocessen te doden Verwijder eenvoudig agressieve malware met deze 7 toolsTypische gratis antivirussuites kunnen u alleen zover brengen als het gaat om het blootstellen en verwijderen van malware. Deze zeven hulpprogramma's zullen schadelijke software voor u verwijderen en verwijderen. Lees verder die in Veilige modus zijn terechtgekomen. Theoretisch stopt de Veilige modus alle lopende malwareprocessen, maar dat is niet altijd het geval. Rkill omzeilt en vernietigt kwaadaardige processen die proberen het verwijderingsproces te blokkeren.
Download Rkill en voer het uit. Het is een geautomatiseerd proces. Als Rkill klaar is, zorg er dan voor dat uw systeem aan blijft staan, anders starten de kwaadaardige processen opnieuw wanneer u opnieuw opstart.
4.2 Voorlopige rootkitscan
Een rootkit is een type malware dat zich in de root van de computer nestelt. Het dankt zijn naam aan de Admin-accounts op Linux- en Unix-machines. Rootkits verhullen zichzelf met andere software en maken bediening op afstand over een systeem mogelijk. Rootkits fungeren als achterdeur voor andere soorten malware Wat u niet weet over rootkits, maakt u bangAls je niets weet over rootkits, is het tijd om dat te veranderen. Wat u niet weet, maakt u bang en dwingt u om uw gegevensbeveiliging te heroverwegen. Lees verder .
Iemand kan bijvoorbeeld zijn systeem scannen met een antivirusprogramma. De antivirus pakt "gewone" malware op en plaatst de infecties dienovereenkomstig in quarantaine. De gebruiker start zijn computer opnieuw op in de overtuiging dat hij de infectie heeft opgeschoond. Met de rootkit kan de kwaadwillende echter de eerder verwijderde malware automatisch opnieuw installeren - en de gebruiker is weer terug bij af.
Rootkits (en de bootkit-variant Wat is een bootkit en is Nemesis een echte bedreiging?Hackers blijven manieren vinden om uw systeem te verstoren, zoals de bootkit. Laten we eens kijken wat een bootkit is, hoe de Nemesis-variant werkt en kijken wat u kunt doen om duidelijk te blijven. Lees verder ) zijn notoir moeilijk te detecteren omdat ze zich in de root-mappen bevinden en vastlopen op reguliere processen. 64-bit Windows 10-gebruikers zijn iets veiliger dan andere versies van het besturingssysteem vanwege het ondertekende stuurprogramma. Ondernemende hackers hebben echter legitieme digitale certificaten gestolen om hun rootkits te verifiëren. Je bent niet helemaal uit het bos!
Gelukkig zijn er twee tools waarmee we uw systeem scannen. Dat gezegd hebbende, ze zijn niet 100% nauwkeurig.
Kaspersky TDSSKiller is een bekende snelle rootkit-scanner. Het scant naar en verwijdert de malware-familie Rootkit. Win32.TDSS. De bovenstaande link bevat de downloadpagina en een volledige lijst met kwaadaardige programma's die TDSSKiller verwijdert.
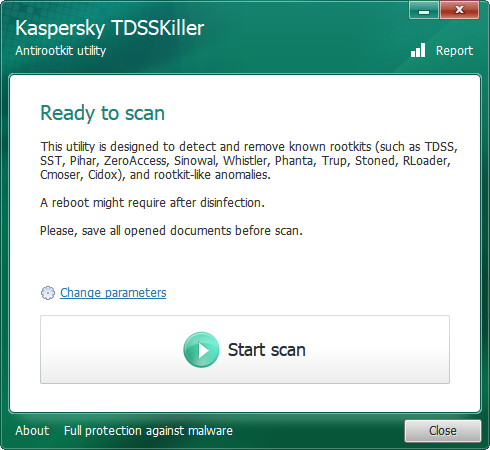
Download TDSSKiller en voer het bestand uit. Volg de instructies op het scherm, laat de scan voltooien en verwijder alle kwaadaardige zaken. Start uw systeem opnieuw op in de veilige modus volgens de eerdere instructies.
Malwarebytes Anti-Rootkit BETA (MBAR) is onze tweede eenvoudig te gebruiken tool voor het verwijderen van rootkits. Download het programma en voer het uit naar uw bureaublad. MBAR is in bèta maar is dat al jaren. Het is slechts een disclaimer dat het programma misschien niet vind een infectie. Werk de database bij en scan vervolgens uw systeem.
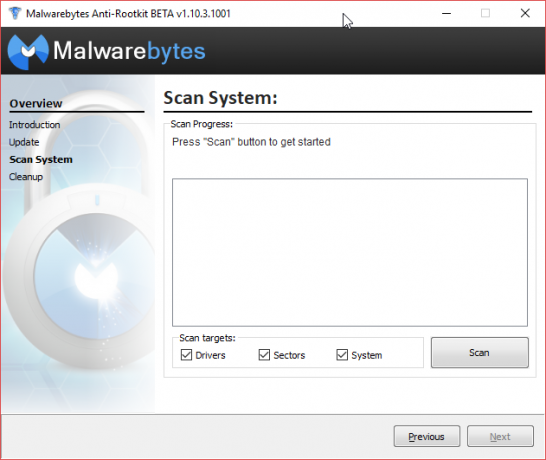
Verwijder alle schadelijke vermeldingen wanneer de scan is voltooid. Start uw systeem opnieuw op in de veilige modus volgens de eerdere instructies.
Malwarebytes is een steunpilaar voor het verwijderen van malware De 10 beste gratis antivirussoftwareWelke computer je ook gebruikt, je hebt antivirusbescherming nodig. Hier zijn de beste gratis antivirusprogramma's die u kunt gebruiken. Lees verder . Malwarebytes scant en plaatst malware in quarantaine, waardoor we het systeem grondig kunnen opschonen. Open Malwarebytes en update uw malwaredefinities. Raak dan Nu scannen en wacht tot het proces is voltooid.
Malwarebytes heeft de neiging om een aantal false positives op te werpen. Zo zullen bepaalde Bitcoin mining-apps als malware verschijnen. Alles met niet-ondertekende digitale certificering zal een waarschuwing veroorzaken - begrijpelijkerwijs, aangezien de meeste malware natuurlijk niet-ondertekend is.
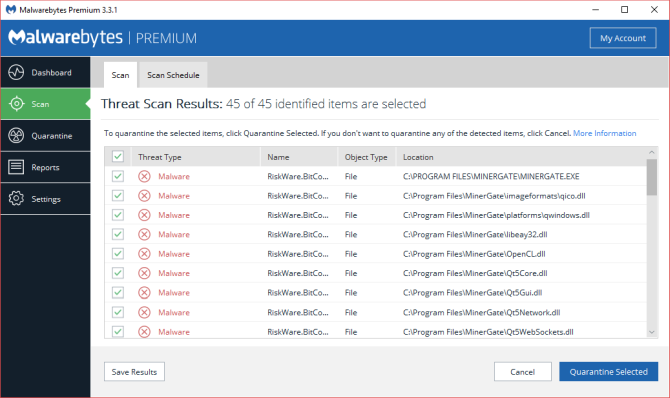
Controleer de lijst met geïnfecteerde items wanneer de scan is voltooid. Kruisverwijzingsitems gemarkeerd malware met hun bestandsnaam. U kunt dit doen door een zoekopdracht op internet uit te voeren met "[bestandsnaam] Malwarebytes false positive". U kunt ook op internet zoeken naar "[bestandsnaam] malware". Quarantaine en verwijder alle bevestigde malware.
Jotti en Virus Total
Ik ga hier gewoon een woord over gooien met betrekking tot online bestandsscanservices Jotti en Virus Total. Met beide services kunt u afzonderlijke bestanden uploaden om te scannen tegen een aantal populaire antivirusprogramma's. De resultaten worden gecatalogiseerd door de services en beschikbaar gesteld aan antivirusontwikkelaars om de detectienauwkeurigheid van hun producten te verbeteren.
Ze zijn zeker geen vervanging voor antivirus- en antimalwareproducten. Ze kunnen echter snel de status van uw vals-positief vaststellen.
Malwarebytes AdwCleaner is de volgende op de lijst. Een ander Malwarebytes-product, AdwCleaner, scant en verwijdert adware en browserkapers. AdwCleaner kan veel resultaten opleveren, afhankelijk van het niveau van infectie op uw systeem.
De nieuwste versie van AdwCleaner bundelt problemen van het programma, vermeldt services, registerproblemen, kwaadaardige snelkoppelingen, browseromleidingen en meer. Als u bijvoorbeeld Chrome gebruikt, worden problemen met de browser allemaal vermeld in een vervolgkeuzemenu. Van daaruit kunt u schadelijke extensies en meer in quarantaine plaatsen.
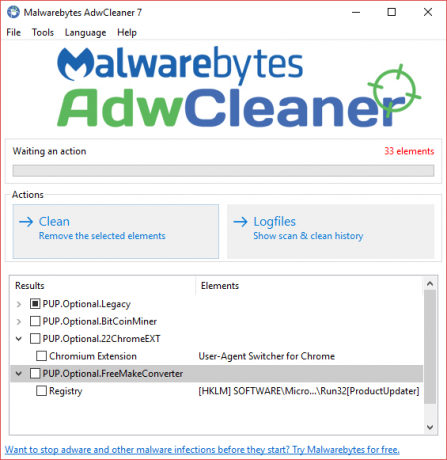
Een andere handige Malwarebytes AdwCleaner-functie is de geïntegreerde Winsock-reset. De Winsock definieert hoe netwerkdiensten communiceren met het bredere internet, met de nadruk op TCP / IP (internetprotocollen). Als uw browserzoekopdrachten worden gekaapt en omgeleid, kan het resetten van de Winsock enkele van de problemen verlichten.
HitmaPro is een krachtige betaalde secundaire tool voor het verwijderen van malware. Maak je nog geen zorgen over het betalen voor HitmanPro. U kunt de gratis proefversie downloaden en gebruiken om uw huidige infectie te verwijderen. Selecteer Nee, ik wil alleen een eenmalige scan uitvoeren, selecteer vervolgens De volgende.
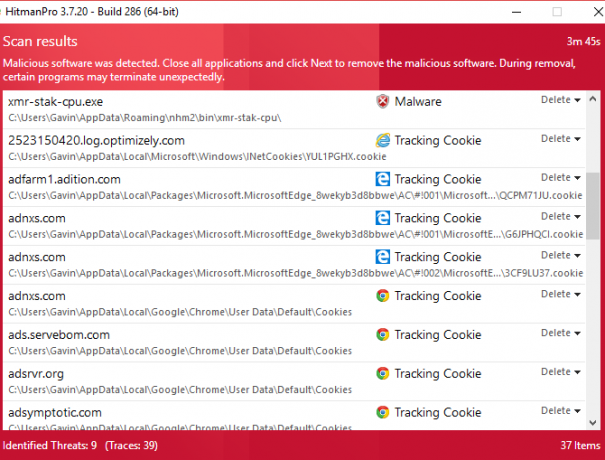
Zelfs na andere inspanningen om malware te verwijderen, kan HitmanPro meer resultaten opleveren. Dat is waarom we het als laatste gebruiken - om alles op te pikken dat van het net is gevallen. Net als sommige van de andere tools die we hebben gebruikt, kan HitmanPro een vals positief of twee weggooien, dus controleer dit voordat u in quarantaine gaat.
4.5 Antivirus
Op dit moment scannen we het systeem met uw antivirus. Als u geen antivirusprogramma hebt geïnstalleerd, neem ik aan dat u Windows Defender gebruikt. Windows Defender is op lange termijn niet het slechtste product dat er is - het is ook niet het beste gratis product - maar het is zeker beter dan niets. Bekijk onze lijst met de beste gratis antivirusprogramma's die er zijn De 10 beste gratis antivirussoftwareWelke computer je ook gebruikt, je hebt antivirusbescherming nodig. Hier zijn de beste gratis antivirusprogramma's die u kunt gebruiken. Lees verder - Ik stel Avira of Avast voor.
Terug terzake. Voer een volledige systeemscan uit om te zien wat er op de loer ligt. Hopelijk is het antwoord niets. Als dat zo is, kun je naar het volgende gedeelte gaan.
Zo niet, dan heb ik slecht nieuws voor je. Dit is waar onze paden scheiden. Deze gids richt zich op het aanbieden van overall tools voor het verwijderen van malware. Maar vriend, alles is niet verloren. Je hebt twee opties:
- Vul de lijst opnieuw in volgorde in. Sommige malware verdoezelt andere varianten. Het opnieuw doorlopen van de lijst kan verdere nasties vangen en verwijderen.
- Let op de specifieke namen van malwarefamilies die worden vermeld in de resultaten van uw antivirusscan. Voer een zoekopdracht op internet uit naar "verwijderingsinstructies voor [malware familienaam / type]". U vindt veel gedetailleerdere instructies specifiek voor het type infectie.
5. Na het verwijderingsproces
Nadat u de aanstootgevende malware van uw systeem heeft verwijderd, zijn er een paar kleine opruimopdrachten die u moet oplossen. Ze duren niet lang, maar kunnen het verschil zijn tussen het hervatten van de reguliere bewerkingen en het opnieuw bezwijken voor malware.
5.1 Systeemherstel
We hebben geprobeerd Systeemherstel te gebruiken om uw systeem terug te draaien. Als dat niet werkt of als er herstelpunten zijn gemaakt na de introductie van malware op uw systeem, moet u ze verwijderen. We gebruiken Schijf opruiming om alle behalve het meest recente herstelpunt te verwijderen.
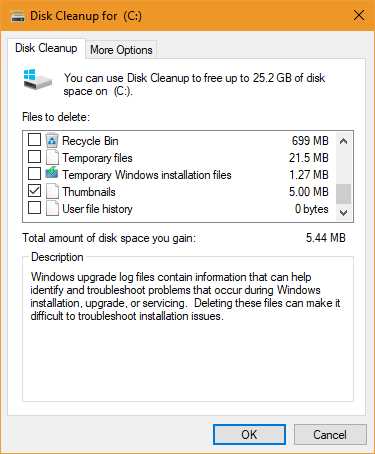
Type schijf schoon in de zoekbalk van het menu Start en selecteer de beste overeenkomst. Selecteer de schijf die u wilt opschonen; in veel gevallen is dit C:. Selecteer Systeembestanden opschonen gevolgd door de schijf die u wilt opschonen (dezelfde als eerst geselecteerd). Selecteer de nieuwe Meer opties tabblad. Onder Systeemherstel en schaduwkopieën selecteer Schoonmaken… en ga verder met het verwijderen.
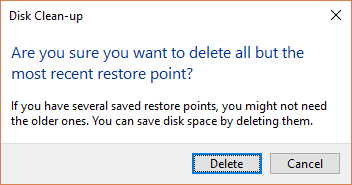
5.2 Tijdelijke bestanden
Maak vervolgens uw tijdelijke bestanden schoon. We zullen gebruiken CCleaner voor dit proces. Download met behulp van de link de gratis CCleaner-versie en installeer. CCleaner heeft nu slimme cookiedetectie, waardoor uw meest bezochte en belangrijke cookies op hun plaats blijven.
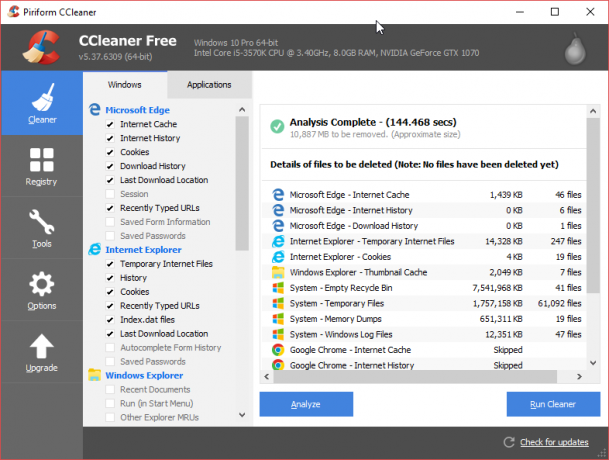
druk op Analyseren en wacht tot de scan is voltooid. Druk dan op Voer Cleaner uit.
5.3 Wijzig uw wachtwoorden
Sommige malwarevarianten stelen privégegevens. Die gegevens omvatten wachtwoorden, bankgegevens, e-mails en meer. Ik raad u ten zeerste aan om al uw wachtwoorden onmiddellijk te wijzigen.
Het gebruik van een wachtwoordbeheerder is een uitstekende manier om de talloze online accounts bij te houden. Sterker nog, hiermee kunt u een extreem sterk wachtwoord gebruiken in plaats van anderen. Maar als uw computer is gehackt, moet u uw hoofdwachtwoord wijzigen voor de manager van uw keuze.
5.4 Reset uw browser
Sommige malwarevarianten veranderen uw internetbrowserinstellingen. We kunnen uw browserinstellingen opnieuw instellen om ervoor te zorgen dat alle kwaadaardige software wordt verwijderd.
- Chrome: ga naar Instellingen> Geavanceerde instellingen weergeven> Instellingen resetten.
- Firefox: ga naar Instellingen. Selecteer Blauw vraagteken om het Help-menu te openen. Selecteer Informatie over probleemoplossing> Firefox opnieuw instellen> Reset Firefox.
- Opera: Opera sluiten. Open een verhoogde opdrachtprompt door op te drukken Windows-toets + Xen selecteren Opdrachtprompt (beheerder). Kopieer de volgende opdracht naar het venster: del% AppData% \ Opera \ Opera \ operaprefs.ini. Druk op Enter.
- Safari: ga naar Instellingen> Reset Safari> Reset.
- Edge pre-Fall Creators Update: ga naar Instellingen> Browsergegevens wissen. Selecteer het vervolgkeuzemenu en vink alle vakjes aan.
- Edge Post-Fall Creators Update: druk op Windows Key + I. Open Apps. Scroll naar beneden Microsoft Edge en selecteer Geavanceerd> Reset.
5.5 Controleer uw proxy-instellingen
Naast het resetten van de browser is het ook de moeite waard om te controleren of er geen onverwachte proxy's op de loer liggen.
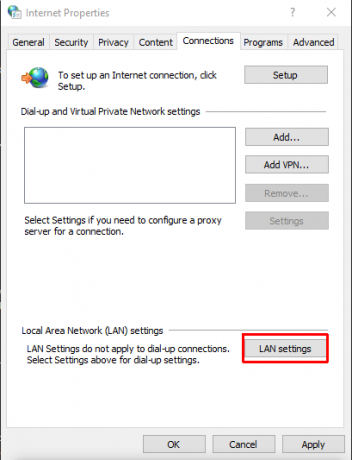
Ga naar Configuratiescherm> Internetopties> Verbindingen> LAN-instellingen. Controleren Automatisch instellingen detecteren en zorg ervoor Gebruik een proxyserver blijft duidelijk. Als er een proxy-adres is (dat u niet heeft ingevoegd), raad ik u aan uw computer opnieuw te scannen.
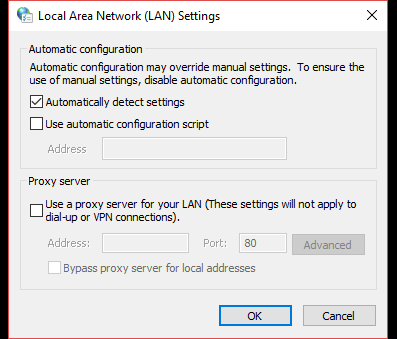
5.6 Herstel standaard bestandsassociaties
Soms zult u na een malware-infectie merken dat u helemaal geen programma's kunt uitvoeren of openen. Dit probleem heeft meestal te maken met verbroken standaard bestandsassociaties.
We gebruiken een klein programma om de verbroken bestandsassociaties te herstellen. Gebruik deze link om exeHelper te downloaden. Je moet de algemene voorwaarden van het forum accepteren, maar je hoeft je nergens voor aan te melden. Klik met de rechtermuisknop op het gedownloade bestand en selecteer Als administrator uitvoeren. Laat het proces voltooien.
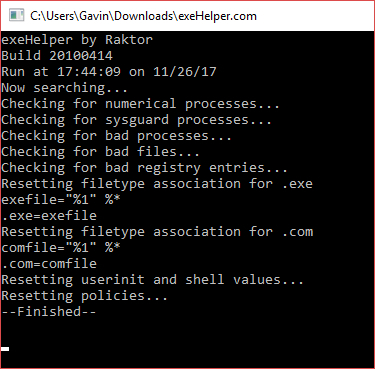
U kunt bestandskoppelingen handmatig vervangen met behulp van een registervermeldingbestand. Gebruik deze link om via TenForums een uitgebreide lijst met bestandstypen en protocollen te downloaden. Eenmaal gedownload, pak het bestand uit en dubbelklik op een koppeling die u naar de standaard wilt herstellen.
5.7 Controleer uw Hosts-bestand
Elk besturingssysteem heeft een hosts-bestand. Het hosts-bestand bepaalt welke domeinnamen aan welke websites zijn gekoppeld. Het hosts-bestand overtreft uw DNS-serverinstellingen. In die zin kunt u overal een hosts-bestand aanwijzen. Dat is precies waarom sommige malwarevarianten hun eigen IP-omleidingen toevoegen - om u keer op keer terug te brengen naar een phishing-site of een andere kwaadaardige site.
Zoek uw hosts-bestand:
- ramen: C: \ Windows \ system32 \ drivers \ etc \ hosts
- Mac en Linux: /etc/hosts
U heeft beheerderstoegang nodig om het hosts-bestand te bewerken. Bovendien moet u het hosts-bestand bewerken met een teksteditor.
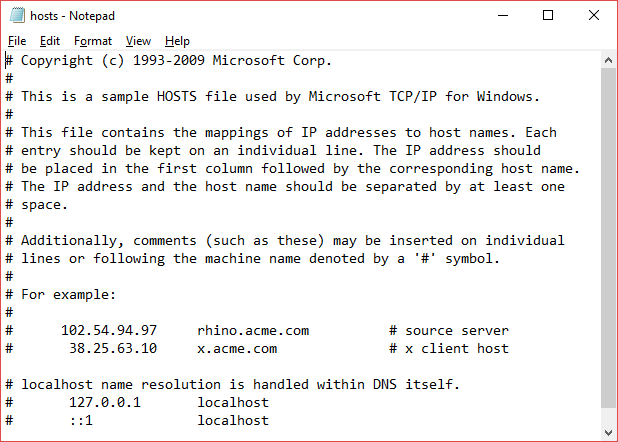
Dus waar ben je naar op zoek? Alles wat er ongewenst uitziet of klinkt. Het Windows-hosts-bestand mag niets ongecommenteerd bevatten - dat betekent regels zonder een "#" ervoor. Resoluties voor uw localhost en hostnaam in 127.0.0.1 is volkomen normaal, geen paniek als u dat ziet.
Verwijder alle aanstootgevende vermeldingen (na online kruiscontrole), sla uw bewerkingen op en sluit af.
5.8 Zichtbaar maken en opnieuw inschakelen
Sommige malware-infecties verbergen al uw bestanden. Andere schakelen de toegang uit tot kernapplicaties, zoals het Configuratiescherm, Taakbeheer of Opdrachtprompt. Er zijn twee kleine applicaties die we gebruiken om deze problemen om te keren.
Download en voer uit om uw bestanden weer zichtbaar te maken Zichtbaar maken.
Download en start om toegang te krijgen tot het Configuratiescherm en andere essentiële tools Opnieuw inschakelen.
6. Ransomware
Ransomware is een groot probleem voor internetgebruikers over de hele wereld. Net als malware zijn er talloze ransomwarevarianten met elk verschillende kwaadaardige kenmerken. Er zijn echter een aantal belangrijke kenmerken die ransomware onderscheiden van malware.
- Een ransomware-infectie begint meestal geruisloos en versleutelt uw persoonlijke en privébestanden met behulp van een vooraf gedefinieerde lijst met doelbestandsextensies.
- Ransomware vergrendelt uw systeem meestal, waardoor u losgeld moet betalen om de ontgrendelingssleutel op te halen.
- Ten slotte, zelfs als u de ransomware-infectie verwijdert, worden uw bestanden niet op magische wijze gedecodeerd. (Daar komt nog bij dat eerder gecodeerde bestanden niet veilig zijn - ze zijn gewoon gecodeerd, samen met de rest.)
De opkomst van ransomware is een plaag die veel problemen veroorzaakt. Misschien het beste voorbeeld van ransomware is WannaCry De wereldwijde aanval met ransomware en hoe u uw gegevens kunt beschermenComputers hebben overal ter wereld een enorme cyberaanval getroffen. Bent u getroffen door de zeer virulente zelfreplicerende ransomware? Zo niet, hoe kunt u uw gegevens beschermen zonder losgeld te betalen? Lees verder . De zeer virulente WannaCry-ransomware werd over de hele wereld verspreid en versleutelde miljoenen systemen in meer dan 100 landen. Beveiligingsonderzoeker Marcus Hutchins, ook bekend als MalwareTechBlog, stopte de verspreiding van de ransomware door een domeinnaam in de ransomware-broncode te registreren.
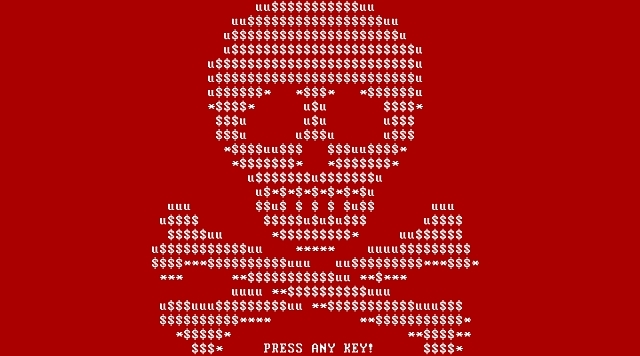
Ransomware vereist dan ook een tweeledige aanpak. Helaas werkt reactieve insluiting alleen als u de ransomware in behandeling krijgt. De ransomware verwijderen en het decoderen van bestanden is voor veel varianten niet haalbaar.
6.1 Ransomware decoderen
Zoals zojuist vermeld, zijn er een groot aantal varianten van ransomware. Ze gebruiken verschillende coderingsalgoritmen om uw privébestanden onbruikbaar te maken, tenzij u ze kunt decoderen.
Beveiligingsonderzoekers hebben met succes verschillende ransomware-algoritmen gekraakt. Andere ransomware-ontwikkelaars zijn uitgegleden en hebben aanwijzingen gegeven over de verblijfplaats van de decryptor, terwijl invallen bij wetshandhavers talloze privé-encryptiesleutels voor grote ransomware hebben blootgelegd varianten.
Als u een ransomware-infectie heeft, moet u snel handelen.
De meeste ransomwarevarianten kondigen hun aanwezigheid aan na het versleutelen van uw bestanden, samen met hun naam, via een losgeldbrief. Als dat niet gebeurt, moet je een versleuteld bestand uploaden naar ID Ransomware (de site accepteert ook losgeldnotities of hyperlinks die in het losgeld zijn opgenomen). De site zal de infectie snel identificeren.
Zoek een decoderingstool
Als je eenmaal weet waar je voor staat, kun je proberen een tool te vinden om de schade te herstellen. Verschillende sites, inclusief onszelf 12 tools die u kunt gebruiken om Ransomware te verslaanEen van de grootste problemen waarmee computergebruikers worden geconfronteerd, is ransomware. En hoewel een ransomware-infectie notoir moeilijk te bestrijden is, is het niet onmogelijk. Kijk hoe deze tools kunnen helpen. Lees verder , lijst decoderingstools.
- Het No More Ransom Project
- Kaspersky Free Ransomware Decryptors
- Avast Free Ransomware Decryptors
- Bestrijd de Ransomware-lijst met decoderingstools - super lijst
- WatchPoint Decryptors Collection - super lijst
Als u de decoderingstool die u nodig hebt niet kunt vinden, probeer dan een zoekopdracht op internet uit te voeren naar "[ransomware-variant] + decoderingstool". Ga echter niet diep in de zoekresultaten - er zijn phishing-sites en andere kwaadaardige sites die eenvoudig de naam invoegen van wat u zoekt om nietsvermoedende gebruikers te strikken.
Ik ga geen commentaar geven op het gebruik van individuele tools. Er zijn er gewoon veel te veel om gedetailleerd advies en instructies te geven. De overgrote meerderheid komt met ten minste enkele instructies over het gebruik ervan.
7. Hoe een andere malware-infectie te stoppen
Nu uw systeem vrij is van infectie, is het tijd om te beoordelen hoe u kunt voorkomen dat het opnieuw gebeurt. Er zijn zoveel antivirussen, antimalware, systeemopschoning, scriptblokkering en procesvernietigende tools dat het moeilijk is om te weten waar te beginnen.
Rust zacht. We laten u zien hoe u de beste muren kunt bouwen om malware buiten te houden.
7.1 Antivirus
Om te beginnen heb je een antivirussuite nodig. Als je er al een hebt geïnstalleerd, overweeg dan om deze te veranderen in iets beters. Eerlijk gezegd krijgen degenen onder u die Windows Defender gebruiken een basisniveau van bescherming. Windows Defender is een veel betere tool dan in voorgaande jaren, maar is niet vergelijkbaar met andere opties van derden.
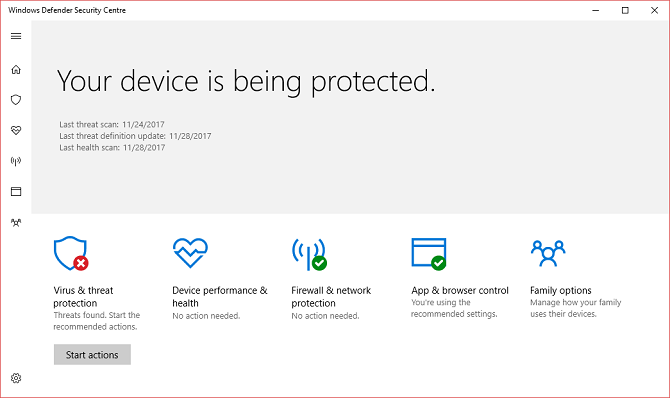
Probeer de uitstekend geprijsde Bitdefender- of Trend Micro-suites. Of probeer Avast als u tevreden bent met een gratis oplossing.
- Bitdefender Antivirus Plus 2018
- Trend Micro Antivirus + beveiliging
- Avast gratis antivirus
7.2 Antimalware
Vervolgens hebben we een antimalwaretool nodig. De markt voor antimalwaretools heeft minder vertrouwde tools dan de antivirusmarkt, wat onze selecties eenvoudiger maakt.
- Malwarebytes Anti-Malware - de gratis versie is prima, maar ga voor Premium als je de jaarlijkse kosten kunt betalen.
- Zemana AntiMalware - nogmaals, de gratis versie is prima.
7.3 Anti-ransomware
We bouwen aan een meerlagige benadering van computerbeveiliging. Het is waar dat het hebben van meerdere antivirussuites een bijna neutraliserend effect heeft. Maar het hebben van meerdere services gericht op verschillende aanvalsvectoren is precies het tegenovergestelde. Antiransomwaretools zijn erop gericht om te voorkomen dat ransomware uw systeem binnendringt.
- Cybereason RansomFree
- Malwarebytes Anti-Ransomware BETA
- Alert
7.4 Browserbeveiliging
Een ernstig over het hoofd geziene kwetsbaarheid is uw internetbrowser. Er wachten een groot aantal kwaadaardige sites op u. Daar komt nog bij dat malvertisingcampagnes u kunnen infecteren zonder dat u zich zelfs maar realiseert dat er iets mis is. Als u de tijd neemt om uw browser te versterken, kunt u een groot aantal malware- en ransomware-aanvallen stoppen voordat ze van start gaan.

Beveiligingstools verschillen per browser, maar voor de meeste zijn er vergelijkbare tools. De onderstaande tools zijn een goed startpunt voor browserbeveiliging:
- NoScript: deze Firefox-extensie stopt het uitvoeren van een aantal achtergrondscripts, waardoor logboekregistratie, clickjacking en meer worden voorkomen.
- uBlock Origin: deze multi-browser extensie stopt een groot aantal tracking, malvertising servers, clickjackers Clickjacking: wat is het en hoe kunt u het vermijden?Clickjacking is moeilijk te detecteren en mogelijk verwoestend. Dit is wat u moet weten over clickjacking, inclusief wat het is, waar u het zult zien en hoe u zich ertegen kunt beschermen. Lees verder , en meer. (Hierboven afgebeeld.)
- Verbinding verbreken: hiermee kunt u de talrijke sites visualiseren en blokkeren die uw internetgebruik volgen.
- Privacy Badger: blokkeert trackers en malvertising-servers.
- HTTPS overal: dwingt alle websites om HTTPS te gebruiken 6 manieren waarop u kunt worden gevolgd in de incognitomodus of de modus voor privé browsenPrivé browsen is in 99% van de gevallen privé, maar kan privé browsen worden gehackt? Kun je zien wat iemand incognito heeft bekeken? Lees verder , verhoogt uw algehele beveiliging en voorkomt man-in-the-middle-aanvallen.
De combinatie van extensies die u gebruikt, is afhankelijk van uw surfgedrag. Als u zich echter ongemakkelijk voelt met de mate van internet-tracking, zijn NoScript of uBlock Origin een must (of onze uitgebreide gids over het vermijden van internetsurveillance! Internetbewaking vermijden: de complete gidsInternetsurveillance blijft een hot topic, dus we hebben deze uitgebreide bron gemaakt over waarom het zo belangrijk is, wie er achter zit, of je het volledig kunt vermijden, en meer. Lees verder ).
Je hebt niet alle bovenstaande tools nodig. Zoals ik al zei, is meer dan één antivirussuite de verkeerde aanpak. Persoonlijk combineer ik Bitdefender, Malwarebytes Anti-Malware Premium en Cybereason RansomFree.
Er zijn echter een heleboel echt nuttige tools die u kunt overwegen.
- Emsisoft Emergency Kit: de Emsisoft Emergency Kit is een draagbare tool die scant op een breed scala aan malware, virussen en meer. Handig als onderdeel van een USB-herstelkit.
- SUPERAntiSpyware: de gratis versie van SUPERAntiSpyware detecteert en verwijdert een enorm scala aan malware, adware en spyware.
- Spybot Search & Destroy: Spybot is een al lang bestaande antispywaretool die een groot aantal potentieel kwaadaardige entiteiten herstelt en opschoont.
- Kaspersky Anti-Ransomware Tool: de anti-ransomware-tool van Kaspersky blokkeert een breed scala aan ransomware
7.6 Linux Live CD / USB
Malware is alleen een probleem als je niet voorbereid bent. Voeg een Linux Live-cd of USB toe aan je malware-dag des oordeels De PC Repair Toolkit in uw zak: opstart-cd op een USB-stickIn de toolkit van mijn technicus bewaar ik een USB-stick met de meest verbazingwekkende tools ter wereld: mijn pc-reparatietoolkit. In dit artikel deel ik de inhoud ervan. Lees verder , en je komt goed van pas. Linux Live-besturingssystemen werken via uw bestaande installatie. U start het live besturingssysteem op vanaf een schijf of USB-station, waardoor u toegang krijgt tot een krachtige reeks herstellende hulpprogramma's en tot het geïnfecteerde besturingssysteem.
Hier zijn er vijf die u moet overwegen De 5 beste reddings- en herstelschijven voor een systeemherstel van WindowsHier zijn de beste Windows-reddingsschijven om u te helpen toegang te krijgen tot uw computer voor het maken van reparaties en back-ups, zelfs als deze niet wil opstarten. Lees verder een kopie maken van nu. (Geïnfecteerd herstellen computers zijn niet het enige waar live-cd's en USB-drives goed voor zijn! De 50 coole toepassingen voor live-cd'sLive-cd's zijn misschien wel de handigste tool in de toolkit van een nerd. Deze live cd-handleiding geeft een overzicht van het gebruik dat live-cd's of dvd's kunnen bieden, van gegevensherstel tot het verbeteren van de privacy. Lees verder )
- System Rescue CD
- Hiren's boot cd
- Knoppix
- Ultimate Boot CD
- Trinity Rescue Kit
Zodra u een of meer reddingsschijven heeft gedownload, heeft u deze nodig om ze op uw favoriete media te branden Hoe u uw eigen opstartbare Linux Live-cd kunt bouwenHet is gemakkelijk om een doe-het-zelf opstartbare live-cd te maken in Linux, met behulp van tools van derden of officiële Linux-besturingssystemen. Hulp nodig? Volg deze stappen om binnen enkele minuten een Linux Live-cd te maken. Lees verder .
8. Thuis en droog
Theoretisch is uw computer nu volledig vrij van malware. Bovendien heb je een antivirus-, antimalware- en antiransomwaretool geïnstalleerd om je te beschermen. Je hebt ook een aantal tools geïnstalleerd om te voorkomen dat ongewenste scripts in je internetbrowser worden uitgevoerd. En als klap op de vuurpijl heb je een back-up Linux Live CD of USB-drive gemaakt om je spek de volgende keer te bewaren.
Over het algemeen ziet uw hele systeem er veiliger uit. Maar wees niet zelfgenoegzaam.
Een van de grootste gevechten is gebruikerseducatie - de ik en de jij achter het scherm. Een kleine hoeveelheid tijd besteden aan het voorbereiden van uw systeem en begrijpen waar bedreigingen verschijnen, is een grote stap voorwaarts!
Veel succes en blijf veilig.
Gavin is Senior Writer voor MUO. Hij is ook de redacteur en SEO-manager voor MakeUseOf's crypto-gerichte zustersite, Blocks Decoded. Hij heeft een BA (Hons) Contemporary Writing with Digital Art Practices geplunderd uit de heuvels van Devon, evenals meer dan een decennium aan professionele schrijfervaring. Hij houdt van veel thee.

