Advertentie
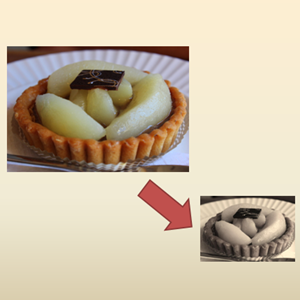 In het tijdperk van digitale camera's is er niets eenvoudiger dan het verzamelen van foto's. Er is geen film, foto's kosten geen geld en er zijn echt geen grenzen aan het aantal foto's dat u kunt maken. Dat wil zeggen, totdat de batterij leeg is. Binnen de kortste keren heb je bergen beeldmateriaal die je nu moet sorteren, uploaden, delen, bewerken, enz. Wat u ook besluit te doen met uw foto's, er komt waarschijnlijk wat extra werk bij kijken.
In het tijdperk van digitale camera's is er niets eenvoudiger dan het verzamelen van foto's. Er is geen film, foto's kosten geen geld en er zijn echt geen grenzen aan het aantal foto's dat u kunt maken. Dat wil zeggen, totdat de batterij leeg is. Binnen de kortste keren heb je bergen beeldmateriaal die je nu moet sorteren, uploaden, delen, bewerken, enz. Wat u ook besluit te doen met uw foto's, er komt waarschijnlijk wat extra werk bij kijken.
Enkele van de meest voorkomende bewerkingen die uw afbeeldingen moeten ondergaan, zijn eenvoudige dingen zoals formaat wijzigen, hernoemen, formaatconversie, basiskleurcorrecties, etc. Hoewel er niet van je kan worden verwacht dat je een album met 300 foto's doorneemt, waarbij je ze handmatig verkleint en hernoemt, laten veel van de veelvoorkomende beeldviewers je dit niet per batch doen. Verspil echter geen tijd, download gewoon een van de gratis tools hieronder en begin met batch-editing!
Opmerking: ik ben een Windows-gebruiker, dus veel van deze opties zijn alleen Windows. Sommigen werken echter ook op Mac en Linux. Blader door om ze te vinden.
XnConvert [Windows, Mac, Linux]
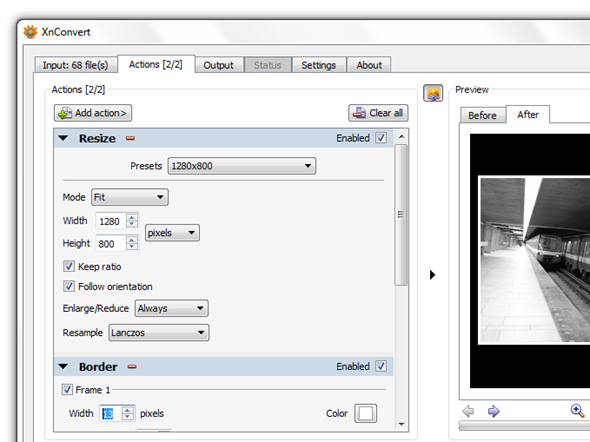
Een zeer krachtig hulpmiddel, XnConvert is niet alleen cross-platrom, maar cross-action. Wat bedoel ik daarmee? Hoewel u met veel vergelijkbare tools alleen een batchgrootte kunt wijzigen of alleen een batchnaam kunt wijzigen, kunt u met XnConvert het allemaal doen. Ondanks hoe krachtig het is, is XnConvert heel gemakkelijk te gebruiken.
Sleep je afbeeldingen naar het tabblad "Invoer" en voeg acties toe op het tabblad "Acties". Dit kan van alles zijn, van formaat wijzigen, roteren en watermerken tot filters, randen toevoegen en spelen met kleuren. XnConvert doet het allemaal. Op het tabblad "Uitvoer" kunt u uw nieuwe bestandsnamen instellen - XnConver is ook een batch-hernamer - uw uitvoermap, bestandsformaat en meer.
Lees voor meer informatie de volledige recensie van XnConvert XnConvert - Dead Simple Cross-Platform Batch Image Processing [Windows, Mac & Linux]Schrijven voor MakeUseOf betekent dat ik als auteur veel koffie, veel software en veel screenshots doormaak. Ongeacht het besturingssysteem dat ik gebruik, als ik software bekijk, ... Lees verder .
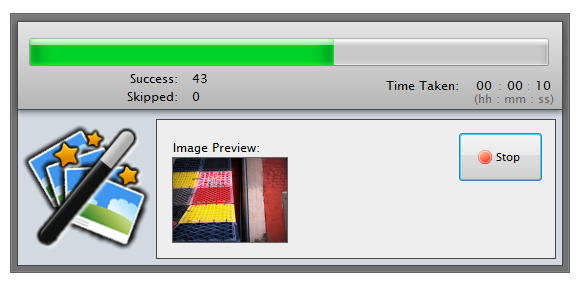
Hoewel niet zo krachtig als XnConvert, biedt PhotoMagician enkele unieke functies. De belangrijkste functie van PhotoMagician is als batch-resizer, maar u kunt het ook gebruiken om enkele basiseffecten toe te voegen en als formaatconverter voor sommige formaten. Kies uw invoer- en uitvoermappen en kies vervolgens een van de beschikbare formaatprofielen of maak er zelf een.
PhotoMagician bevat formaatprofielen voor veel populaire apparaten zoals de iPhone, iPod Nano, Sony PSP en andere. Op het tabblad 'Conversie-instellingen' kunt u eenvoudige effecten toevoegen, zoals sepia of grijstinten, uw afbeeldingen roteren of spiegelen, en meer. Een leuke functie is de mogelijkheid om afbeeldingen uit te sluiten op afbeeldingsgrootte, bestandsgrootte en wijzigingsdatum.
PhotoMagician wordt vertaald in 17 verschillende talen! Na de installatie kunt u gemakkelijk de interfacetaal wijzigen.
Lees voor meer informatie de volledige recensie van PhotoMagician Photo Magician maakt batch-resizing afbeeldingen MAGIC! Lees verder .
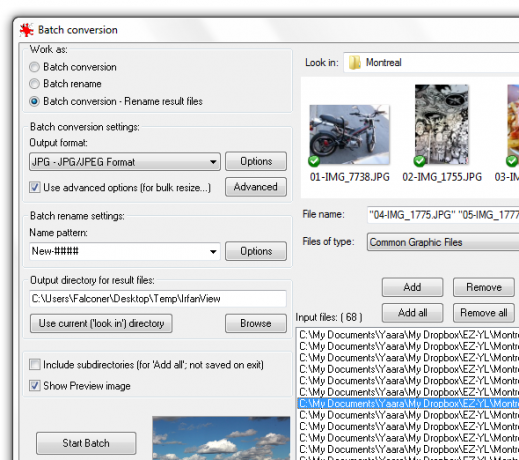
IrfanView is een uitstekende afbeeldingsviewer en -editor die ik al jaren en jaren gebruik, en het komt toevallig voor dat het een behoorlijk handige batch-bewerkingstool bevat. De batcheditor van IrfanView kan u helpen bij het wijzigen van de grootte, hernoeming, conversie en aanpassing van meerdere afbeeldingen tegelijk. Het enige nadeel? Het is niet intuïtief om te vinden. Gelukkig heb je dit bericht om naar te verwijzen!
Ga na het installeren en starten van IrfanView naar Bestand -> "Batchconversie / hernoemen ...". Dit opent de batch-editor, waar u kunt beginnen met spelen. Zoek naar uw afbeeldingen in het bovenste deel van het venster en sleep ze naar het invoergebied onderaan. U kunt dan kiezen tussen batchconversie, batch hernoemen of beide. Klik op "Geavanceerd" om toegang te krijgen tot meer opties. De batchbewerkingshulpmiddelen van IrfanView zijn behoorlijk krachtig en u kunt ze zelfs gebruiken om kleuren af te stemmen.
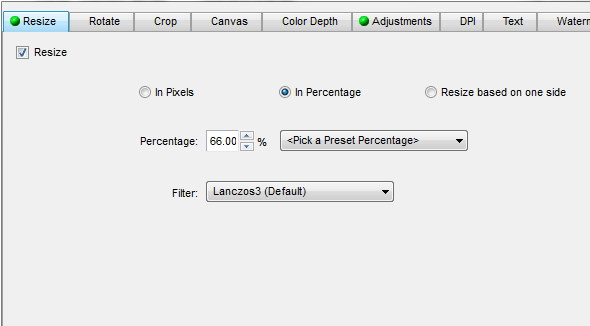
FastStone Capture is mijn favoriete screenshot-tool, en nu ik FastStone Photo Resizer heb gevonden, denk ik dat ik misschien ook een go-to batch-editor heb. In tegenstelling tot Capture is Photo Resizer volledig gratis en doet het ondanks zijn naam veel meer dan het formaat van foto's wijzigen. Photo Resizer bevat twee hoofdtabbladen: Batchconversie en Batch hernoemen. Helaas kun je FastStone niet gebruiken om beide tegelijkertijd te doen (voor zover ik kon zien), waardoor het een beetje omslachtig is om te gebruiken.
In "Batch Converteren" kunt u eenvoudig uw keuze van uitvoerformaat instellen en vervolgens op de verborgen knop "Geavanceerde opties" klikken om toegang te krijgen tot een geheel nieuw niveau van functies. Vanaf hier kunt u het formaat wijzigen, roteren, kleuren aanpassen, tekst en watermerken toevoegen en vrijwel alles doen wat u maar kunt bedenken. Na het kiezen en kiezen, kunt u uw opties opslaan in een bestand, zodat u ze terug kunt komen en ze steeds opnieuw kunt gebruiken. Als u de naam echter wilt wijzigen, moet u uw bewerkte foto's opnieuw laden op het tabblad 'Batch hernoemen' en de naam wijzigen.
Picasa [Windows, Mac]
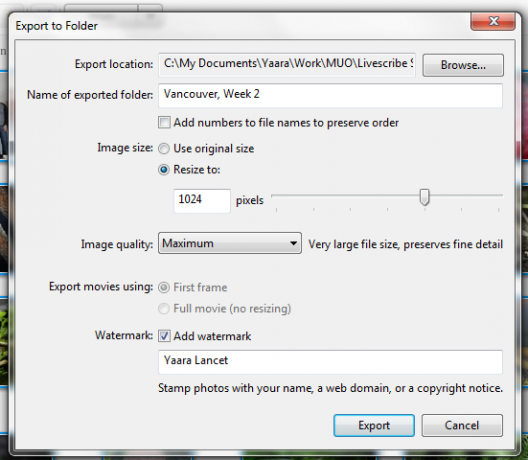
Als u Picasa gebruikt als fotoviewer en uploader zoals het is, is er niets eenvoudiger dan enkele batchbewerkingen uit te voeren terwijl u er al bent. Er zijn verschillende aspecten die u in batches kunt bewerken, en ze worden niet allemaal vanaf dezelfde plaats gedaan.
Om het formaat van een batch te wijzigen, een watermerk in batches te plaatsen en voor bewerkingen van beeldkwaliteit, selecteert u uw foto's en kiest u onderaan "exporteren". Er wordt een dialoogvenster geopend waarin u deze acties kunt uitvoeren. Voor sommige batchfilters, rotatie of hernoemen, klikt u op Afbeelding -> Batch bewerken. Alles wat u hier kiest, is van toepassing op al uw geselecteerde foto's.
BIMP [Ramen]
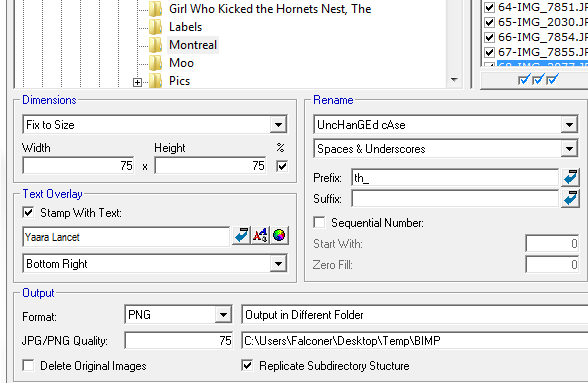
BIMP is een van die programma's die je door modder moet ploegen om er te komen. Het is het echter waard, omdat BIMP een behoorlijk effectieve batch-editor is. Maar voordat we daar op ingaan, laten we het installatieproces doorlopen. BIMP wordt geleverd in een Softsonic-installatieprogramma, dat probeert er niet één te installeren, maar twee aanvullende programma's. U kunt zich gemakkelijk afmelden, maar u moet opletten. Ga niet zomaar door met volgende, volgende, volgende. Nadat je dat hebt doorstaan, zal BIMP eindelijk downloaden en installeren en kun je het gebruiken.
Hoewel de interface van BIMP veel te wensen overlaat, kunt u deze gebruiken om een beperkte grootte aan te passen, een aangepast watermerk toe te voegen, enkele basisfilters en flips toe te passen, bestanden te converteren en zelfs een andere naam te geven. De hernoemtool is hier bijzonder krachtig, dus als je elementen in de bestandsnaam moet vervangen, een voorvoegsel of achtervoegsel moet toevoegen en alles in kleine letters moet veranderen, kan deze kleine app het doen.
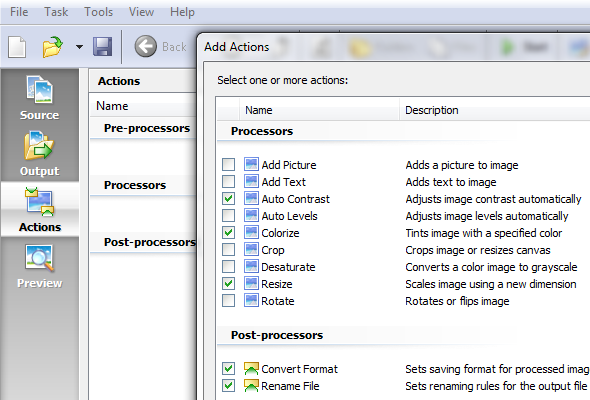
Dit is weer zo'n van die geheime installatieprogramma's, maar helaas (of gelukkig?), Verbergt het een behoorlijk goede batch-editor erin - een die je zeker moet bekijken als je een Windows-gebruiker bent. Wees bij het installeren van BatchBlitz erg, heel alert. Het zal proberen wat Babylon-bloatware te installeren en zal je verwarren met een registeropschoonprogramma. Weiger al deze goodies en blijf bij de redacteur.
BatchBlitz zelf is een genot om te gebruiken: begin met het openen van een nieuwe Blitz-sessie met Bestand -> Nieuw, vind je afbeeldingen bovenaan en voeg ze toe aan het bronvenster. Schakel over naar het tabblad "Acties" om batchbewerkingen toe te voegen, zoals formaat wijzigen, hernoemen, bestandsconversie, automatisch contrast, rotatie en vele andere. Dubbelklik na het toevoegen van uw acties op elk om het te configureren. U kunt uw sessie op elk moment opslaan en steeds opnieuw gebruiken. Het werkt prachtig.
Heb meer nodig?
Voor het geval geen van deze je kopje thee is, kun je nog meer opties vinden in Simon's Top 3 apps om foto's te hernoemen, converteren en formaat wijzigen (alleen Windows) De 3 beste apps om foto's te hernoemen, converteren en formaat wijzigen (alleen Windows) Lees verder . Als u Windows niet gebruikt en u hier noch daar een oplossing kunt vinden, probeer het dan GIMP voor batchbewerking Batch Bewerk uw afbeeldingen met GIMP Lees verder . Deze instructies zijn voor Windows, maar GIMP is platformonafhankelijk. Als u op zoek bent naar serieuzere tools, houden we de vreemde weggeefactie Bewerk eenvoudig meerdere foto's tegelijk met BatchPhoto voor Windows en Mac [Giveaway]Heb je ooit veel foto's gemaakt en moest je ze allemaal tegelijk bewerken? Of ze nu verkleind, gedraaid of gecombineerd moeten worden in een fotoalbum, het één voor één bewerken van de foto's kan ... Lees verder , dus houd je ogen open!
Wat is jouw favoriete tool voor batchbewerkingen? Vertel het ons in de comments.
Yaara (@ylancet) is een freelance schrijver, techblogger en chocoladeliefhebber, die ook een bioloog en een fulltime nerd is.

