Advertentie
De zoekopdracht binnen Windows 10 is ongelooflijk krachtig, maar u gebruikt deze mogelijk niet volledig. We zijn hier om u alle tips en trucs rond zoeken te laten zien, wat betekent dat u veel efficiënter kunt zoeken naar wat u nodig heeft.
Of het nu is om aan te passen waar Windows scant wanneer u zoekt, met behulp van handige parameters om uw te beperken zoeken, of gewoon zo weinig mogelijk letters typen, het advies hierin zal u in een zoektocht veranderen tovenaar.
Als je je eigen zoektip hebt om te delen, laat het ons dan weten in de comments hieronder.
1. Zoeken met eerste letters
Als u op zoek bent naar een programma of bestand met een lange naam, weet u waarschijnlijk al dat u het niet in zijn geheel hoeft te typen. Zodra een match is gevonden, wordt het resultaat weergegeven. Maar u kunt nog een stap verder gaan om uw toetsaanslagen tot een absoluut minimum te beperken.
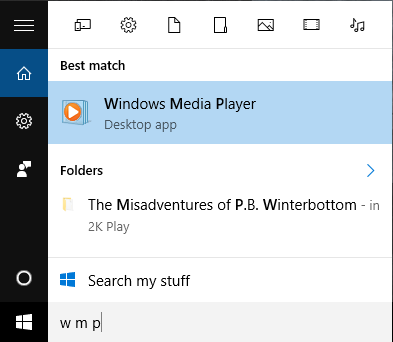
Om iets te vinden dat uit meerdere woorden bestaat, typt u gewoon de eerste letter van elk woord en plaatst u een spatie tussen elke letter. Google Chrome is bijvoorbeeld te vinden door te typen
g c, Windows Media Player is te vinden op w m p, enzovoort.2. Zoek toevoegen aan de taakbalk
U kunt het menu Start openen en meteen typen om te beginnen met zoeken. Maar je kunt ook voeg een speciaal zoekpictogram of balk toe aan uw taakbalk 7 tips voor het aanpassen van de taakbalk van Windows 10De taakbalk blijft een nietjesfunctie in Windows 10. Het heeft een frisse uitstraling en nieuwe functies gekregen, waaronder Cortana. We laten u alle aanpassingen zien om de taakbalk uw eigen te maken. Lees verder . Om dit te doen, klik met de rechtermuisknop een lege ruimte op de taakbalk, zweef door Zoeken en selecteer vervolgens Zoekpictogram weergeven of Zoekvak weergeven.
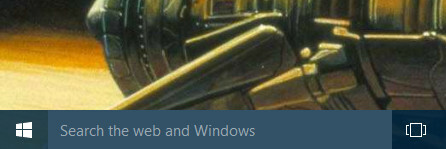
Als u de mogelijkheid om het zoekvak toe te voegen niet ziet, betekent dit dat uw taakbalk niet groot genoeg is om het te ondersteunen. Om dit te corrigeren, klik met de rechtermuisknop weer een lege taakbalkruimte en selecteer Eigendommen. Haal het vinkje weg in het nieuwe venster Gebruik kleine taakbalkknoppen en klik dan op OK.
3. Gebruik filters om uw zoekopdracht te verfijnen
Wanneer u zoekt in het menu Start of het zoekvak, kunt u filters gebruiken om snel te beperken tot het type bestand dat u zoekt. Je hebt veel verschillende filteropties. Het enige wat u hoeft te doen is de filterterm in te voeren, gevolgd door een dubbele punt, direct voor uw zoektermen. De beschikbare filters zijn apps, instellingen, bestanden, mappen, foto's, videos, muziek-, en web.

Als u bijvoorbeeld een document over dieren wilt vinden, zoekt u bestanden: dieren. Als je meer geïnteresseerd was in websites over dit onderwerp, dan zou je zoeken web: dieren.
4. Snelle berekeningen
Zeker, Windows heeft een ingebouwde rekenmachine 9 verwaarloosde Windows-rekenmachinefuncties om uw dag (en geld) te besparenDe klassieke Windows-rekenmachine bevat veel over het hoofd geziene functies. We brengen ze aan het licht en laten u zien hoe u deze app kunt gebruiken om sneller te rekenen, ongebruikelijke berekeningen te verwerken en geld te besparen. Lees verder , maar wist u dat u de zoekopdracht kunt gebruiken om snelle berekeningen uit te voeren? Hiervoor moet je zoeken op internet hebben ingeschakeld. Open de zoekopdracht en ga naar Instellingen en draai Zoek online en voeg webresultaten toe naar Aan.
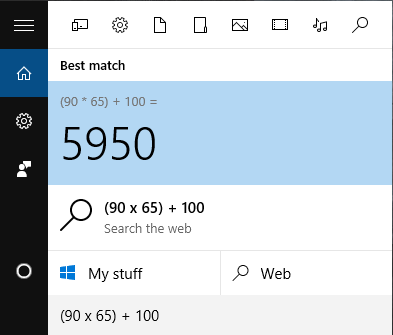
Nu kunt u berekeningen typen in de zoekbalk en de som wordt daar weergegeven. Het is natuurlijk niet geschikt als je geavanceerde wiskunde probeert te doen, maar het is ongelooflijk handig om snel uit eenvoudige berekeningen te werken.
5. Aanpassen waar Windows zoekt
Standaard heeft Windows een aantal locaties die worden gescand wanneer u een zoekopdracht uitvoert. Als u bepaalde locaties wilt opnemen in of uitsluiten van zoekopdrachten, is dat eenvoudig. Zoek eerst naar een systeem indexeringsopties en selecteer het relevante resultaat. Hier ziet u alle locaties die zijn geïndexeerd, dus de locaties die worden doorzocht.
Klik op om deze te wijzigen Aanpassen. U kunt dan door de mappenbomen navigeren en die locaties aanvinken die u wilt doorzoeken. U kunt bijvoorbeeld een externe harde schijf toevoegen. Als je klaar bent, klik je op OK.
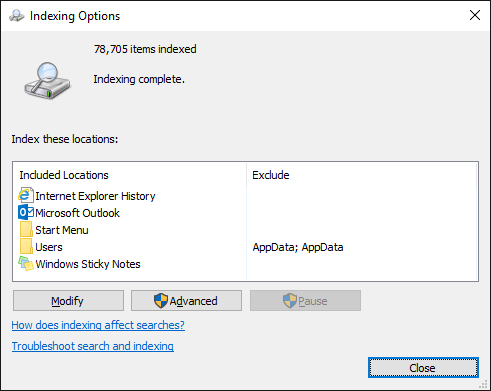
Terug in het venster Indexeringsopties kunt u ook bepaalde bestandstypen opnemen of uitsluiten. Klik hiervoor op Geavanceerd en schakel dan over naar de Bestand types tabblad. Nogmaals, maak uw selecties met een vinkje en klik vervolgens op OK.
Het uitsluiten van grote mappaden en het beperken van uw bestandstypen kan de zoekfunctie versnellen, maar uw aantal kilometers hangt af van hoeveel items u heeft geïndexeerd. Eerlijk gezegd heb ik ontdekt dat Windows 10 razendsnel zoekt.
6. Zoeken in File Explorer
U kunt ook vanuit Verkenner zoeken met behulp van het zoekvak in de rechterbovenhoek. U kunt naar navigeren Deze pc als u uw hele systeem wilt doorzoeken, maar u kunt rechtstreeks vanuit elke gewenste map zoeken. Voer gewoon uw zoekterm in en de resultaten worden weergegeven.
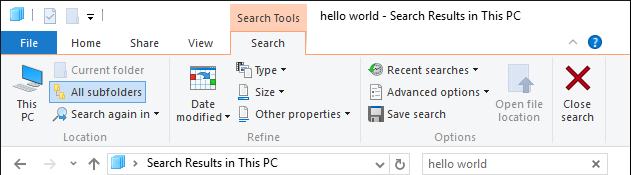
Na het zoeken kunt u gebruik maken van de Zoeken tabblad op het lint. Vanaf hier kunt u uw resultaten filteren met behulp van dropdowns zoals Datum gewijzigd, Type, en Grootte. Als u snel in en uit geïndexeerde locaties wilt filteren, gebruikt u de Geavanceerde opties laten vallen. Je kunt gebruiken Zoekopdracht opslaan om een slimme map te maken, die we in onze gids behandelen het opzetten van slimme mappen van Windows Stel Windows Smart Folders in door uw zoekopdrachten op te slaanEen slimme map is eigenlijk helemaal geen map. Het is een opgeslagen zoekopdracht. Met een slimme map kunt u een snelkoppeling nemen naar zoekopdrachten van bestandsverkenners die u steeds opnieuw doet. Lees verder .
Om uw zoekopdrachten in het zoekvak zelf te filteren, moet u parameters gebruiken. Deze kunt u ontdekken in onze Gids voor Windows-zoektrucs Top 7 Windows-zoektrucs die worden gebruikt door professionele gebruikers Lees verder , maar de handigste zijn type, gewijzigd, en grootte. Gebruik deze met een dubbele punt, gevolgd door uw zoekterm. Bijvoorbeeld, type: muziek, gewijzigd: vorig jaar en grote maat.
7. Gebruik applicaties van derden
Als de ingebouwde zoekfunctie van Windows 10 gewoon niet de mosterd snijdt, wilt u misschien applicaties van derden verkennen. Veel van de talloze alternatieven zijn gratis. We hebben in het verleden het beste verzameld, dus bekijk onze geweldige alternatieven voor Windows zoeken 6 geweldige alternatieven voor Windows SearchHeeft het zoeken naar een Windows-systeem meer tijd nodig om dingen te vinden dan handmatig zoeken? Je bent niet alleen. Laat ons u efficiëntere Windows-zoekhulpmiddelen tonen. Lees verder . Of bekijk die zoekprogramma's die wij aanbevelen beoordeeld op snelheid Wat zijn de snelste tools voor Windows Desktop Search?Zoeken is een van de digitale tools die we als vanzelfsprekend beschouwen en waar we sterk op vertrouwen. Gelukkig wordt Windows geleverd met een handige zoekfunctie. Kunnen tools van derden beter en sneller zijn? We hebben de test gemaakt. Lees verder .

Als u op zoek bent naar onmiddellijke aanbevelingen, Alles is een goede keuze vanwege hoe eenvoudig en lichtgewicht het is. Als je iets geavanceerder nodig hebt, zoals eentje die dat wel doet doorzoek de inhoud van uw bestanden Hoe bestandsinhoud in Windows te zoekenHeeft u ooit problemen gehad met het vinden van een bestand waarvan u wist dat het op uw computer was opgeslagen? Standaard doorzoekt Windows niet de inhoud van elk afzonderlijk bestand. Dit kan eenvoudig worden gewijzigd en hier is hoe! Lees verder in plaats van alleen de metadata, kijk dan eens Agent Ransack. Dit programma zal in uw bestanden kijken, de zoekterm vinden en u vertellen waar het in het bestand verschijnt.
Zoek en verover
Het zou niet nalaten te vermelden Cortana, de persoonlijke assistent Cortana instellen en haar verwijderen in Windows 10Cortana is Microsoft's grootste productiviteitstool sinds Office. We laten u zien hoe u aan de slag kunt met de digitale assistent van Windows 10 of hoe u Cortana kunt uitschakelen voor verbeterde privacy. Lees verder binnen Windows 10. Als je echt wilt beperken hoeveel je typt om een zoekopdracht uit te voeren, kun je Cortana vragen om dingen voor je te vinden met je stem! Zorg dat je ontdek welke apps Cortana ondersteunen Zoeken naar welke Windows 10-apps werken met CortanaCortana kan erg handig zijn, maar hoe moet je weten welke apps haar ondersteunen? Hier leest u hoe u er in een oogwenk achter kunt komen. Lees verder om er optimaal gebruik van te maken.
Gewapend met al deze tips, kun je nu op pad gaan en al je zoekopdrachten voltooien. Of u nu uw indexeringsopties aanpast, parameters gebruikt of gewoon een programma van derden gebruikt, u zult in een oogwenk kunnen vinden wat u nodig heeft.
Welke tips kun je delen om ons allemaal te helpen betere zoekopdrachten uit te voeren? Denkt u dat Windows 10 essentiële zoekfuncties mist?
Joe werd geboren met een toetsenbord in zijn handen en begon meteen over technologie te schrijven. Hij is nu een fulltime freelanceschrijver. Vraag me over Loom.


