Advertentie
In het verleden ben ik er niet voor terugdeinzen mijn liefde voor het PDF-formaat uitdrukken PDF - 's werelds digitale document [INFOGRAPHIC]Ik ben helemaal weg van PDF-bestanden omdat ze erg praktisch zijn. Ze zijn gemakkelijk te lezen, u kunt ze coderen, ondertekenen, splitsen, roteren en watermerken, ze samenvoegen en navigeren door een PDF gaat moeiteloos. In feite,... Lees verder . Er is geen robuustere manier om documenten te delen - naar iedereen verzenden, overal openen met een enorm scala aan software. Helaas brengt dit problemen met zich mee als het gaat om het bewerken ervan.
Als ik bijvoorbeeld een PDF-document moet ondertekenen, hoe doe ik dat dan zonder het haar dat ik op mijn hoofd heb achtergelaten eruit te trekken? In het ideale geval zou ik dit op mijn iPad willen doen, en hoewel Dropbox het niet slecht doet om ze te openen en op een tablet te presenteren, was ik op zoek naar iets meer... robuuster?
Dus toen ik werd voorgesteld PDF-expert 5 door Denys Zhadanov, ik was overweldigd door hoe gemakkelijk de app te gebruiken is. Toegegeven, het is niet goedkoop ($ 9,99), maar als je het soort persoon bent dat regelmatig PDF-bestanden bekijkt en wilt bewerken op een iPad, dan is dit zeker een app voor jou.
Verbinding maken met de Cloud Storage Services
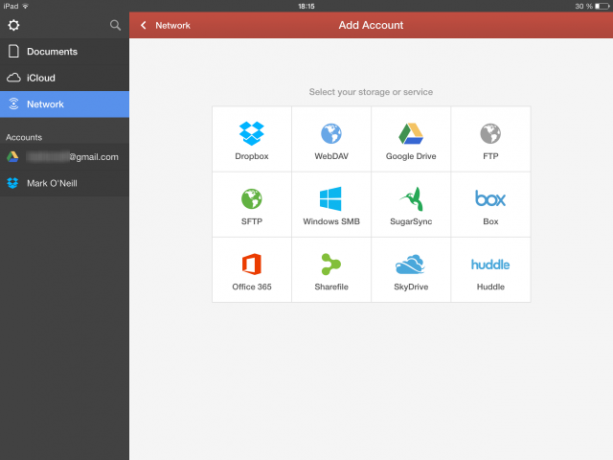
Wanneer u PDF Expert voor het eerst opent, moet u eerst uw favoriete cloudservices aansluiten, bij voorkeur waar u al uw PDF-bestanden opslaat. De meeste grote deelservices zijn er (Dropbox, Google Drive en Skydrive) en een paar andere die net zo goed zijn (SugarSync en Box). Het is ook mogelijk om rechtstreeks verbinding te maken met FTP, SFTP en ook lokaal met een Windows SMB-share.
Tik op degene die u wilt, voer uw inloggegevens in en autoriseer PDF Expert 5 om toegang te krijgen tot uw bestanden. U kunt deze toegang op elk moment intrekken door u aan te melden bij de relevante cloudservice en de toestemming van de relevante pagina te verwijderen. Wanneer u met succes een account heeft gekoppeld, wordt deze weergegeven in de linkerzijbalk onder Accounts. Als u erop tikt, wordt de inhoud van dat account weergegeven.
Open PDF Expert via e-mail
Een andere manier om een PDF-bestand te openen met PDF Expert 5 is rechtstreeks vanuit uw e-mailinbox. Tik gewoon op de PDF-bijlage en selecteer PDF Expert 5 als de app om deze te openen.
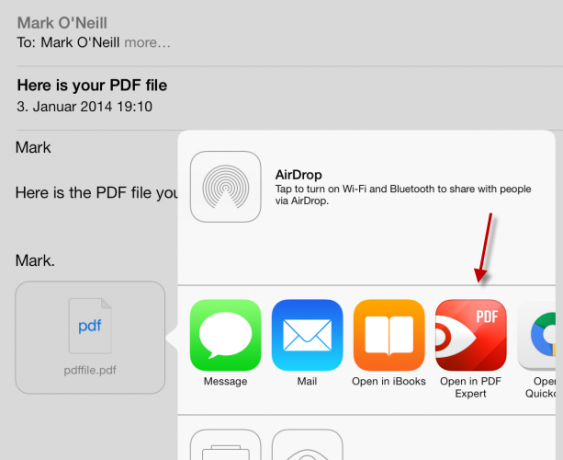
Vervolgens wordt het bestand in de app geopend en verschijnt het op de hoofdpagina als een miniatuur.
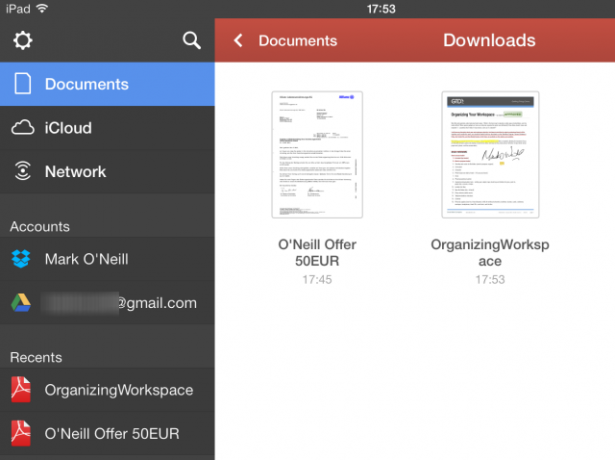
Tik op het document dat u wilt openen en alle pagina's verschijnen als miniaturen op het scherm. Tik op de pagina die je wilt lezen en deze verschijnt op ware grootte op het scherm.
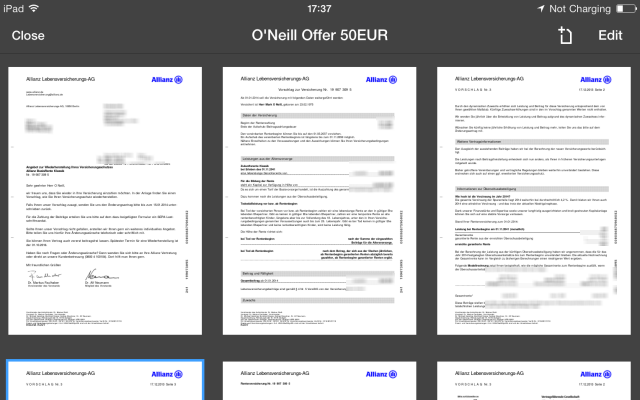
Handtekeningen
Laten we eens kijken naar de functie waar ik het meest enthousiast over ben: het ondertekenen van documenten. Op dit moment maak ik een enorme periode van reorganisatie door in mijn leven, en voor sommige beslissingen op lange termijn moest ik juridische documenten ondertekenen. Sinds we in de 21e eeuw leven, zijn die documenten via e-mail aangekomen in de vorm van een pdf. En de e-mail zegt altijd hetzelfde - onderteken de relevante pagina's en stuur ze naar ons terug.
Dan kijk ik naar mijn printer / scanner, verstikt onder de enorme stapel boeken en papier, en ik voel me plotseling leeglopen. De gedachte om de machine uit te graven, de pagina af te drukken, te ondertekenen, te scannen, terug te zetten naar PDF, te e-mailen... er moet toch een gemakkelijkere manier zijn? Ja dat is er. PDF Expert maakt het een veel makkelijker.
Zodra u de pagina heeft die u moet openen, kijkt u aan de linkerkant en ziet u uw bewerkingstools. Kijk naar de onderkant van die balk en je ziet een penpictogram. Tik erop en het zal een leeg scherm openen om uw handtekening te schrijven.
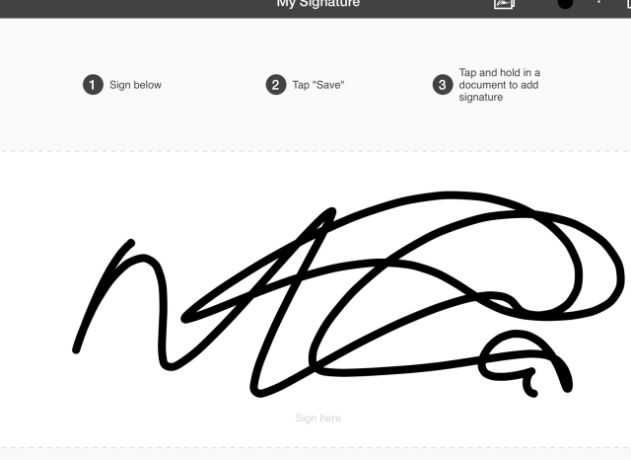
Ik heb mijn vinger gebruikt om mijn handtekening te maken, maar als je een styluspen hebt, dan is het des te beter. Houd er rekening mee dat deze handtekening tot een zeer klein formaat wordt verkleind. Dus hoewel het er bij deze resolutie een beetje lelijk en onhandig uitziet, ziet het er, als het eenmaal is gekrompen, eigenlijk best goed uit, zoals je hieronder zult zien.
Onderteken het scherm, tik op Sparenen wanneer u teruggaat naar het document, tikt u op en houdt u vast waar u de handtekening wilt plaatsen.
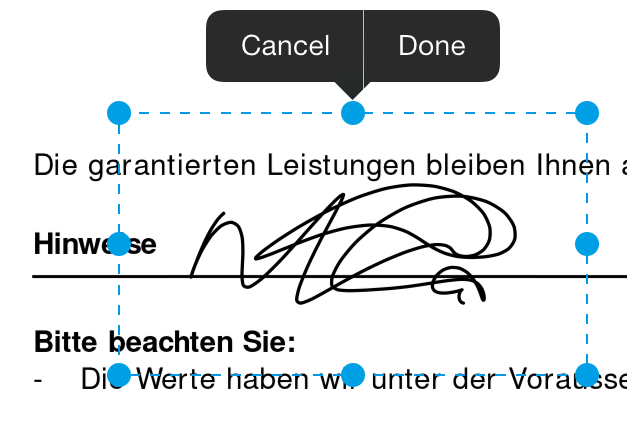
U kunt de blauwe lijnen slepen om de handtekening te plaatsen en te schalen waar u maar wilt. Speel ermee totdat je het precies krijgt zoals je het wilt. Als je het helemaal verprutst, is er een knop voor ongedaan maken onderaan de linkerwerkbalk, of shake-to-undo werkt ook.
Tekst
Soms is handschrift niet goed genoeg en zal het wel nodig worden type in uw PDF-documenten. Met behulp van het bovenstaande voorbeeld moet ik ook de datum invoegen. In plaats van er een puinhoop van te maken met mijn slechte handschrift, is het gemakkelijker om het gewoon in te typen.
Kies in de linkerwerkbalk het T-symbool (voor tekst), tik op waar u de tekst wilt plaatsen en begin met typen. Je kunt ook de kleur van de tekst kiezen. Om de een of andere reden lijkt rood de standaard, dus kies zwart uit de selectie. Het gaat beter met de handtekening, vind je niet?
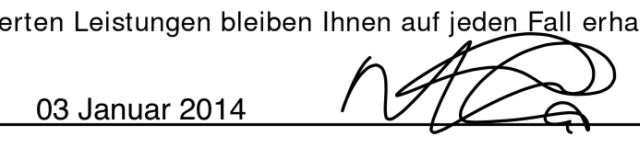
Postzegels & meer
Als u de baas bent van een bedrijf dat veel pdf-documenten ter beoordeling ontvangt, heeft u misschien een stempel nodig om te zeggen dat deze is gelezen en goedgekeurd? Dat is waar de verscheidenheid aan postzegels binnenkomt. Kies zoals eerder uw stempel en gebruik vervolgens de blauwe lijnen en blauwe cirkels om de stempel te verplaatsen en het formaat ervan te wijzigen.
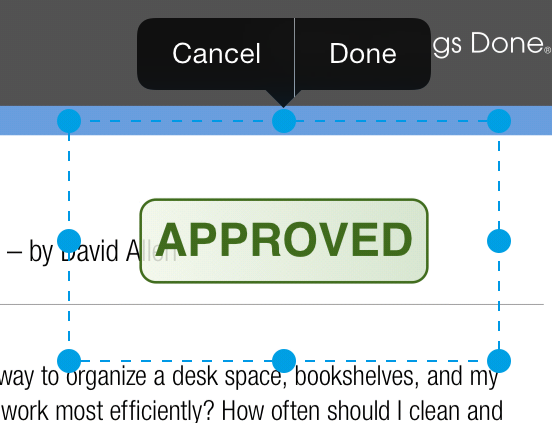
Als u de markeerstift kiest, kunt u uw vinger of stylus over de te markeren woorden halen.
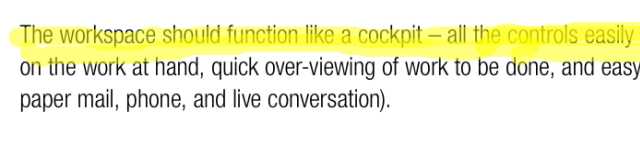
Misschien onderstreept u uw optreden? Wijzig kleuren en beweeg uw vinger over de relevante woorden om ze onderstreept te zien.
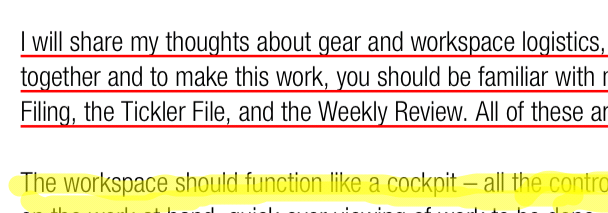
Als je je een weg baant door een lijst, is het een enorme hulp om degenen te verwijderen die zijn gedaan. Kies, net als bij onderstreping, uw inktkleur en haal uw vinger door de relevante woorden om ze door te halen.
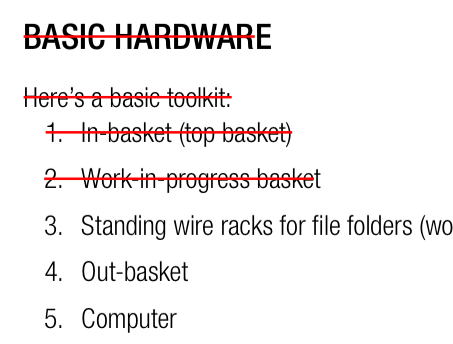
Terwijl je een document bekijkt, heb je misschien een verdwaalde gedachte in je hoofd die je niet wilt verliezen. Dat is waar de notitiefunctie nuttig wordt. Er verschijnt een gele notitie op het scherm waar u kunt typen wat u maar wilt.
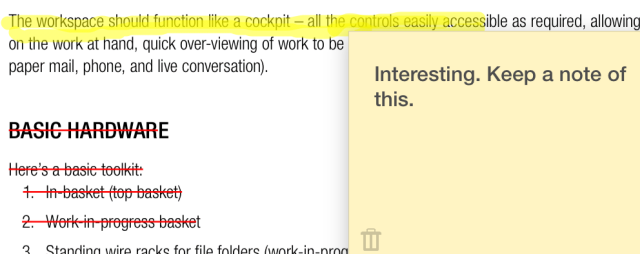
Je kunt veel van deze functies in actie zien dankzij de onderstaande video.
Het komt neer op
Er is meer aan deze geweldige app dan we in dit bericht kunnen passen, waardoor het perfect is voor zowel PDF-verslaafden als professionals. Download de app, probeer hem uit en laat me weten wat ik heb gemist.
Downloaden: PDF-expert 5 ($9.99)
Heeft u nog andere favoriete PDF-tools? Laat het ons weten in de reacties hieronder.
Mark O'Neill is een freelance journalist en bibliofiel, die al sinds 1989 dingen publiceert. Hij was zes jaar lang de hoofdredacteur van MakeUseOf. Nu schrijft hij, drinkt hij te veel thee, worstelt hij met zijn hond en schrijft hij nog wat meer. Je kunt hem vinden op Twitter en Facebook.


