Advertentie
De desktop maakt sinds het begin van de tijd deel uit van Windows, maar wordt traditioneel alleen gebruikt om snelkoppelingen vast te houden. Het hebben van heel veel snelkoppelingen is echter rommelig en in het verleden hebben we je laten zien hoe dat moet maak uw bureaublad schoon en gebruik betere alternatieven voor snelkoppelingen Hoe u uw Windows-bureaublad voor eens en altijd opruimtRommel is schadelijker dan je denkt. Een opgeruimde Windows-desktop maakt het gemakkelijker om dingen te vinden, is prettiger om naar te kijken en vermindert stress. We laten u zien hoe u uw bureaublad op orde kunt krijgen. Lees verder . Nu, met je opgeruimde bureaublad, is het tijd om te kijken waar je het voor kunt gebruiken.
Of je het nu gewoon leeg wilt houden en een geweldige achtergrond wilt laten zien of als je je hoed wilt aanpassen met veel gadgets, we hebben het voor je. De mogelijkheden van uw desktop beginnen hier.
Als je denkt dat we iets uit onze lijst hebben gemist, deel dan je mening in de comments.
1. Mooie achtergronden weergeven
De meesten van ons hebben breedbeeldmonitors. Als je vasthoudt aan de standaard Windows-achtergronden, die bij elke versie saaier lijken te worden, is het tijd om wat pit in je leven te krijgen. Haal het meeste uit al die pixels door uw bureaublad te gebruiken om prachtige beelden weer te geven. U kunt een natuurscène, een inspirerende foto of gewoon een foto van uw favoriete beroemdheid weergeven. Als je hulp nodig hebt bij het nemen van een beslissing, bekijk dan onze lijst met wallpapers om je te inspireren 7 soorten desktop wallpapers om je werk elke dag te inspirerenHoewel uw bureaubladachtergrond uw werkprestaties waarschijnlijk niet zal maken of breken, kan het uw productiviteit juist inspireren. Lees verder .
Zodra je je favoriete wallpaper hebt gevonden, klik met de rechtermuisknop het en selecteer Als achtergrond instellen. U kunt dit doen in Verkenner of vanuit uw webbrowser. Druk op om uw achtergrondinstellingen in Windows 10 aan te passen Windows-toets + I en ga naar Personalisatie> Achtergrond.
Hier kan je Kies een pasvorm voor de afbeelding. U kunt ook de gebruiken Achtergrond dropdown en selecteer Diavoorstelling als je wilt dat je achtergrond automatisch verandert. Bladeren naar de map waar uw achtergronden zijn opgeslagen en stel de duur in met de Verander elke foto laten vallen.

Hoewel dat prima is, is er niet echt een schat aan functies. Zie onze gids voor wat meer maatwerk uw wallpaper uitbesteden voor een dynamische desktop Besteed uw achtergrond uit om een verbluffend dynamisch bureaublad te makenStel je voor dat je Windows elke dag zou opstarten naar een nieuwe prachtige achtergrond. We laten u zien hoe u Reddit en John's Background Switcher kunt gebruiken om een dynamische desktop in te stellen die automatisch wordt bijgewerkt. Lees verder . Als dat niet spannend genoeg voor je is, ga dan een stap verder en leer hoe stel een video in als achtergrond Hoe video's als screensaver of achtergrond te gebruikenVerveeld door je statische achtergrond of screensaver? Wat als je zou kunnen worden begroet door een levend, schijnbaar ademend karakter naar keuze? We laten u zien hoe u dat kunt realiseren! Lees verder .
2. Aanpassen met Rainmeter
Als je op zoek bent naar de ultieme desktopervaring, zoek dan niet verder Regenmeter. Met dit gratis open-sourceprogramma kunt u het uiterlijk en de functionaliteit van uw bureaublad volledig veranderen. U kunt widgets toevoegen zoals het weer of een kalender, u kunt een geanimeerde achtergrond hebben, u kunt interactieve programmastarters maken en nog veel meer. Ga naar de actieve om enkele van de geweldige mogelijkheden met Rainmeter te zien en om de skins te downloaden Reddit en DeviantArt gemeenschappen.
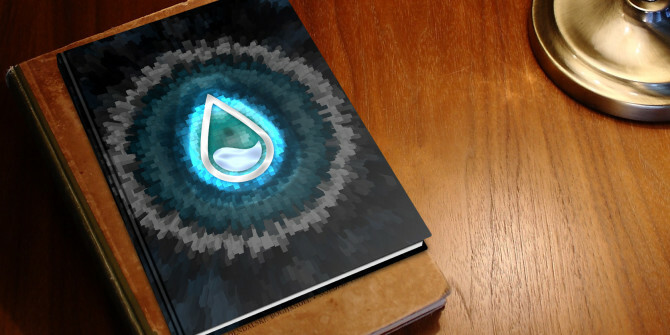
Zodra je Rainmeter hebt geïnstalleerd, hebben we je gedekt met onze eenvoudige gids voor het gebruik van Rainmeter Een eenvoudige gids voor Rainmeter: de Windows Desktop Customization ToolRainmeter is de ultieme tool voor het aanpassen van uw Windows-bureaublad met interactieve achtergronden, bureaublad-widgets en meer. Onze eenvoudige gids helpt u in een mum van tijd uw eigen persoonlijke desktopervaring te creëren. Lees verder .
Hier kunt u zien wat de verschillende instellingen doen en hoe u aan de slag kunt gaan met het aanpassen van een skin. Of je wilt iets minimalistischs De beste regenmeter-skins voor een minimalistische desktopWilt u Windows aanpassen met Rainmeter? Hier zijn de beste Rainmeter-skins voor een schone en minimalistische Windows-desktop. Lees verder , flitsend of functioneel, je kunt het allemaal. Als je super geavanceerd wilt worden, probeer het dan het projecteren van een 3D-hologram op uw bureaublad Projecteer een 3D-hologram op uw bureaublad met behulp van een regenmeterBen je nog steeds op zoek naar het perfecte behang? Laten we u laten zien hoe u een indrukwekkend en bewegend 3D-hologram kunt toevoegen aan uw bureaubladachtergrond. Lees verder . Je zult jaloers zijn op iedereen!
3. Desktop werkbalk
Oké, misschien wil je nog steeds sneltoetsen gebruiken. Maar zet ze niet op het bureaublad. Probeer in plaats daarvan de bureaubladwerkbalk op uw taakbalk 7 Handige werkbalken die u aan uw Windows-taakbalk kunt toevoegenDe Windows-desktop kan een superproductieve werkruimte zijn. Native werkbalken kunnen u helpen het nog efficiënter te maken door snelkoppelingen en informatie binnen handbereik te plaatsen. Laten we het eens van dichterbij bekijken. Lees verder .
Om dit mogelijk te maken, klik met de rechtermuisknop een lege ruimte op uw taakbalk en ga naar Werkbalken> Bureaublad. Standaard bevat deze werkbalk snelkoppelingen naar zaken als bibliotheken, netwerk, configuratiescherm en alles op uw bureaublad.
Klik met de rechtermuisknop weer een lege ruimte en klik Vergrendel de taakbalk om het uit te vinken (als het jouwe al is uitgeschakeld, hoef je niet te klikken). Beweeg uw muis links van de Bureaublad tekst, over de twee horizontale lijnen heen klik met de linkermuisknop en sleep om de werkbalk uit te vouwen. Hierdoor kunnen meer pictogrammen worden weergegeven.
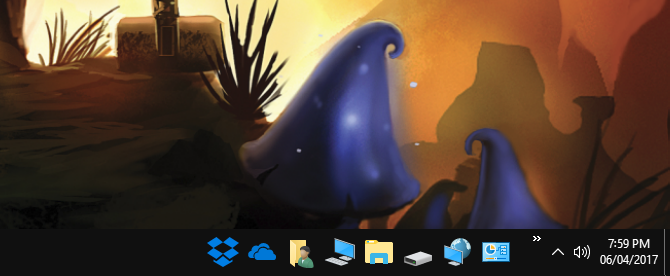
Klik met de rechtermuisknop de twee horizontale lijnen en hier kunt u ervoor kiezen om uit te vinken Tekst weergeven, wat verwijst naar het snelkoppelingslabel, en Laat de titel zien, die verwijst naar de Desktop-tekst. Ik raad je aan om beide opties uit te vinken omdat het er schoner uitziet en je meer pictogrammen op je taakbalk kunt plaatsen in één weergave. Je kunt ook naar Visie om tussen te schakelen Grote iconen en Kleine pictogrammen.
Onthoud dat alles op uw bureaublad in deze werkbalk zal verschijnen. Maar dat betekent niet dat u het ook daadwerkelijk op uw bureaublad moet zien. Klik met de rechtermuisknop een lege ruimte op uw bureaublad en ga naar Beeld> Bureaubladpictogrammen weergeven om het los te maken. Als u ooit weer wilt zien wat er op uw bureaublad staat, kunt u dezelfde actie uitvoeren of Bestandsverkenner openen en naar gaan Deze pc> Desktop.
Onthoud dat u een groter bureaublad beter kunt gebruiken door naar a te gaan verticale taakbalk Uw Windows-taakbalk moet verticaal zijn, hier is waaromDe standaardpositie van de Windows-taakbalk bevindt zich onder aan uw scherm. Maar een verticale taakbalk is misschien beter voor u. Laten we uitvinden waarom. Lees verder .
4. Tijdelijke bestandsopslag
Hoewel de desktop traditioneel snelkoppelingen bevat, kunt u er ook rechtstreeks bestanden op opslaan. Dit kan erg handig zijn voor bestanden die u tijdelijk wilt opslaan en heeft alleen een snelle plaats nodig om ze te laten verschijnen. Je kunt het ook gebruiken voor bestanden die je altijd nodig hebt.
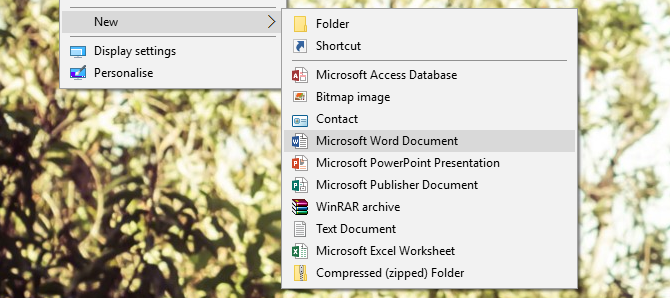
Als u een bestand overal wilt opslaan, selecteert u gewoon Bureaublad als jij locatie opslaan Invoer toevoegen aan en verwijderen uit het rechtsklikmenu van WindowsIedereen houdt van snelkoppelingen. Ondertussen is uw contextmenu vol met items die u nooit aanraakt. We laten u zien hoe u het rechtsklikmenu aanpast met snelkoppelingen die u daadwerkelijk wilt gebruiken. Lees verder . Alternatief, klik met de linkermuisknop en sleep een bestand uit een map op uw bureaublad om het daarheen te verplaatsen. U kunt ook een bestand rechtstreeks op uw bureaublad maken door rechtsklikken> Nieuw en selecteer vervolgens uw bestandstype.
5. Houd plaknotities vast
Als je een plek nodig hebt om je gedachten op te schrijven of om een lijst te maken, waarom dan niet je bureaublad? Hoewel u niet rechtstreeks op uw bureaublad kunt schrijven, kunt u hiervoor wel plaknotitie-apps gebruiken. Windows heeft een ingebouwde app, hoewel deze weliswaar beperkte functionaliteit heeft.
Zoek naar een systeem plakbriefjes en je zult het vinden. Klik op de + symbool om nog een notitie toe te voegen, … om de kleur van de plaknotitie of de prullenbak om het te verwijderen. Technisch gezien zitten deze plaknotities echter niet op het bureaublad.

Als je wat geavanceerdere functionaliteit van je stickies wilt, waaronder enkele die echt op je bureaublad blijven, bekijk dan onze overzicht van Windows plaknotitie-apps Post-it op uw scherm - 6 Sticky Note-apps voor WindowsPost-its op uw desktop of startscherm kunnen zeer nuttig zijn om kleine maar belangrijke hoeveelheden informatie te onthouden. Stop met het rommelig maken van uw bureau en ga digitaal met deze fantastische notitie-apps. Lees verder . Met deze programma's kunt u sneltoetsen maken, alarmen maken, aansluiten bij notitieprogramma's zoals Evernote en meer.
Nu kunt u de fysieke plaknotities van uw bureau verwijderen, uw werkruimte opruimen en alles naar uw bureaublad overbrengen voor eenvoudige organisatie.
Onderscheid uw bureaublad
Uw bureaublad zou het beste doel voor u moeten zijn. Terwijl sommige mensen streven naar het minimalistische beeld, zullen anderen profiteren van mooie widgets of productiviteitstools. Hopelijk hebben deze suggesties enkele ideeën opgeleverd over hoe u uw bureaublad kunt gebruiken voor andere dingen dan snelkoppelingen.
Als je nog meer uit je desktop wilt halen, bekijk dan onze introductie tot virtuele desktops in Windows 10 Een inleiding tot virtuele desktop- en taakweergave in Windows 10De nieuwe Virtual Desktop- en Task View-functies van Windows 10 zijn verbeteringen in de kwaliteit van leven die u niet over het hoofd mag zien. Dit is waarom ze nuttig zijn en hoe u er nu meteen van kunt profiteren. Lees verder , een functie waarmee u binnen dezelfde sessie heel veel verschillende desktops kunt hebben.
Waar gebruik je je desktop voor? Geeft u de voorkeur aan een schone en eenvoudige aanpak of heeft uw desktop een bepaald functioneel doel?
Joe werd geboren met een toetsenbord in zijn handen en begon meteen over technologie te schrijven. Hij is nu een fulltime freelanceschrijver. Vraag me over Loom.


