Advertentie
Een paar weken voordat Microsoft de Windows 10-jubileumupdate in juli 2016 uitbracht, keken we naar enkele van de besturingssysteemfuncties die u veilig kunt uitschakelen 9 Windows 10-functies die u veilig kunt uitschakelenWindows 10 zit boordevol functies, maar veel zijn niet nodig. Hier leest u hoe u ongewenste functies veilig van uw Windows 10-systeem kunt verwijderen voor een meer gestroomlijnde ervaring. Lees verder .
Met de release van de Creators Update in het voorjaar van 2017 is het tijd om het onderwerp opnieuw te bekijken. Microsoft heeft een hele reeks nieuwe functies, instellingen en apps geïntroduceerd en ze allemaal doorzoeken is een van de eerste dingen die je moet doen Doe dit na het installeren van de Windows 10 Creators UpdateDe Windows 10 Creators Update wordt binnenkort uitgerold naar een computer bij jou in de buurt. Nadat je een upgrade hebt uitgevoerd, doorloop je deze instellingen om nieuwe opties te configureren en je privacyvoorkeuren te herstellen. Lees verder wanneer de update op uw computer terechtkomt.
Of u nu de vervelende beveiligingswaarschuwingen van Windows App Store wilt uitschakelen, wilt voorkomen dat advertenties op uw systeem verschijnen of gewoon de snelheid van uw computer wilt verbeteren, wij staan voor u klaar. Blijf lezen voor meer informatie.
1. Microsoft-experimenten
Steeds meer technologiebedrijven willen live testen op uw systeem terwijl u het gebruikt. Microsoft is daar een van.
Natuurlijk brengen de live tests soms voordelen met zich mee; je krijgt vroeg toegang tot coole functies die later deel gaan uitmaken van de bredere openbare release. Andere keren weet u misschien niet eens dat ze plaatsvinden en kunnen ze zelfs een nadelig effect hebben op de prestaties van uw systeem. Gelukkig zijn de experimenten eenvoudig uit te schakelen Hoe de instellingenexperimenten van Microsoft in Windows 10 uit te schakelenDe nieuwste stunt van Microsoft met Windows 10 experimenteert met de instellingen van je apparaat. Hier ziet u hoe u kunt voorkomen dat ze dit doen. Lees verder .
Je kunt beide gebruiken ShutUp 10, een app van derden met een handige instelling genaamd Schakel het uitvoeren van experimenten met deze machine door Microsoft uit.

U kunt ook zelf het Windows-register bewerken. Open de Start menu en type Regedit. Navigeren naar HKEY_LOCAL_MACHINE \ SOFTWARE \ Microsoft \ PolicyManager \ current \ device \ System en stel de Experimenteren toestaan sleutel tot 0 om alle experimenten uit te schakelen.
2. Verberg de app Instellingen
Waarom zou je de app Instellingen willen verbergen? Als veel mensen uw computer gebruiken, vooral kinderen, kan dit een uitstekende manier zijn om ervoor te zorgen dat ze niets verpesten en ervoor zorgen dat uw machine niet goed werkt.
De instructies zien er ingewikkeld uit, maar het is eigenlijk vrij eenvoudig. Druk om te beginnen op de Windows-toets en type gpedit.msc. Ga naar zodra de Editor voor lokaal groepsbeleid is geladen Computerconfiguratie> Beheersjablonen> Configuratiescherm> Zichtbaarheid instellingenpagina en dubbelklik.

Selecteer in het volgende venster Ingeschakeld in de linkerbovenhoek en typ verbergen: weergeven hieronder Zichtbaarheid pagina Instellingen. Klik ten slotte op Van toepassing zijn.
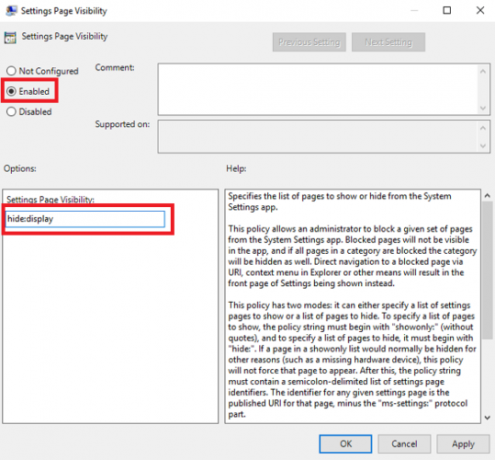
Ga terug naar de om het weer in te schakelen Zichtbaarheid pagina Instellingen venster en kies Niet ingesteld.
Opmerking: Omdat deze aanpassing afhankelijk is van de Groepsbeleid-editor, kunt u dit alleen doen als u Windows Professional gebruikt. Je kunt ook installeer handmatig de Groepsbeleid-editor Toegang krijgen tot de Groepsbeleid-editor, zelfs in Windows Home & Instellingen om te proberenGroepsbeleid is een krachtig hulpmiddel waarmee u toegang krijgt tot geavanceerde systeeminstellingen. We laten u zien hoe u er toegang toe kunt krijgen of hoe u het kunt instellen in Windows Home en 5+ krachtige groepsbeleid om op te starten. Lees verder .
3. Meldingen van Windows Defender Security Center
Als onderdeel van de Creators Update heeft Microsoft een nieuwe functie aangekondigd genaamd Windows Defender Security Center.
De app is bedoeld om de processen voor het bewaken van de gezondheid, prestaties en beveiliging van uw apparaat te vereenvoudigen. Er zijn vijf subsecties: Virus- en bedreigingsbescherming, Prestaties en gezondheid van apparaten, Firewall- en netwerkbeveiliging, App- en browserbeheer, en Gezinsopties.
Als onderdeel van de app zie je een meldingspictogram in je systeemvak. Voor mensen die bekend zijn met veiligheid en beveiliging is het vervelend. Het irriteert je altijd om actie te ondernemen tegen schijnbaar triviale problemen.
Druk op om het uit te schakelen CTRL + ALT + Verwijderen en ga naar Taakbeheer> Opstarten. Stel ten slotte de Windows Defender-meldingspictogram naar Gehandicapt.

4. Sta niet-geverifieerde apps toe
Heeft u ooit een app niet kunnen installeren omdat het geen 'geverifieerde app uit de Store' is? Als je het onderstaande scherm ooit hebt gezien, weet je wat ik bedoel.

Nogmaals, het is gemakkelijk om te voorkomen dat dit scherm uw workflow binnendringt. Ga naar Start> Instellingen> Apps> Apps en functies. De eerste optie in de lijst met instellingen is Apps installeren. Kies in het vervolgkeuzemenu Apps overal toestaan.

Waarschuwing: Als u deze functie uitschakelt, wordt u mogelijk blootgesteld aan schadelijke inhoud. Als u niet zeker weet of u een nep-app van een legitieme app kunt herkennen, kunt u waarschijnlijk het beste kiezen Waarschuw me voordat u apps van buiten de winkel installeert in plaats van Apps overal toestaan.
5. File Explorer-advertenties
Als je de Creators Update gebruikt, kom je deze tegen verschillende plaatsen waar Microsoft advertenties heeft geïnjecteerd 5 plaatsen om advertenties te vinden en uit te schakelen in Windows 10U hoeft geen reclame te maken in uw besturingssysteem. Windows 10 bevat enkele advertenties en promoties. We laten u zien waar u ze kunt vinden en hoe u ze kunt verwijderen. Lees verder . Sommigen van hen bestaan al een tijdje, sommigen van hen zijn een nieuw onderdeel van het besturingssysteem.
Ik ga drie van de meest zichtbare doornemen en uitleggen hoe je ze kunt uitschakelen. Als eerste, File Explorer-advertenties Hoe advertenties uit te schakelen in Windows 10 File ExplorerWindows 10 heeft meer advertenties in het besturingssysteem gepropt dan welke versie dan ook. Onlangs zag u mogelijk advertenties in uw bestandsverkenner. Hier leest u hoe u ze kunt uitschakelen. Lees verder .
De advertenties zijn waarschijnlijk de 'Creators Update'-functie die de meeste kritiek heeft gekregen van de Windows-community. Microsoft wil duidelijk niet dat u ze gemakkelijk kunt verwijderen; je moet diep ingaan op een aantal bestandsinstellingen om ze uit te schakelen.

druk de ramen sleutel type Bestandsverkenner optiesen selecteer de Visie tabblad. Scroll nu naar beneden Meldingen van synchronisatieprovider weergeven en zorg ervoor dat u het selectievakje heeft uitgeschakeld. Klik op Van toepassing zijn als je klaar bent.
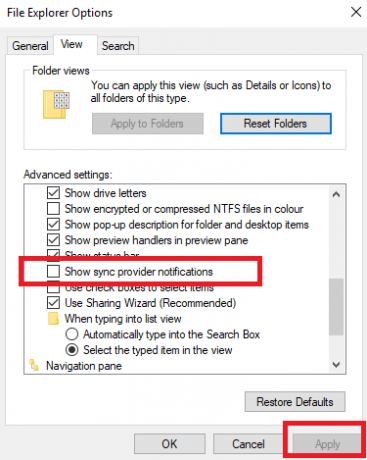
6. Windows Spotlight-advertenties
Vervolgens Windows Spotlight-advertenties. Dit zijn de advertenties op volledig scherm die u op het vergrendelingsscherm ziet.
Ze zijn geen nieuwe functie in de Creators Update. Meestal hebben ze geadverteerd voor games en andere Windows Store-inhoud, hoewel sommige gebruikers melden dat hun reikwijdte is uitgebreid in de nieuwste versie van het besturingssysteem.

Om ze kwijt te raken, start u de Instellingen app en volg Personalisatie> Vergrendelscherm. Zorg ervoor in het vervolgkeuzemenu onder het voorbeeldvenster Windows Spotlight is niet geselecteerd. Kies een van beide Afbeelding of Diashow in plaats daarvan.
7. Voorgestelde apps
Het laatste type advertentie dat u moet uitschakelen, zijn de 'Aanbevolen apps'. Je ziet ze verschijnen in zowel het Startmenu als in het dialoogvenster Delen. De advertenties in het dialoogvenster Delen zijn nieuw voor de Creators Update.
Helaas bevinden de instellingen om de twee versies van de advertenties uit te schakelen zich op twee afzonderlijke plaatsen. Zoals ik al zei, Microsoft werkelijk wil niet dat je deze uitschakelt!

Ga naar om de suggesties van het Startmenu te verwijderen Start> Instellingen> Personalisatie> Start en scroll naar beneden. Zoek de instelling met de naam Toon af en toe suggesties in Start en schuif de schakelaar naar de Uit positie.

Om suggesties uit het menu Delen te verwijderen, moet u op de klikken Delen knop overal in het besturingssysteem. Als je naar het deelvenster kijkt, klik met de rechtermuisknop op een van de bestaande apps en verwijder het vinkje App-suggesties weergeven. Op het moment van schrijven is er geen manier om de apps uit te schakelen vanuit de app Instellingen.
8. Thuisgroep
Ik heb eerder uitgelegd waarom HomeGroup uitschakelen Hoe HomeGroup voor Windows uit te schakelen en te verwijderenHet uitschakelen van de HomeGroup verbetert niet alleen de prestaties van Windows, het kan ook de snelheid van uw netwerkverbinding drastisch verhogen. We laten je zien hoe het werkt. Lees verder is een goed idee. Het kan uw systeem en uw netwerk versnellen en onnodige rommel uit uw menu's en contextmenu's verwijderen.
De stapsgewijze instructies vallen buiten het bestek van dit stuk, maar als je de functie wilt uitschakelen, bekijk dan de volledige gids (zie link hierboven) waarin het proces wordt uitgelegd.
9. Schakel uw interne microfoon uit
Microfoons en webcams zijn een zwakke plek in de beveiliging De microfoon van uw computer is een privacykwestie - hier is waaromWat als uw privacy werd geschonden zonder uw medeweten? Er zijn veel redenen waarom u uw webcam moet uitschakelen of afdekken, maar welk risico vormt de ingebouwde microfoon van uw computer? Lees verder - Ik heb enkele van hun kwetsbaarheden behandeld in een artikel elders op de site.
Als u stappen wilt ondernemen om uzelf te beschermen, dan kan dat zet uw interne microfoon uit Hoe de microfoon in Windows 10 binnen 5 seconden uit te schakelenStel je voor wie er nu op je microfoon kan meeluisteren. Externe microfoons kunnen worden uitgeschakeld, maar wat als u een laptop gebruikt? Hier leest u hoe u het voorgoed kunt uitschakelen. Lees verder . Zolang u een extern apparaat heeft dat u kunt gebruiken wanneer u Skype gebruikt of wordt opgeroepen voor een videoconferentie, heeft dit geen invloed op uw dagelijkse productiviteit.
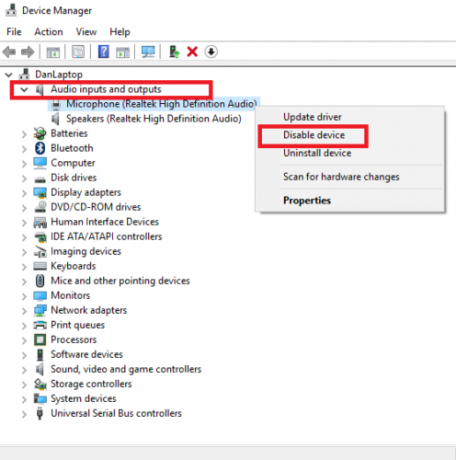
Druk op om het uit te schakelen ramen sleutel en type Apparaat beheerder. Vouw de onderstaande opties uit Audio-ingangen en -uitgang, vervolgens klik met de rechtermuisknop op uw microfoon en selecteer Schakel apparaat uit.
10. Game DVR
Windows 10 is enorm upgrade op Windows 8 vanuit het perspectief van een gamer Windows 10 is voor gamers: 6 functies die u geweldig zult vindenJe zult Windows 10 willen gebruiken om te gamen! Of het nu gaat om het streamen van uw Xbox One-games naar uw pc, het gebruik van de Xbox-app of het genieten van gamen met hoge prestaties met DirectX 12, Windows 10 verbetert uw ... Lees verder . Een van de beste functies die het heeft geïntroduceerd, is een DVR-functie. Hiermee kunt u uw gameplay opnemen, zodat u uw prestaties met andere gebruikers kunt delen.
Maar er is een probleem: de DVR kan uw FPS-snelheid aanzienlijk beïnvloeden, zelfs als u hem niet gebruikt.
Je kunt het uitschakelen in de Xbox-app. Open de app en ga naar Instellingen> Game DVR. Schuif de schakelaar onder Neem gameclips en schermafbeeldingen op met Game DVR naar Uit.
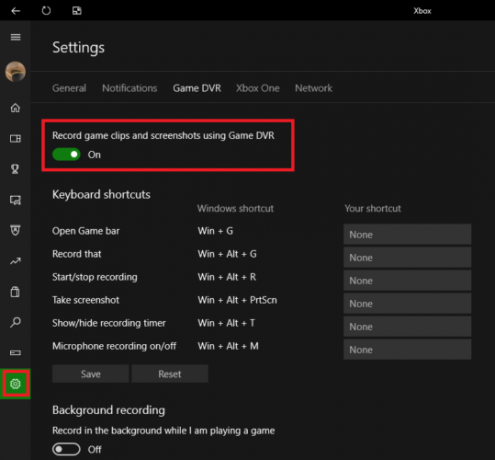
Als u een meer permanente oplossing wilt, kunt u dat ook doen schakel de DVR uit met behulp van een registeraanpassing Fix Low Game FPS in Windows 10 door deze functie uit te schakelenEr is een nieuwe functie in Windows 10 die een aanzienlijke impact kan hebben op uw spelprestaties. Hier leest u hoe u het kunt uitschakelen. Lees verder .
Welke instellingen en functies heb je uitgeschakeld?
Ik heb je tien functies en instellingen getoond die je kunt uitschakelen in de Windows 10 Creators Update. Gecombineerd leiden ze tot een snellere en leukere gebruikerservaring.
Ik zou graag willen weten wat je aan deze lijst zou toevoegen. Welke instellingen schakel je vanzelf uit?
U kunt al uw tips en suggesties achterlaten in de onderstaande opmerkingen. En als je dit artikel nuttig vond, deel het dan met je vrienden.
Afbeeldingscredits: Marcus_Hofmann / Shutterstock
Dan is een Britse expat die in Mexico woont. Hij is de hoofdredacteur van de zustersite van MUO, Blocks Decoded. Op verschillende momenten was hij de Social Editor, Creative Editor en Finance Editor voor MUO. Je kunt hem elk jaar op de beursvloer op CES in Las Vegas zien ronddwalen (PR-mensen, contact opnemen!), En hij doet veel achter de schermen-site...
