Advertentie
U kunt Excel gebruiken voor uw checklists. Veel apps beloven het omgaan met uw takenlijst, maar heb je echt nog een andere app nodig? Als je dat al bent je dagen doorbrengen in Excel, zoek niet verder.
Zelfs als je het niet wilt gebruiken als een dagelijkse takenlijst-app, is een checklist een goede manier om bij te houden wat je nog moet doen in je spreadsheet, rechtstreeks in de spreadsheet zelf.
Laten we eens kijken wat u kunt doen met checklists in Excel.
Hoe maak je een checklist in Excel
We laten u zien hoe u een checklist maakt met selectievakjes die u kunt afvinken terwijl u de items voltooit. Het geeft zelfs aan wanneer je alle items hebt afgevinkt, zodat je het in één oogopslag kunt zien. Hier zijn de eenvoudige stappen die we hieronder in meer details zullen beschrijven:
- Schakel het tabblad Ontwikkelaar in.
- Voer de checklist-items in uw spreadsheet in.
- Voeg de selectievakjes en geavanceerde opmaak toe.
1. Schakel het tabblad Ontwikkelaar in
Om een checklist te maken, moet u de
Ontwikkelaar tabblad op het lint. Klik hiervoor met de rechtermuisknop op het lint en selecteer Pas het lint aan.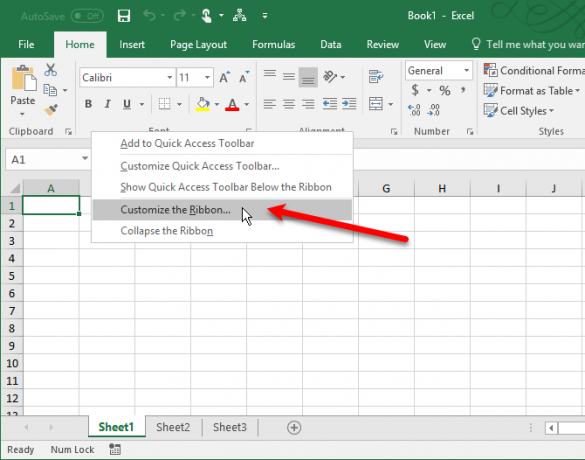
In de lijst van Hoofdtabbladen aan de rechterkant van de Excel-opties dialoogvenster, controleer de Ontwikkelaar vak en klik vervolgens op OK.
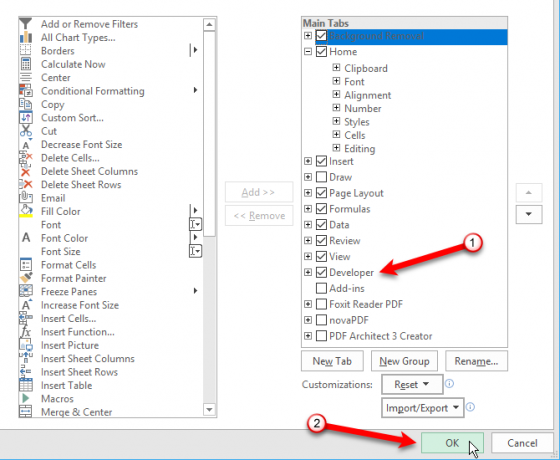
2. Voer de controlelijstitems in uw spreadsheet in
Voer uw takenlijst in, één item per cel. In ons voorbeeld hebben we een cel met de Totaal artikelen en één toont het totaal Items verpakt, of hoeveel items zijn afgevinkt op onze lijst. De Ben ik klaar om te gaan? cel zal rood zijn met NEE erin als niet alle items zijn afgevinkt. Nadat u alle items heeft afgevinkt, wordt de Ben ik klaar om te gaan? cel wordt groen en leest JA.
Klik op de Ontwikkelaar tabblad. Dan klikken Invoegen in de Bediening sectie en klik op de Selectievakje (formulierbeheer).
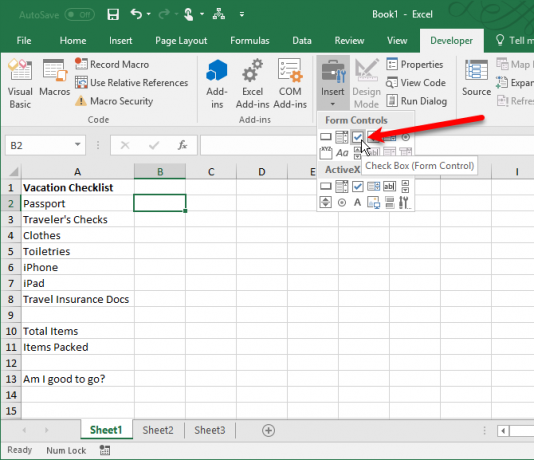
3. Voeg de selectievakjes toe
Klik in de cel waarin u het selectievakje wilt invoegen. Je ziet dat er rechts van het selectievakje tekst staat. We willen alleen het tekstvak, niet de tekst. Terwijl het selectievakje is ingeschakeld, markeert u de tekst naast het selectievakje en verwijdert u deze.
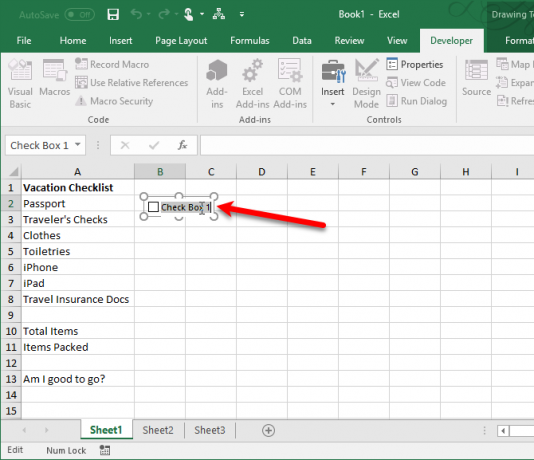
Werken met selectievakjes in cellen is lastig omdat het moeilijk is om de cel met het selectievakje te selecteren zonder het selectievakje in te schakelen. Maar er zijn manieren om dit te omzeilen.
Het selectievakje wordt niet automatisch aangepast als je de tekst erin hebt verwijderd. Als u het formaat wilt wijzigen, klikt u met de rechtermuisknop op de cel om het selectievakje in te schakelen en klikt u vervolgens met de linkermuisknop op het selectievakje. Het wordt geselecteerd met cirkels op de hoeken (zoals hierboven weergegeven). Sleep een van de cirkels aan de rechterkant naar het selectievakje om het formaat van de omtrek te verkleinen tot alleen de grootte van het selectievakje. Vervolgens kunt u het selectievakje naar het midden van de cel verplaatsen.
Scannen in een stembiljet en selectievakjes toevoegen in Excel duurt ongeveer een uur. Boom. Elektronisch formulier dat iedereen op een pc kan invullen en printen.
-? Maak America Better Squad??? (@ marquesadesade3) 10 oktober 2017
Nu willen we dat selectievakje kopiëren naar de rest van onze takenlijst-items. Als u de cel met het selectievakje wilt selecteren, selecteert u een cel eromheen zonder een selectievakje. Gebruik vervolgens een van de pijltoetsen op je toetsenbord om naar de cel met het selectievakje te gaan.
Om het selectievakje naar de andere cellen te kopiëren, beweeg je je cursor over de rechterbenedenhoek van de geselecteerde cel met het selectievakje totdat het een plusteken wordt. Zorg ervoor dat de cursor GEEN hand is. Dat zal het vakje aanvinken. Sleep het plusteken omlaag over de cellen waarnaar u het selectievakje wilt kopiëren en laat de muisknop los. Het selectievakje wordt naar al die cellen gekopieerd.
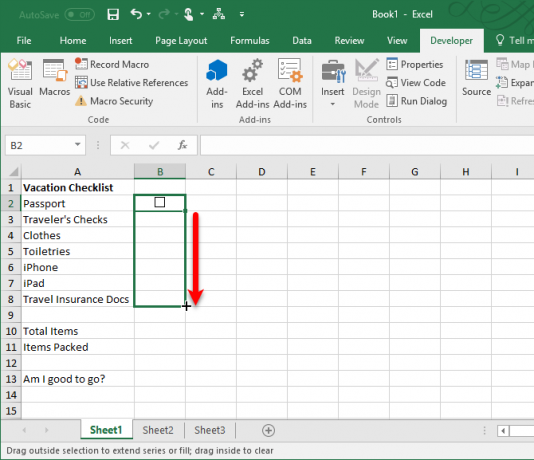
Geavanceerde checklist-opmaak
Afhankelijk van waarvoor u uw checklist wilt gebruiken, kunt u verdere opmaakelementen toevoegen om uw lijst te valideren en de status ervan samen te vatten.
Maak een waar / onwaar-kolom
Voor deze stap moeten we de kolom rechts van de selectievakjes gebruiken om de op te slaan WAAR en ONWAAR waarden voor de selectievakjes. Dat stelt ons in staat om die waarden te gebruiken om te testen of alle vakjes zijn aangevinkt of niet.
Klik met de rechtermuisknop op het eerste selectievakje en selecteer Formaatcontrole.
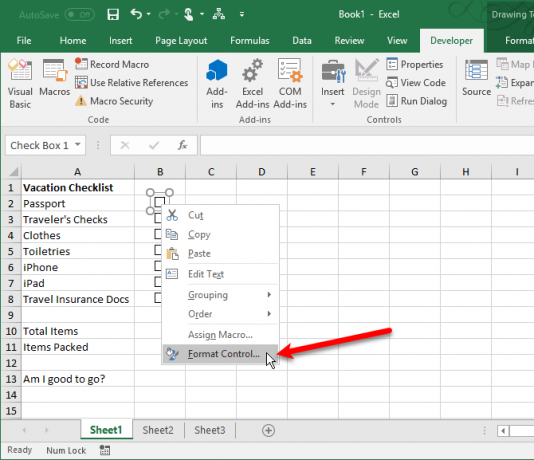
Op de Controle tabblad op de Object opmaken dialoogvenster, klikt u op de celselectieknop aan de rechterkant van de Mobiele link doos.
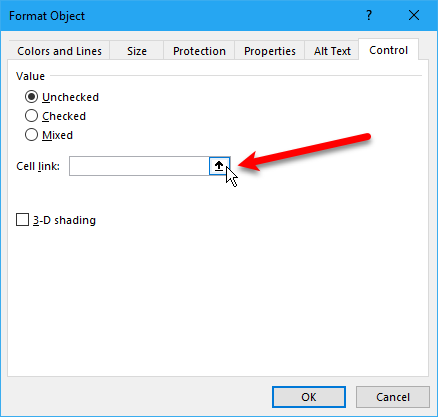
Selecteer de cel rechts van de selectievakje cel. Een absolute verwijzing naar de geselecteerde cel wordt ingevoegd in de Mobiele link doos op de compacte versie van de Formaatcontrole dialoog venster. Klik nogmaals op de celselectieknop om het dialoogvenster uit te vouwen. Klik OK in het dialoogvenster om het te sluiten.
Herhaal de procedure van rechtsklikken op het selectievakje tot het selecteren van de cel rechts voor elk selectievakje in uw lijst.
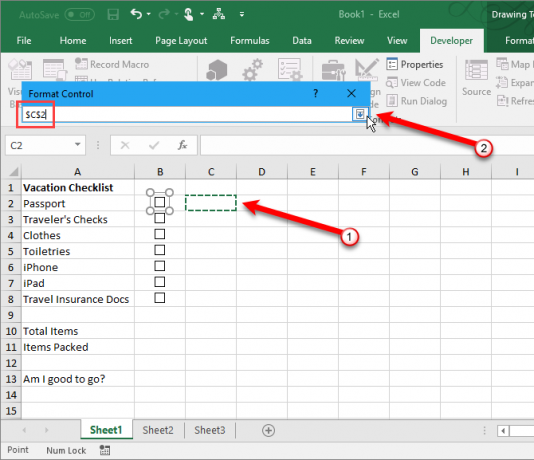
Voer het totaal aantal items in en bereken de geselecteerde items
Voer vervolgens het totale aantal selectievakjes in uw lijst in de cel rechts van de in Totaal artikelen cel.
Nu zullen we gebruik een speciale functie om te berekenen De essentiële Microsoft Excel-formules en functies Cheat SheetDownload dit spiekbriefje voor Excel-formules om een snelkoppeling te maken door 's werelds favoriete spreadsheetprogramma. Lees verder hoeveel selectievakjes zijn aangevinkt.
Voer de volgende tekst in de cel rechts van de cel met het label in Items verpakt (of hoe u het ook noemde) en druk op Enter.
= AANTAL (C2: C8, WAAR)Dit telt het aantal cellen in de C kolom (van cel C2 door C8) die de waarde hebben WAAR. Vervangen "C2: C8'Met de kolomletter en rijnummers die overeenkomen met de kolom rechts van uw selectievakjes.
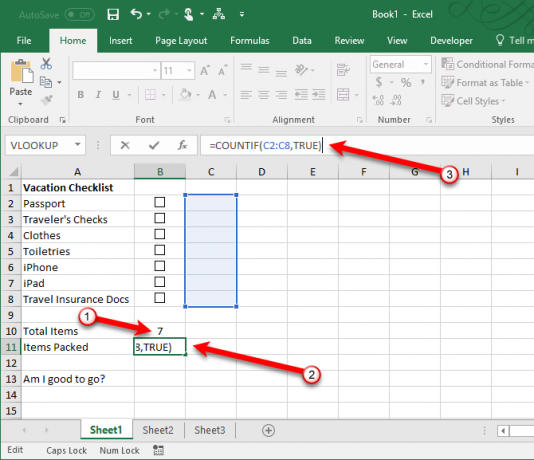
Verberg de waar / onwaar kolom
We hebben de kolom met de WAAR en ONWAAR waarden worden weergegeven, dus laten we het verbergen. Klik op de kolomkop met letters om de hele kolom te selecteren. Klik vervolgens met de rechtermuisknop op de kolomkop en selecteer Verbergen.
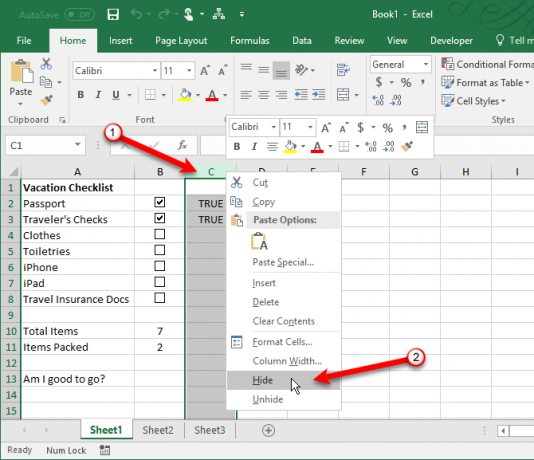
De letters van de kolomkoppen gaan nu over C, maar er is een dubbele lijn die een verborgen kolom aangeeft.
Controleer of alle selectievakjes zijn aangevinkt
We gebruiken de ALS functie voor Ben ik klaar om te gaan? (of hoe u het ook noemde) om te bepalen of alle selectievakjes zijn aangevinkt. Selecteer de cel rechts van Ben ik klaar om te gaan? en voer de volgende tekst in.
= ALS (B10 = B11, "JA", "NEE")Dit betekent dat als het nummer in de cel B10 is gelijk aan het aantal berekend uit de aangevinkte vakjes in B11, JA wordt automatisch ingevoerd in de cel. Anders, NEE zal worden ingevoerd.
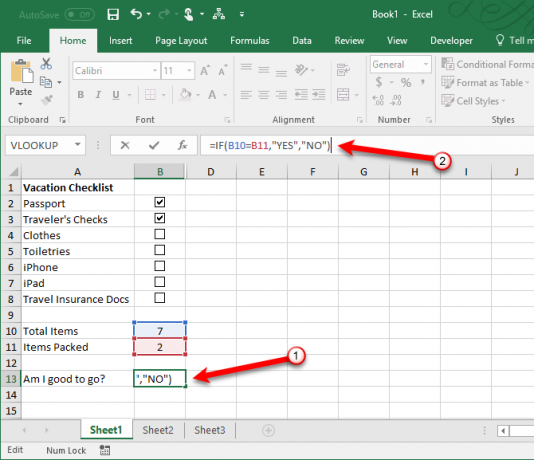
Pas voorwaardelijke opmaak toe
U kunt de cel ook een kleurcode geven op basis van of de waarden in cellen B10 en B11 zijn gelijk of niet. Dit wordt voorwaardelijke opmaak genoemd. We laten u zien wat u moet invoeren om de cel rood te maken als niet alle selectievakjes zijn aangevinkt en groen als ze dat zijn. Zie ons artikel over Conditionele opmaak Formatteer gegevens automatisch in Excel-spreadsheets met voorwaardelijke opmaakMet de voorwaardelijke opmaakfunctie van Excel kunt u afzonderlijke cellen in een Excel-spreadsheet opmaken op basis van hun waarde. We laten u zien hoe u dit kunt gebruiken voor verschillende dagelijkse taken. Lees verder voor informatie over het maken van regels.
Maak een regel op de Beheer van voorwaardelijke opmaakregels dialoogvenster met de Gebruik een formule om te bepalen welke cellen moeten worden opgemaakt regeltype. Voer de volgende tekst in de Formatteer waarden waar deze formule waar is doos. Vervangen B10 en B11 met de celverwijzingen voor uw Totaal artikelen en Items verpakt (of hoe je deze cellen ook hebt genoemd) waarden, als het niet dezelfde cellen zijn. (Zien onze gids voor het Excel-naamvak Hoe het naamvak in Excel te gebruikenKijk niet uit het naamvak in Microsoft Excel! Dit is waarom het nuttig is en hoe het de productiviteit van uw spreadsheet kan verhogen. Lees verder als je daar meer informatie over nodig hebt.)
= $ B10 <> $ B11Dan klikken Formaat en selecteer een rood Vullen kleur en klik OK.
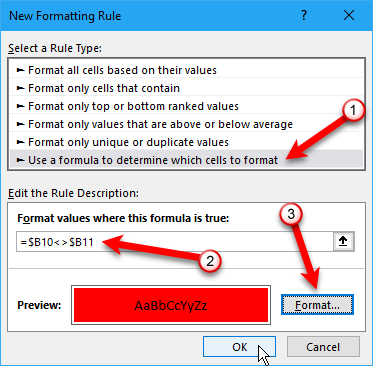
Maak nog een nieuwe regel van hetzelfde type, maar typ de volgende tekst in de Formatteer waarden waar deze formule waar is doos. Vervang opnieuw de celverwijzingen indien nodig om te voldoen aan uw checklist.
= $ B10 <> $ B11Dan klikken Formaat en selecteer een groen Vullen kleur en klik OK.
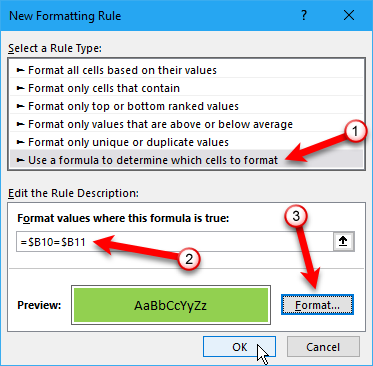
Op de Beheer van voorwaardelijke opmaakregels dialoogvenster, voer een absolute verwijzing in voor de cel die u groen of rood wilt kleuren in de Geldt voor doos. Voer voor beide regels dezelfde celverwijzing in. In ons voorbeeld zijn we binnengekomen = $ B $ 13.
Klik OK.
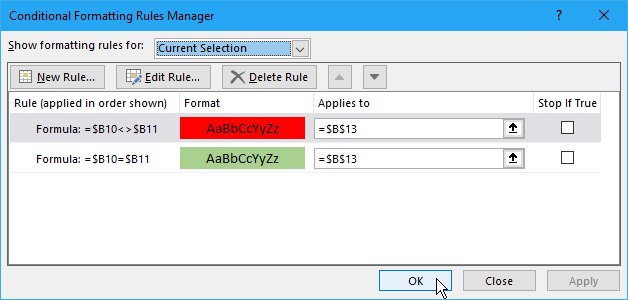
Onze Ben ik klaar om te gaan? vak in de B kolom wordt nu groen en gelezen JA wanneer alle selectievakjes zijn aangevinkt. Als u een item uitschakelt, wordt het rood en wordt het gelezen NEE.
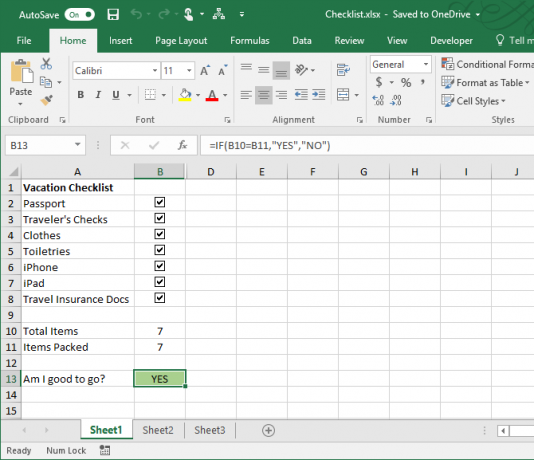
Excel-checklist voltooid? Controleren!
Een checklist is een type lijst dat u in Excel kunt maken. Je kan ook maak aangepaste lijsten Een aangepaste lijst maken in Microsoft ExcelMoet u dezelfde gegevenssets invullen in uw Excel-spreadsheets? Maak gewoon een aangepaste lijst in Excel en gebruik automatisch aanvullen. Lees verder voor informatie die u vaak gebruikt, zoals afdelingsnamen en namen van mensen. Bovendien kunt u uw Excel-checklists gebruiken organiseer uw vergaderingen efficiënt 5 manieren om efficiënt vergaderingen te houden en geen tijd te verspillenHoe maak je vergaderingen efficiënter in plaats van tijdverspilling? Deze websites en apps kunnen helpen. Lees verder .
Als u formulieren in Excel maakt om gegevensinvoer sneller en gemakkelijker te maken, dan kan dat vervolgkeuzelijsten maken Hoe maak je een vervolgkeuzelijst in Microsoft ExcelLeer hoe u een vervolgkeuzelijst kunt maken in Microsoft Excel, deze kunt aanpassen en een afhankelijke vervolgkeuzelijst kunt toevoegen. Lees verder met aangepaste items.
Probeer je productief te blijven? Try een van deze lijsten 3 soorten lijsten die u daadwerkelijk helpen productiever te zijnTakenlijsten zijn het ultieme productiviteitswapen. Deze takenlijsten kunnen u alle kracht geven die u nodig heeft om dingen voor elkaar te krijgen. Lees verder .
Lori Kaufman is een freelance technische schrijver en woont in het gebied van Sacramento, CA. Ze is een gadget en tech-nerd die graag how-to-artikelen schrijft over een breed scala aan onderwerpen. Lori houdt ook van het lezen van mysteries, kruissteek, muziektheater en Doctor Who. Maak contact met Lori op LinkedIn.

