Advertentie
Een film maken met uw foto's, video's en muziek is kinderspel zodra u de eenvoudige bewerkingstools van Windows Movie Maker beheerst.
Videobewerking lijkt ontmoedigend, maar het is heel eenvoudig als je een paar basisbewerkingen begrijpt. Er zijn tonnen gratis videobewerkingsprogramma's De beste gratis videobewerkers voor WindowsIedereen maakt tegenwoordig video's. Maar krachtige gratis video-editors blijven zeldzaam. We presenteren de absoluut beste gratis video-editors die beschikbaar zijn voor Windows. Lees verder en zelfs gratis online videobewerkingstools 4 gratis tools voor online videobewerkingOnline videobewerking heeft ertoe bijgedragen dat iedereen in fauteuilfilmmakers is veranderd. Hier zijn de vijf beste editors op internet. Lees verder . Maar Windows Movie Maker is een van de gemakkelijkst te gebruiken.
We laten u zien hoe u uw foto's, video's en muziek aan elkaar kunt naaien om een eenvoudige montage in minder dan 30 minuten te maken. Je kunt vervolgens de technieken gebruiken die we beschrijven en je eigen creativiteit toevoegen om je video's verder te verbeteren.
Bewaar voor het gemak alle mediabestanden die worden gebruikt om uw film te maken in een gemeenschappelijke map op uw pc. Het is ook de moeite waard om deze te lezen nuttige tips voor het bewerken van video's Hoe video's als een professional te bewerken: 8 tips die u moet beheersenAls je net begint met het bewerkingsspel, kun je in de war raken over wat je moet doen met de vele miljoenen clips die je hebt... Nou, we zijn hier om te helpen. Lees verder voordat je begint.
De interface van Movie Maker begrijpen
In vergelijking met andere videobewerkingsprogramma's is de bewerkingsinterface van Movie Maker vrij eenvoudig. Net als bij Office-programma's heeft het bovenaan nuttige tabbladen. Bijvoorbeeld de animaties en Visuele effecten tabbladen (waar we later op terugkomen) kunt u die opties aan uw bestanden toevoegen. Evenzo de project tabblad kunt u de video-indeling wijzigen en uw geluidsniveaus wijzigen; Terwijl de Visie tabblad geeft u opties om uw bewerkingstijdlijn gemakkelijker te gebruiken te maken.
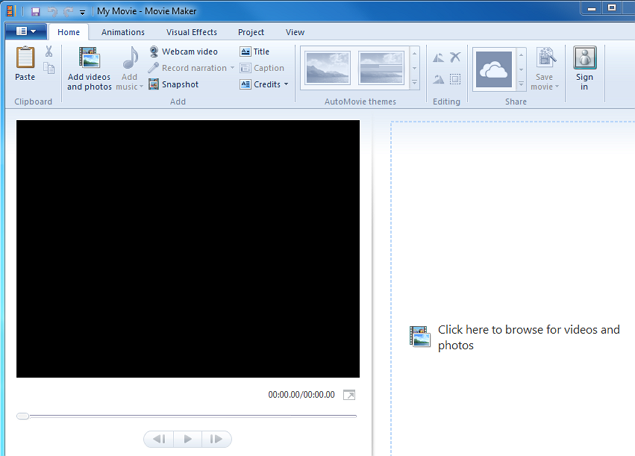
Als u uw bewerking niet in één keer kunt voltooien, slaat u deze op als een 'project' zodat u snel verder kunt gaan waar u was gebleven. Klik hiervoor op Filmmaker vervolgkeuzelijst linksboven op Project opslaan als, geef de naam een naam en sla deze op uw pc op. Als u wilt doorgaan met bewerken, start u dit project eenvoudig op uw pc.
Uw mediabestanden importeren
De eerste stap in elk bewerkingsproces is het importeren van de mediabestanden die uw film vormen. Klik hiervoor in Movie Maker Voeg video's en foto's toe navigeer op het tabblad Start naar het eerste mediabestand dat u wilt toevoegen en klik vervolgens op Open. Om meerdere bestanden in één keer toe te voegen, drukt u op de Ctrl-toets, selecteert u al uw bestanden en klikt u vervolgens op Open.
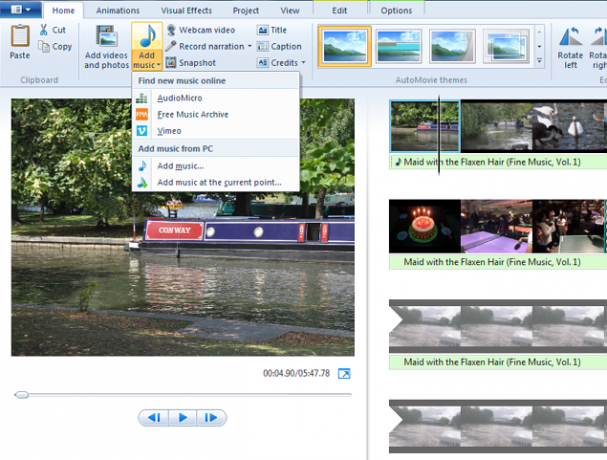
We hebben eerder vermeld andere websites De beste sites om gratis muziek te downloaden Lees verder en nuttige bronnen Hier zijn 5 bronnen voor royaltyvrije muziekIk ben er vrij zeker van dat sommigen van jullie zich afvragen waar ze royaltyvrije muziek kunnen vinden je bent een videomaker, een game-ontwikkelaar of een van die neo-artiest-dichters op het podium een... Lees verder van waar u auteursrechtvrije muziek kunt downloaden, en zelfs gratis te gebruiken afbeeldingen Top 10 sites voor auteursrechten en royalty-vrije afbeeldingen en foto'sWe hebben een lijst samengesteld van de beste auteursrecht- en royaltyvrije stockfotografie-websites met miljoenen gratis afbeeldingen en foto's. Lees verder .
Klik op om muziek toe te voegen Voeg muziek toe drop-down menu. De eerste drie opties in het vervolgkeuzemenu (AudioMicro, Free Music Archive en Vimeo) brengen u naar websites waarop u royaltyvrije muziek- of achtergrondscores kunt downloaden. Klik op om een nummer vanaf uw pc toe te voegen Voeg muziek toe nadat u op het vervolgkeuzemenu hebt geklikt, selecteert u de track en klikt u vervolgens op Open.
Met Windows Movie Maker kunt u ook een voice-over of webcamvideo opnemen. Als u bestanden van uw videocamera, USB-station of geheugenkaart wilt importeren, klikt u op Filmmaker vervolgkeuzelijst linksboven op Importeren van apparaat en volg de stappen om die bestanden toe te voegen.
De bewerkingstijdlijn
Geïmporteerde bestanden verschijnen als kleine miniaturen op uw tijdlijn (rechts). Klik en sleep de zwarte cursor op uw tijdlijn om een voorbeeld van dat gedeelte in het voorbeeldvenster (links) te bekijken. Gebruik de spatiebalk om de video op je tijdlijn af te spelen en te pauzeren tijdens het bewerken.
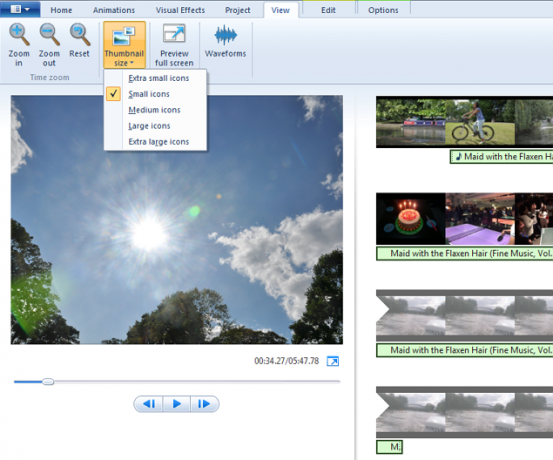
Klik en sleep een bestand om het binnen uw tijdlijn opnieuw te ordenen. Op dezelfde manier kunt u elke gewenste miniatuur selecteren en vervolgens op drukken Delete om het uit de tijdlijn te verwijderen. Vergeet ook niet dat de sneltoetsen van Windows voor knippen, kopiëren en plakken allemaal werken in Movie Maker, zodat u eenvoudig meerdere versies van hetzelfde bestand kunt maken.
Klik op om de grootte van de miniaturen op uw tijdlijn te vergroten Visie tab. Hier kunt u de zoomopties gebruiken of de duimnagel grootte drop-down menu. Je zult merken dat je muziek als een dunner gedeelte onder je video wordt weergegeven. Zodra al uw bestanden op volgorde staan op uw tijdlijn, kunt u beginnen met bewerken.
Foto's bewerken
Selecteer een foto die u op de tijdlijn hebt toegevoegd. De Huis tabblad heeft opties om het te roteren. U zult merken dat elk van uw foto's zeven seconden wordt afgespeeld (de standaardtijd van Movie Maker) voordat u naar het volgende bestand gaat.
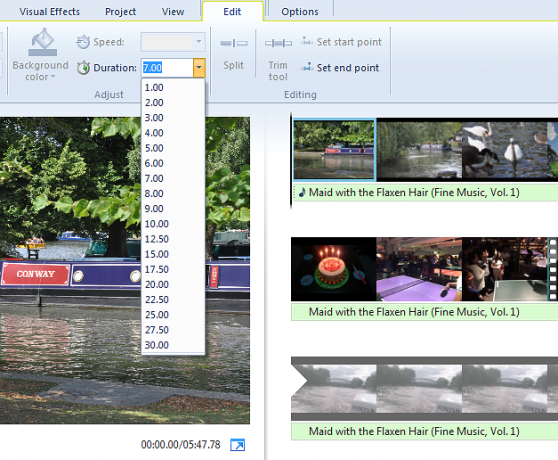
Als u deze duur wilt wijzigen, selecteert u de foto op uw tijdlijn en klikt u op Bewerk en selecteer vervolgens een andere waarde uit de Looptijd drop-down menu. Doe dit voor al uw foto's en controleer en bevestig dat u tevreden bent met hun nieuwe looptijden.
Video's bewerken
Video's bewerken is waar het plezier echt begint. Het is eigenlijk een kwestie van je video's rangschikken door ze over de tijdlijn te slepen en ze vervolgens in te korten om ongewenste delen uit te snijden.
Wat als u meerdere kleinere clips van hetzelfde (langere) videobestand wilt? Kopieer en plak de videominiatuur op de tijdlijn om meerdere versies van dat bestand te maken en snijd vervolgens elke versie afzonderlijk bij.
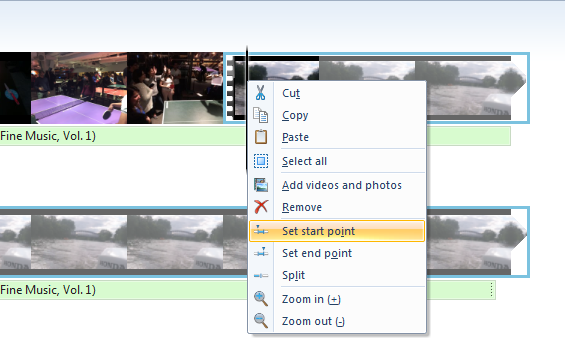
Om je video's bij te snijden, moet je hun begin- en eindpunt definiëren. Sleep de zwarte cursor op de tijdlijn naar het punt waar u wilt beginnen met bijsnijden, klik met de rechtermuisknop en klik vervolgens op Zet start punt. Doe nu hetzelfde aan het eindpunt en klik Stel eindpunt in. Zo eenvoudig is het. U zult merken dat u met het rechtsklikmenu ook andere mediabestanden aan dat specifieke punt op uw tijdlijn kunt toevoegen.
Muziek bewerken
Standaard wordt uw muziekbestand toegevoegd aan het begin van uw tijdlijn. Als je wilt dat de muziek even na je video begint, selecteer je de kleine muziekbalk op je tijdlijn en sleep je deze naar waar je de muziek wilt laten beginnen.
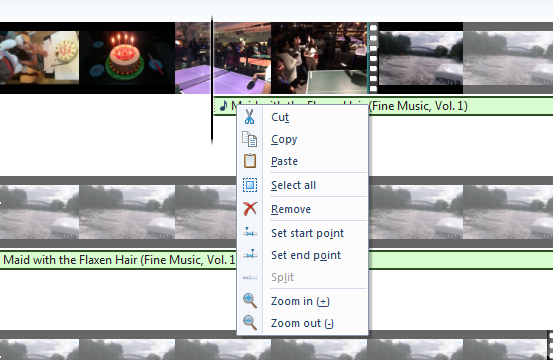
Als het muziekbestand te kort is voor je video, maak dan gewoon kopieën om het te herhalen of voeg een ander bestand toe. Je kunt je muziekbestand op dezelfde manier knippen als je video's.
Een titel, bijschrift en credits toevoegen
Met Movie Maker kunt u een titel, bijschrift en credits toevoegen. U vindt deze opties in de Toevoegen gedeelte van de Huis tab. "Titel" verschijnt bijvoorbeeld als een roze sectie aan het begin van uw tijdlijn. Typ uw videotitel in het voorbeeldvenster.
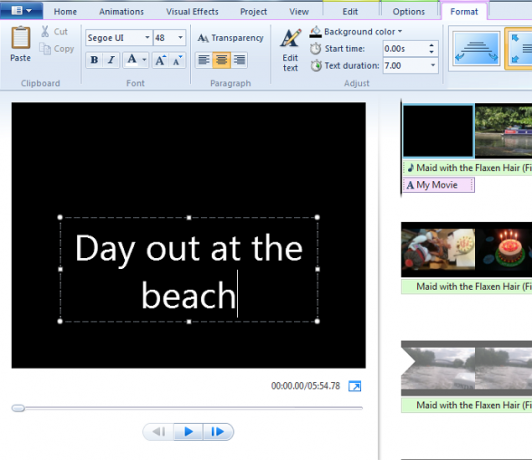
Klik op de Formaat om het tekstlettertype, de stijl en de grootte te wijzigen en uw tekstvak in het venster te verplaatsen. Net als foto's op uw tijdlijn, worden titels en andere secties standaard ook zeven seconden afgespeeld, maar u kunt deze duur wijzigen vanaf de Bewerk tab.
Afwerking met effecten toevoegen
Windows Movie Maker heeft een paar eenvoudige effecten die uw video's verlevendigen. De AutoMovie-thema's sectie in de Huis tabblad voegt automatische overgangseffecten toe aan je video.
Om uw eigen overgangen tussen verschillende dia's toe te voegen, drukt u op de Ctrl-toets, klikt u om de bestanden te selecteren waaraan u het overgangseffect wilt toevoegen en klikt u op de animaties en selecteer vervolgens het gewenste effect. Evenzo de Visuele effecten tabblad heeft opties (inclusief Sepia en Zwart-wit), die handig kunnen zijn voor bepaalde dia's, bijvoorbeeld om een droomreeks aan te duiden.
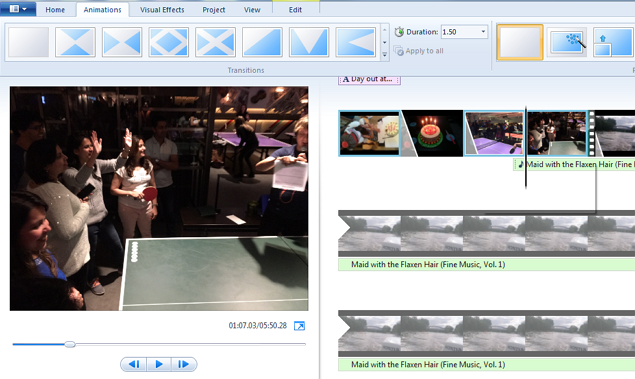
U kunt ook fade-in en fade-outeffecten toevoegen aan uw video- en audiobestanden. Selecteer het bestand op uw tijdlijn en klik op Bewerk tabblad, de Fade In (of Vervagen) in het vervolgkeuzemenu en kies vervolgens een van de drie opties - Langzaam, Gemiddeld en Snel.
Er zijn andere manieren om je muziek te verbeteren. Selecteer het binnen de tijdlijn en klik vervolgens op project tabblad waar u opties ziet om het volume te verhogen, de vertelling te verbeteren en zelfs de dia aan uw achtergrondscore aan te passen.
Sla uw bewerkte film op
Speel je hele reeks van begin tot eind en zorg ervoor dat je er blij mee bent. Movie Maker heeft veel opties om uw bewerkte film te exporteren. Klik op de Huis tabblad, de Film opslaan vervolgkeuzelijst rechtsboven en selecteer vervolgens een van de opties. Ga gewoon mee Voor computer als u niet zeker weet welke u moet kiezen.
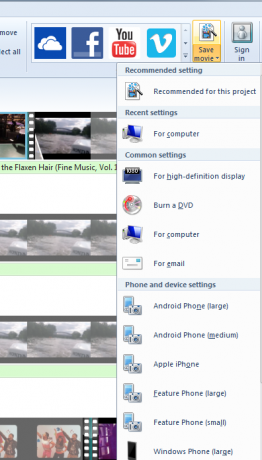
Geef uw bewerkte video een naam en selecteer waar u deze op uw pc wilt opslaan. Afhankelijk van je gekozen exportindeling, het aantal bestanden en effecten dat je hebt toegevoegd en je totale videobestandsgrootte, kan het een paar minuten duren voordat je bewerkte film is opgeslagen. Je ziet een optie om het af te spelen met je standaard mediaspeler als dat klaar is.
Glimlach... Je bent op Candid Camera
Was dat niet eenvoudiger dan je had verwacht? En je dacht dat videobewerking het grootste deel van je dag in beslag zou nemen. Als u een van de bovenstaande stappen moeilijk kunt volgen, lees dan de beknopte handleiding van Microsoft voor het maken van een film in vier stappen.
Als je op zoek bent naar inspiratie over welke video's je moet opnemen, bekijk dan de populaire soorten YouTube-video's 10 populairste YouTube-video's die je vandaag kunt makenAls je vandaag een YouTube-kanaal wilt starten, zijn dit de populairste soorten video die je kunt maken. Lees verder u kunt vandaag maken. We hebben ook een handige aanbevolen web-app om YouTube-video's te maken Gebruik deze geweldige web-app om de beste video's op YouTube te makenHeb je ooit de drang gehad om een YouTube-kanaal te lanceren, maar ontdekte je dat de resultaten niet helemaal overtreffen? Een nieuwe web-app met de naam Showbox is het antwoord. Lees verder , maar Movie Maker is een betere optie om video's te maken.
Kun je deze functies gebruiken om in minder dan 30 minuten een film te maken? Met de praktijk hebben we er alle vertrouwen in dat u het tot minder dan de helft van die tijd kunt krijgen. Zijn er eenvoudiger bewerkingsprogramma's voor videobewerking die u hebt gebruikt? Laat het ons weten door uw mening te posten in het gedeelte Opmerkingen hieronder.
Afbeelding tegoed: Fabio Pagani door filmrol gesneden via Shutterstock
Sherwin is een technologieschrijver met interesses in Windows, Android, iOS en sociale media. Hij is ook een fervent sportfan en kan meestal worden gevonden bij het bekijken / volgen van de nieuwste cricket-, voetbal- of basketbalspel.


