Advertentie
Werkt uw pc met een fractie van de snelheid die het vroeger had? Vind je dat Microsoft niet genoeg tools biedt om je Windows schoon, snel en in topconditie te houden? Enter Auslogics BoostSpeed, een beproefde methode om een verouderde Windows-partitie nieuw leven in te blazen.
Problemen met scannen en oplossen
Na een snelle download van 9 MB en een installatieproces dat slechts een kleine 50 MB ruimte op de harde schijf in beslag neemt, is het eerste dat BoostSpeed wil doen uw systeem scannen. Het programma is onderverdeeld in een aantal secties via tabbladen: Systeem scan, Systeemadviseur, Grondstof gebruik en Geavanceerd gereedschap.

Op het eerste tabblad is er een grote, uitnodigende Nu scannen knop met een vervolgkeuzemenu waarmee u het programma kunt instrueren om automatisch programma's te repareren en uw pc in de sluimerstand te zetten of af te sluiten zodra deze is voltooid. Er is ook een handige Snelle taken gebied aan de rechterkant dat enkele handige bewerkingen met één klik biedt voor het wissen van de internet- en Windows-geschiedenis, evenals het tijdelijk verwijderen van bestanden en geheugenoptimalisatie.
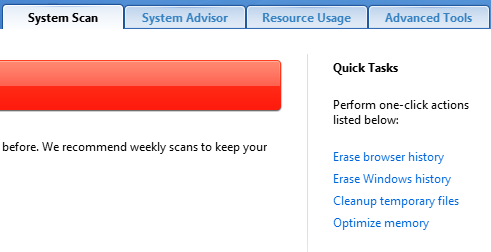
Standaard scant het programma alle detecteerbare problemen, maar als u wilt aanpassen waar BoostSpeed naar op zoek is, klik dan op Scanopties weergeven en maak uw keuze. Zodra u een scan heeft gestart, ziet u waarschijnlijk bijna onmiddellijk problemen verschijnen, samen met een analyse van hoe dit de snelheid van uw computer beïnvloedt.
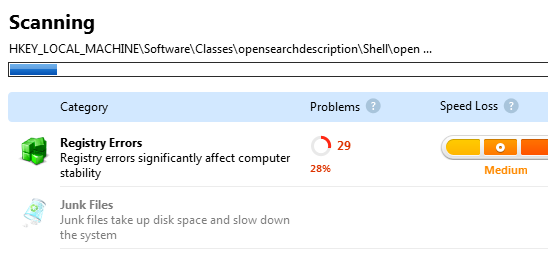
De scan zelf nam amper twee minuten in beslag op mijn machine en vond bijna 600 problemen. Voor een nadere blik op wat BoostSpeed precies heeft gevonden, check de Toon details vak onderaan het scherm en neem een kijkje. Een klik van Reparatie zette het programma aan het werk en de problemen waren in amper de helft van de tijd die nodig was om mijn pc te scannen verdwenen!

Het volgende tabblad, getiteld Systeemadviseurcontroleert op instellingen in Windows die de prestaties van uw pc, zoals inschakelen, negatief kunnen beïnvloeden autorun voor verwijderbare apparaten (risico op virussen / malware) of het uitschakelen van services die u niet gebruikt om vrij te maken geheugen. Om het advies van BoostSpeed op te volgen, kunt u elk item controleren en vervolgens klikken Fix geselecteerd in het rechtermenu. Als u een dienst gebruikt of een bericht wilt verwijderen, klik dan op Advies verbergen.

Geavanceerde tools en bronbewaking
Het derde tabblad in de rij van vier is de Grondstof gebruik gebied dat snelle toegang biedt tot CPU-belasting, RAM-gebruik, gebruik van de harde schijf en netwerkverkeer. Het is niet veel anders dan wat Windows Taakbeheer biedt, maar een klik op Details bekijken onthult nog meer informatie over specifieke processen, een zoekveld en een handige Dood proces knop die een einde maakt aan wat u momenteel heeft geselecteerd.
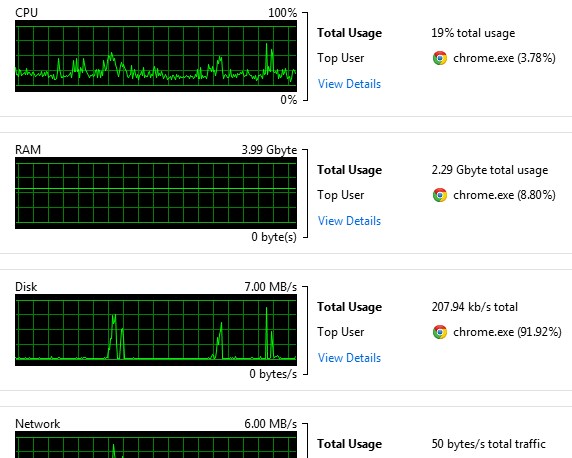
De laatste Geavanceerd gereedschap tabblad bevat nog negen handige tools die u kunt zien in de onderstaande schermafbeelding. Met dit menu hebt u snel toegang om ruimte vrij te maken, opstartopties te wijzigen, geschiedenis te wissen en andere aspecten van uw systeem aan te passen. BoostSpeed haalt de pijn uit het optimaliseren van uw systeem door een ongelooflijk aantal opties samen op één plek te verzamelen.

Een bijzonder aandachtsgebied hier is de Opvangcentrum waarmee u wijzigingen die door BoostSpeed in uw pc zijn aangebracht, kunt terugdraaien en toegang krijgt tot Windows System Restore-punten die in het verleden zijn aangebracht.
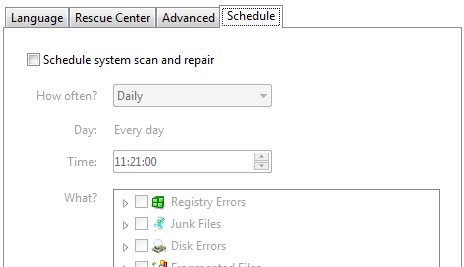
Eindelijk een bezoek aan de voorkeuren van het programma (Instellingen vervolgens Programma-instellingen) kunt u regelmatig scans organiseren via de Planner tabblad, dat niet alleen op problemen controleert, maar ze ook oplost!
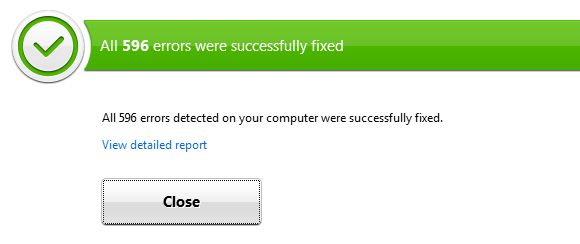
Auslogica hebben een heleboel functies in BoostSpeed verpakt, dus waarom niet bekijk de proefversie.
Tim is een freelance schrijver en woont in Melbourne, Australië. Je kunt hem volgen op Twitter.


