Advertentie
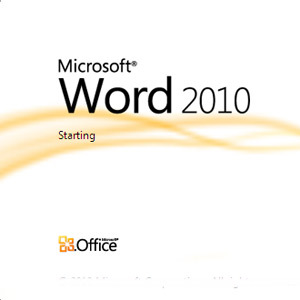 Als Microsoft 2007 alles wat u maar kunt bedenken met een document heeft behandeld, denk dan nog eens goed na. Twee nieuwe functies (waaronder een tiental) die in Microsoft Word 2010 zijn geïntroduceerd, helpen om uw afhankelijkheid van screenshot-tools van derden en een foto-editor met slechts een smidgen te verminderen. De nieuwste versie van Microsoft Office Suite biedt u een 'ingebouwde' screenshot-tool en een hele reeks artistieke effecten om mee te spelen in uw documenten. Je herinnert het je misschien een schermknipprogramma van OneNote 2007 Hoe u screenshots van Office 2007 kunt maken met OneNote Lees verder ; als je dat met goed gevolg hebt gebruikt, zul je de laatste toevoeging in MS Word 2010 en MS PowerPoint 2010 een welkome afwisseling vinden.
Als Microsoft 2007 alles wat u maar kunt bedenken met een document heeft behandeld, denk dan nog eens goed na. Twee nieuwe functies (waaronder een tiental) die in Microsoft Word 2010 zijn geïntroduceerd, helpen om uw afhankelijkheid van screenshot-tools van derden en een foto-editor met slechts een smidgen te verminderen. De nieuwste versie van Microsoft Office Suite biedt u een 'ingebouwde' screenshot-tool en een hele reeks artistieke effecten om mee te spelen in uw documenten. Je herinnert het je misschien een schermknipprogramma van OneNote 2007 Hoe u screenshots van Office 2007 kunt maken met OneNote Lees verder ; als je dat met goed gevolg hebt gebruikt, zul je de laatste toevoeging in MS Word 2010 en MS PowerPoint 2010 een welkome afwisseling vinden.
Laten we beginnen met een Word-document en zien hoe deze twee nieuwe functies tijdbesparend kunnen zijn voor de kantoormedewerker die niet meer afhankelijk is van een door derden geïnstalleerde app.
Onthoud dat de nieuwe functies zal niet werken als u het document opslaat in de indeling Word 97-2003.
Een screenshot maken met Microsoft Word 2010
Met de screenshot-functie kunt u een momentopname van het scherm maken of iets dat op het bureaublad is geopend en het onmiddellijk in het open Word-document plakken. Stel dat ik aan een artikel werk en ik moet een snelle schermafbeelding maken van een open app of een website. Hier is hoe ik het doe vanuit Word zelf.
Klik op het lint op de Invoegen tabblad en selecteer de Screenshot gereedschap op de Illustraties groep.
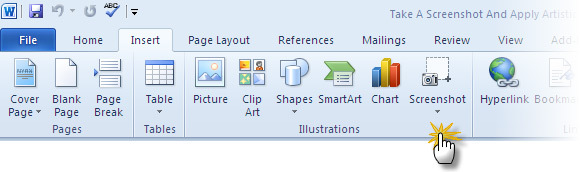
De eerste klik op die kleine pijl geeft een vak weer met een lijst met schermen van geopende applicaties op het bureaublad. U kunt een van de miniaturen selecteren en een schermafbeelding maken die deze automatisch in uw huidige document invoegt.
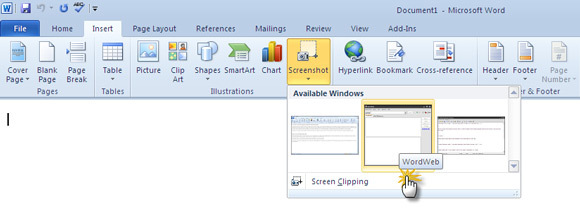
Als u een ander scherm dan de schermen in het voorbeeldvenster wilt vastleggen, klikt u op Scherm knippen knop. Word 2010 minimaliseert en geeft het bureaublad weer of het laatste scherm dat werd weergegeven. Het vervaagt en geeft je een draadkruis om te slepen en selecteer je doorsnede voor de schermopname.
Het gebied dat u hebt gesleept en geselecteerd, wordt vastgelegd en in uw Word-document geplakt. Merk op dat zodra de opname is ingevoegd, de context gevoelig is Hulpmiddelen voor afbeeldingen tabblad wordt weergegeven om meer acties op de opname uit te voeren.
Pas een aantal artistieke effecten toe op uw opname (of afbeeldingen)
Photoshop-wannabes kunnen hun handen op de Artistieke effecten gereedschap op het lint. Elke afbeelding die in een Word-document wordt ingevoegd door middel van een schermopname of de normale route van Invoegen - Afbeelding opent de set tools die beschikbaar zijn onder Hulpmiddelen voor afbeeldingen. Artistic Effects is er een van op de Aanpassen groep.
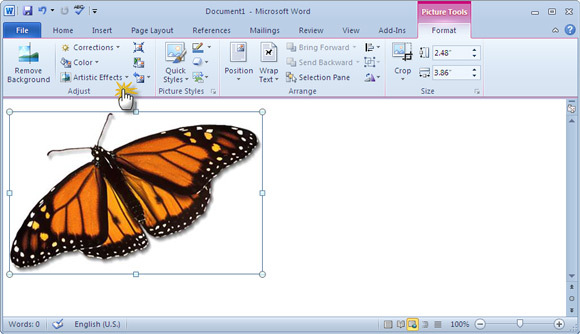
Klik op de knop Artistieke effecten om een vervolgkeuzemenu weer te geven met een galerij met miniaturen die de verschillende effecten laten zien die u op de afbeelding kunt toepassen. Zoiets als a Potloodschets. Door over elke miniatuur te bewegen, krijgt u een idee met een live voorbeeld voordat u een bepaald artistiek effect toepast.
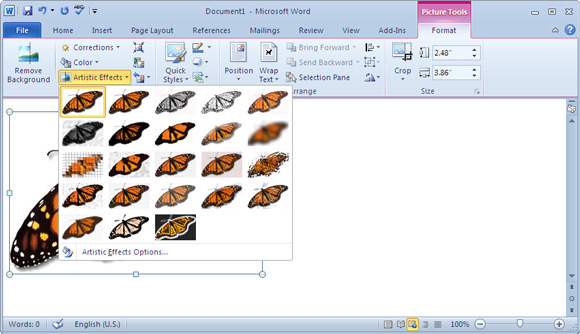
Als u op Opties voor artistieke effecten klikt, wordt het deelvenster Vorm opmaken geopend zodat u uw 'artistieke creaties' kunt verfijnen met zaken als Transparantie, Gloed en zachte randen enz.
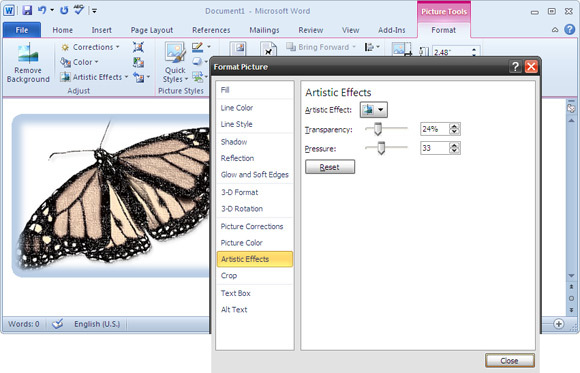
Dat is het! Als u op de eerste miniatuur in de vervolgkeuzelijst klikt, wordt de oorspronkelijke afbeelding hersteld.
De schermafdrukfunctie bespaart enorm veel tijd, omdat u niet langer afhankelijk bent van een tool van derden om u te helpen deze vast te leggen, op te slaan en in uw document in te voegen. Je kunt het doen vanuit het Word-document zelf. De opdrachten zijn beschikbaar via Hulpmiddelen voor afbeeldingen helpt u ook bij het uitvoeren van elementaire beeldbewerking in het document. Gecombineerd met de krachtige opmaakfuncties van Word, kan de huidige allround mogelijkheid u helpen om professioneel te presteren MS Word documenten gemakkelijk. Hier. onze eerder gepubliceerde gratis gids op Hoe professionele rapporten en documenten op Word te maken Professionele rapporten en documenten maken in Microsoft WordDeze gids onderzoekt de elementen van een professioneel rapport en beoordeelt de structurering, styling en afronding van uw document in Microsoft Word. Lees verder kan ook een grote hulp zijn.
Heb je deze twee functies geprobeerd om een screenshot te maken met Word? Laat het ons weten als je ze nuttig vindt.
Saikat Basu is de adjunct-redacteur voor internet, Windows en productiviteit. Na het verwijderen van het vuil van een MBA en een tienjarige marketingcarrière, is hij nu gepassioneerd om anderen te helpen hun verhaalvaardigheden te verbeteren. Hij let op de ontbrekende komma in Oxford en heeft een hekel aan slechte screenshots. Maar ideeën over fotografie, Photoshop en productiviteit kalmeren zijn ziel.