Advertentie
Ben je dol op je Chromebook, maar wil je toegang tot je Dropbox bestanden gemakkelijk? Het gebruik van webaanmelding is niet eenvoudig genoeg voor dagelijks gebruik. Er zijn betere manieren om dit te doen.
Als je lang genoeg cloudservices hebt gebruikt om te denken dat een Chromebook de moeite waard is, heb je ongetwijfeld een stapel bestanden in Dropbox. Misschien ben je dat zelfs wel het synchroniseren van bestanden van je Android naar Dropbox SD-kaartmappen automatisch synchroniseren met DropBox met DropSpace [Android]Als je op mij lijkt, is het nieuwe jaar een tijd voor verfrissende en veranderende dingen. Iets wat ik graag voor mijn telefoon doe, is controleren of er nu een betere manier is om te doen ... Lees verder en vraag me vervolgens af hoe u er gemakkelijk toegang toe kunt krijgen. Maar het synchroniseren van die Dropbox-bestanden met je Chromebook is niet zo eenvoudig als op een Mac- of Windows-machine, omdat je niet zomaar een app kunt downloaden om de Dropbox-schijf aan je bestandssysteem toe te voegen. In plaats daarvan moet je iets slim doen. Hier is wat je kunt doen.
Bereid je voor om Dropbox met Chromebook te synchroniseren
Maak om te beginnen een map in uw Google Drive met de naam "Dropbox". Dit wordt gebruikt door beide van de volgende methoden om uw bestanden te synchroniseren tussen Dropbox en Google Drive.

Om je leven nog gemakkelijker te maken, gebruik je de Bestanden-app op je Chromebook om naar je Dropbox-map in Google Drive te navigeren en er vervolgens een snelkoppeling naar te maken. Als je gaat gebruik uw Chromebook om te reizen Uw Chromebook als het ultieme reisapparaatAls u beslist welk apparaat u voor uw volgende reis wilt aanschaffen, kunt u overwegen Chromebooks te bekijken. Maar waarom zou u een Chromebook kiezen om te reizen? Want als het op reizen aankomt, zijn ze perfect. Lees verder , Google Drive zorgt er automatisch voor dat deze bestanden offline toegankelijk zijn. Nadat je de synchronisatie hebt ingesteld, hoef je alleen maar naar die snelkoppeling te gaan om naar je Dropbox-bestanden te gaan, net zoals het proces op elke andere computer. Fantastisch!
Gebruik IFTTT om Dropbox te synchroniseren met Google Drive
Ten eerste heb je een IFTTT account, met toegang verleend voor zowel Dropbox als Google Drive. Dan kun je dit gebruiken Dropbox naar Google Drive-recept hier om bestanden die zijn geüpload naar Dropbox rechtstreeks toe te voegen aan uw Google Drive.

Als je wilt, is het mogelijk om het een beetje te verfijnen om een submap van je Dropbox te gebruiken in plaats van het hele ding. Het recept is zo ingesteld dat wat je ook upload naar Dropbox, het wordt gekopieerd naar een map met de naam "Dropbox" in je Google Drive. Alle benodigde submappen worden automatisch gemaakt in Drive. Helaas wordt het niet gesynchroniseerd met je oude Dropbox-documenten. De volgende synchronisatiemethode kan echter worden gebruikt om dit voor u te doen.
Nu is deze oplossing geweldig om de inhoud van je Dropbox op een gemakkelijk toegankelijke plaats te krijgen met je Chromebook-bestanden. Maar zoals je kunt zien, is het maar eenrichtingsverkeer. Met deze configuratie kun je geen bestanden in die Google Drive-map gooien en ze laten synchroniseren met Dropbox. Het is mogelijk om in twee richtingen te synchroniseren, maar het kost je een beetje.

Tweeweg Dropbox-synchronisatie met Cloud HQ
Cloud hoofdkantoor is een handige service die speciaal is ontworpen om uw gegevens in de cloud te synchroniseren. Het is gemaakt voor mensen zoals jij, die tweerichtingssynchronisatie willen tussen Dropbox en Google Drive, of Evernote, enz. Het is continue realtime synchronisatie. Maar het is niet gratis (als u meer dan 50 bestanden synchroniseert). Het kost je minimaal $ 9,90 per maand, wat niet slecht is gezien wat het kan doen. Je kunt het 14 dagen gratis uitproberen, dus probeer het nu uit.
Zelfs als je geen tweerichtingssynchronisatie wilt, is het gebruik van Cloud HQ in de eerste plaats een geweldige manier om je Dropbox-bestanden naar Google Drive te krijgen, omdat de IFTTT-oplossing je oude documenten niet synchroniseert. Meld u dus aan voor uw proefperiode van 15 dagen en synchroniseer vervolgens uw documenten. Houd er ook rekening mee dat je tijdens je proefperiode beperkt bent tot 2 GB aan gesynchroniseerde gegevens, dus als je Dropbox-account groter is, wil je misschien een submap opgeven om te synchroniseren.
Het instellen van Cloud HQ is heel eenvoudig, dus volg gewoon de aanwijzingen om het te autoriseren met Dropbox en Google Drive. Zorg ervoor dat je synchronisatie instelt met alleen je Dropbox-submap in Google Drive, anders kan het rommelig worden. U kunt ervoor kiezen om in twee richtingen of in één richting te synchroniseren, en ofwel continu of slechts één keer. Het is uw keuze.
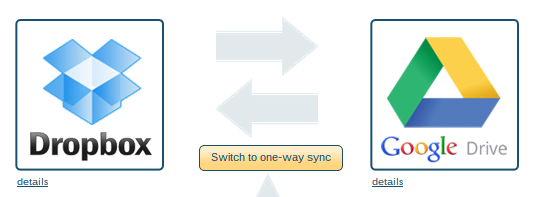
Als je Basecamp, Evernote, Skydrive of gebruikt een andere clouddienst Dropbox vs. Google Drive vs. OneDrive: welke cloudopslag is het beste voor u?Heb je de manier waarop je denkt over cloudopslag veranderd? De populaire opties van Dropbox, Google Drive en OneDrive zijn door anderen vergezeld. We helpen u te beantwoorden welke cloudopslagdienst u moet gebruiken. Lees verder kunt u Cloud HQ gebruiken om ook voor deze services synchronisatie naar uw Chromebook in te stellen. Het kan ook drievoudige synchronisatie voor u uitvoeren tussen services.
Afsluiten
Als u wilt doorgaan met alleen de IFTTT Dropbox-synchronisatiemethode, kunt u uw Cloud HQ-proeflidmaatschap eenvoudig laten vervallen nadat u uw oude documenten hebt gesynchroniseerd. Als u wilt doorgaan met Cloud HQ-synchronisatie, vergeet dan niet om uw IFTTT-recept uit te schakelen, anders worden er documenten gedupliceerd.
Vergeet niet om de Dropbox-app voor Chrome te. Bestanden kunnen met deze methode rechtstreeks vanuit Dropbox worden geüpload of gedownload.
Zijn er meer manieren om documenten tussen Dropbox en Google Drive te synchroniseren? Natuurlijk! Laten we het hebben over de tools om clouddocumenten te synchroniseren Double The Cloud Power: bestanden synchroniseren tussen opslagservicesHet kunnen synchroniseren van onze vele apparaten naar de cloud is een geweldig voordeel van modern computergebruik. We kunnen onze bestanden meenemen op mobiele apparaten en ze openen vanaf andere computers zonder ... Lees verder die het beste bij u passen.
Afbeeldingscredits: TechnologyGuide TestLab Via Flickr
Ange is afgestudeerd in Internet Studies & Journalistiek en houdt van online werken, schrijven en sociale media.

