Advertentie
Microsoft Outlook is standaard een krachtig en veelzijdig e-mailprogramma, maar u kunt ook invoegtoepassingen installeren voor nog meer functionaliteit. We laten u zien hoe u snel en eenvoudig invoegtoepassingen installeert en enkele van de beste gratis.
Of je nu je e-mails wilt opfleuren met een emoji, productiever wilt zijn met het delen van notities of gemakkelijk evenementen wilt plannen, we hebben je gedekt met onze selectie van invoegtoepassingen.
Als we een favoriete invoegtoepassing van jou hebben gemist, deel deze dan met ons in de onderstaande opmerkingen.
Hoe Outlook-invoegtoepassingen te krijgen
Ga in Outlook 2013 of 2016 naar de Huis tabblad en klik op de Winkel icoon. Er wordt een venster geopend waarin u naar de gewenste invoegtoepassingen kunt bladeren. U kunt ook de categorieën aan de linkerkant gebruiken. Als u de gewenste invoegtoepassing vindt, gewoon klik op de schuifregelaar om het in te stellen Aan. Degenen die geld kosten, hebben een Snap je link in plaats daarvan.
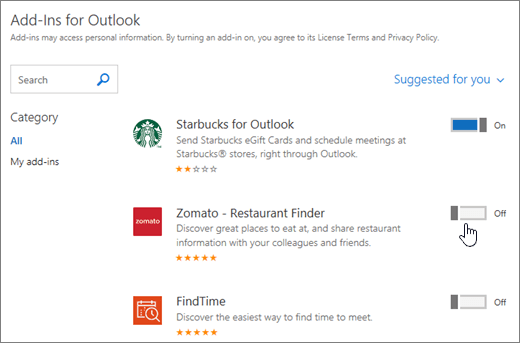
Als u wilt zien welke invoegtoepassingen u hebt geïnstalleerd of als u invoegtoepassingen wilt uitschakelen, gaat u naar Bestand> Invoegtoepassingen beheren (het zou kunnen lezen Apps beheren). Telkens wanneer u zich op een scherm bevindt waar u de invoegtoepassing kunt gebruiken, bijvoorbeeld bij het opstellen van een bericht of het plannen van een evenement, verschijnt het betreffende pictogram in het lint.
U kunt ook vanuit de Outlook-invoegtoepassingen bladeren en deze installeren online Office Store. Veel hiervan werken op Outlook.com, op voorwaarde dat uw beheerder het gebruik ervan niet heeft uitgeschakeld. Meer informatie over de verschillen tussen Outlook, Outlook.com en Hotmail Hotmail is dood! E-mailservices van Microsoft Outlook uitgelegdStop met zoeken naar Hotmail! De e-mailservices van Microsoft Outlook zijn verwarrend. Hier zijn de Outlook-webapp, Outlook Online en andere uitgelegd. Lees verder .
Levensstijl
Het leven kan al ingewikkeld genoeg zijn, dus gebruik deze invoegtoepassingen om het net wat makkelijker te maken.
1. Bing in de buurt [Niet langer beschikbaar]
'Wacht, ik dacht dat we elkaar ontmoetten in de Starbucks in Fake Street, niet in Fake Avenue!' Voorkom verwarring over waar u en uw vrienden Bing in de buurt ontmoeten. Of u nu een e-mail of evenement samenstelt, u kunt deze invoegtoepassing gebruiken voor zoek naar een locatie en klik op het zoekresultaat om het direct in de componist in te bedden.

Waar van toepassing bevat het de locatienaam, Yelp-recensies, adres, telefoonnummer, websitelink en kaartspeld. Het is geweldig om de routebeschrijving recht te zetten. Zo kunnen uw vrienden nu bijvoorbeeld hun reis plannen, controleren wat anderen van het etablissement vonden en ze bellen voor meer informatie, en dat allemaal zonder dat ze bij u terug hoeven te komen voor meer informatie.
2. Uber-ritherinnering
Als je kijkt een standaard taxirit als een oud overblijfsel, de invoegtoepassing Uber voor ritherinnering voor Outlook is precies wat u zoekt. Bij het maken van een agenda-afspraak, klik op het Uber-pictogram om het ritherinneringsvenster te openen. Voer uw telefoonnummer in en klik Ritherinnering instellen. Je krijgt een melding op je telefoon om aan te geven dat Outlook is gekoppeld aan Uber.
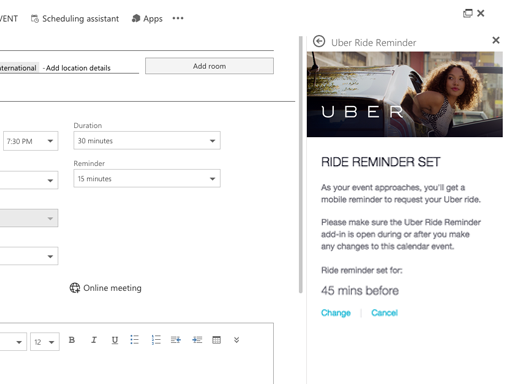
Als je deze invoegtoepassing gebruikt, ontvang je nu een herinnering op je telefoon dat je een aankomend evenement hebt. Merk op dat u kunt klikken Verandering in het Outlook-paneel om te wijzigen hoe laat de melding zal verschijnen. Selecteer de melding op uw telefoon en Uber wordt geopend, uw locatie en bestemming zijn al vooraf ingevuld. Rijd door!
Productiviteit
Stel je jezelf uit of worstel je met efficiëntie? We hebben invoegtoepassingen waarmee u dingen sneller kunt doen.
Evernote is een van de beste toepassingen voor het maken van aantekeningen en je kunt het integreren met Outlook.
Bij het bekijken van een ontvangen e-mail, klik op het Evernote-pictogram om de ruit te openen. De berichttekst en alle bijlagen worden vooraf geselecteerd. Nu kan je selecteer een project, tags toevoegen, en Voeg een reactie toe. Klik Sparen en het wordt allemaal geüpload naar je Evernote-account.
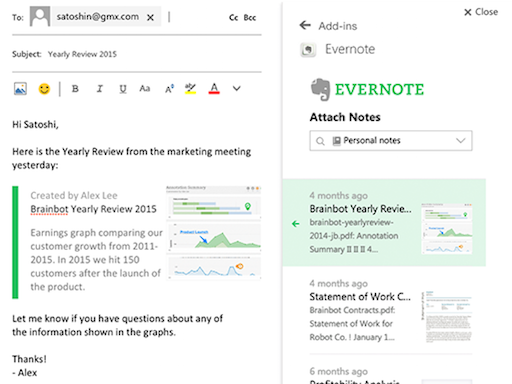
U kunt uw aantekeningen ook delen bij het opstellen van e-mails. Om dit te doen, klik op het Evernote-pictogram om het paneel te openen waar je kunt selecteer uw project en bekijk alle bijbehorende opmerkingen. Alleen maar klik op een notitie en het zal zichzelf insluiten in uw e-mail, waarop de ontvanger vervolgens kan klikken en alle details krijgt.
PayPal is een veilige en eenvoudige manier om online geld te verzenden en te ontvangen het is gemakkelijk om een PayPal-account aan te maken. Met de Outlook-integratie kunt u nu direct iemand betalen bij het opstellen van een e-mail.
Bij het schrijven van een e-mail, voer een ontvanger in en dan klik op het PayPal-pictogram. Dit opent het paneel waar je kunt voer het bedrag en de valuta in u wilt betalen.
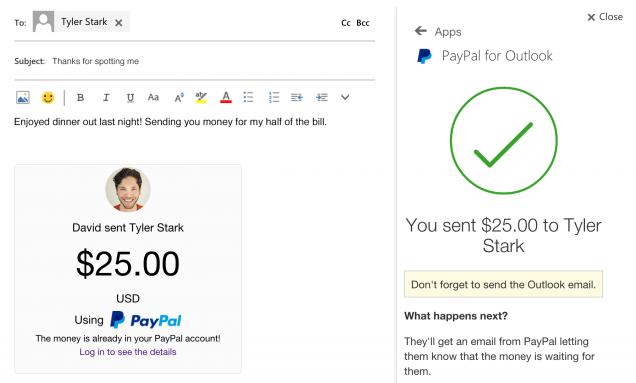
Klik De volgende om de transactie en de bron van het geld te verduidelijken en druk vervolgens op Stuur nu geld vervolledigen. Er wordt een venster in uw bericht ingesloten zodat uw ontvanger kan zien dat u het geld heeft verzonden. Nu heb je nooit meer een excuus om iemand niet terug te betalen voor die restaurantrekening, taxirit of verloren weddenschap.
Pret
E-mails hoeven niet allemaal serieus en saai te zijn! Het is tijd om je berichten wat leuker te maken met deze leuke toevoegingen.
Als een foto meer zegt dan duizend woorden, is een geanimeerde GIF miljoenen waard - en er is niets beter dan een perfect geplaatste GIF.
Giphy is de grootste online database met GIF's. U kunt het aan uw Outlook toevoegen om het geanimeerde plezier in uw e-mails te laten stromen.
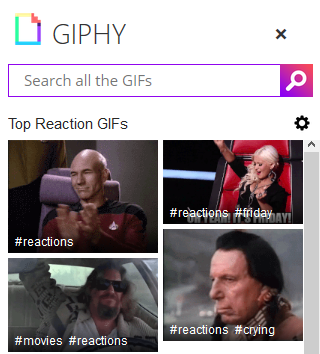
Simpel voer een zoekterm in en dan klik op een GIF om het in uw e-mail in te sluiten. Je kan ook klik op het tandwiel om uw filterinstellingen aan te passen en meer gewaagde GIF's toe te staan. Ga nu heen en stuur gezichtspalmen, duimen omhoog en alle memes die je kunt bemachtigen.
We kennen ze allemaal emoji's gebruiken op onze smartphones. Die kleine plaatjes zijn gemeengoed geworden om snel je gedachten te uiten of een boodschap over te brengen.
Met de Emoji-invoegtoepassing voor Outlook kunt u een knipoog, lach of snik in uw e-mail plaatsen.

Jij kan gebruik het zoekvak om emoji's te vinden op trefwoorden, of je kunt gebruik de categoriepictogrammen om te schakelen tussen mensen, dieren, voedsel en meer. De huidskleur selectors hieronder zullen ook alle emoji's dienovereenkomstig aanpassen. Zodra je de perfecte emoji hebt gevonden, klik erop om het in de e-mail te plaatsen.
Bekijk ons artikel voor een alternatieve methode hoe emoji's te vinden in Windows 10.
Word beter in Outlook
Nu u uw ogen heeft geopend voor de wereld van invoegtoepassingen, bladert u door de Store om te zien wat er nog meer beschikbaar is. Er is veel beschikbaar en u kunt zoveel installeren als u wilt, waardoor Outlook een nog krachtiger programma wordt.
Bekijk onze artikelen op om nog beter te worden in het gebruik van Outlook best practices voor Outlook 6 praktische tips voor Outlook om uw workflow te verbeterenAls u veel tijd besteedt aan het gebruik van Outlook, moet u uw workflow onderzoeken. Laat uw e-mail voor u werken en bespaar tijd voor belangrijkere taken. Lees verder en snelle tips om productiever te zijn met Outlook 10 snelle tips om beter te worden in OutlookGebruikt u Outlook ten volle? Word een Outlook-meester met onze selectie van minder bekende tips en trucs en zie hoe uw productiviteit van de grond komt. Lees verder . In een mum van tijd ben je een krachtige gebruiker.
Beeldcredits: dennizn via Shutterstock.com, Twitter via Wikimedia Commons
Joe werd geboren met een toetsenbord in zijn handen en begon meteen over technologie te schrijven. Hij is nu een fulltime freelanceschrijver. Vraag me over Loom.


