YouTube biedt een oneindig aanbod aan videocontent, waardoor het een must-have is voor je mediacenter. En als je Kodi gebruikt, heb je geluk, want er is een officiële YouTube-add-on beschikbaar.
Met de officiële YouTube Kodi-add-on kun je YouTube-video's bekijken en je abonnementen beheren. Hier leest u hoe u YouTube op Kodi kunt bekijken met de officiële add-on.
Hoe de YouTube Kodi-add-on te installeren
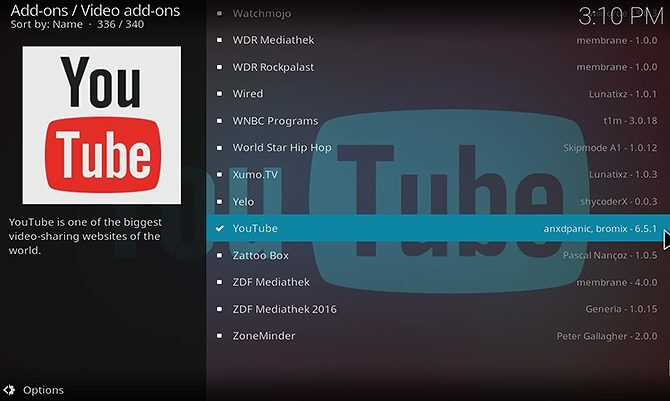
Het installeren van de YouTube-add-on voor Kodi is heel eenvoudig omdat het wordt gehost in de officiële Kodi-repository. Dit betekent dat u weet dat de add-on legaal is en dat het ontwikkelingsteam van Kodi heeft afgesproken dat het veilig is om te gebruiken. Het betekent ook dat u niet het gedoe hoeft te doorlopen om een nieuwe repository toe te voegen aan uw Kodi-installatie.
Kodi wordt standaard geleverd met de officiële repository, dus het is snel en eenvoudig om een officieel ondersteunde add-on zoals YouTube te installeren.
Om de YouTube-add-on te installeren, begin je op je Kodi-startscherm. Gebruik het menu aan de linkerkant om naar te navigeren
Add-ons. Klik nu op de open doos pictogram in de linkerbovenhoek van het menu om de Add-on browser menu. Selecteer uit de opties aan de rechterkant Installeer vanuit de repository.Ga nu naar Kodi Add-on repository. Selecteer Video-add-onsen scrol dan helemaal naar de onderkant van de lijst totdat je het vindt YouTube. Klik hierop en selecteer vervolgens Installeren uit het menu onderaan.
Het installatieproces duurt maar een paar seconden en dan zie je een bericht dat de YouTube Kodi-add-on is geïnstalleerd.
Hoe de YouTube-add-on voor Kodi te gebruiken
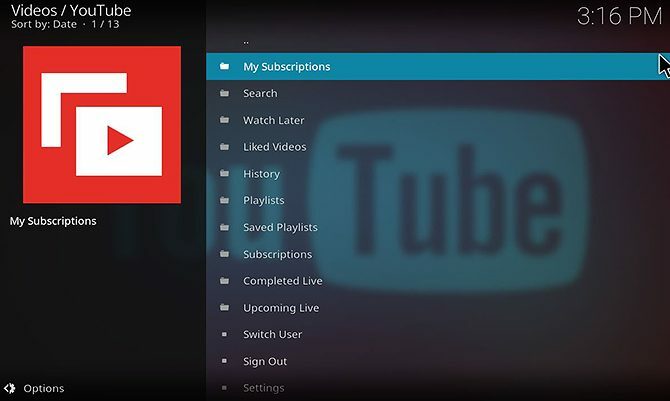
Nu ben je klaar om de YouTube Kodi-add-on te gaan gebruiken. Om dit te doen, begint u opnieuw op uw Kodi-startscherm. Ga nu naar Add-ons in het menu aan de linkerkant en dan naar Video-add-ons. Je ziet een tegel met het YouTube-logo en het YouTube-label eronder. Klik hierop om naar de add-on te gaan.
Het eerste dat u wilt doen, is inloggen op uw YouTube-account om alle functies van de add-on te gebruiken. Kies hiervoor Aanmelden vanuit het add-on menu.
Je moet naar google.com/device in uw webbrowser om de code in te voeren die Kodi weergeeft en kies vervolgens met welk account u zich wilt aanmelden. Klik Toestaan in uw browser. Dan moet je teruggaan naar Kodi en precies hetzelfde doen voor een tweede keer. Nu wordt de add-on vernieuwd en wordt u ingelogd.
Het hoofdscherm van de YouTube-add-on toont je een lijst met opties. U kunt op klikken mijn abonnementen om de nieuwste video's te zien die zijn gepost door kanalen die je volgt of waar je naar toe gaat Afspeellijsten om je video-afspeellijsten te bekijken (hier is het alles wat je moet weten over YouTube-afspeellijsten De beginnershandleiding voor YouTube-afspeellijsten: alles wat u moet wetenIn deze YouTube-beginnershandleiding vertellen we je over de voordelen van YouTube-afspeellijsten en hoe je ze kunt gebruiken om van alles te leren en van alles te genieten. Lees verder ).
Onder elk menu staat een lijst met video's, met de naam van de video en de duur ervan aan de rechterkant. Wanneer je de muisaanwijzer op de titel van een video plaatst, zie je de kanaalnaam en de videobeschrijving in het vak aan de linkerkant.
Zodra je een video hebt gevonden die je wilt bekijken, klik je gewoon op de titel. Hiermee wordt de video afgespeeld, die je kunt bedienen zoals elke andere video in Kodi.
Tips om meer uit de YouTube Kodi-add-on te halen
Zoals je kunt zien, is de YouTube-add-on geweldig voor het bekijken van YouTube-video's via Kodi. Maar het heeft ook veel meer functies om u te helpen nieuwe video's te vinden en uw weergave te organiseren.
1. Abonneren op kanalen
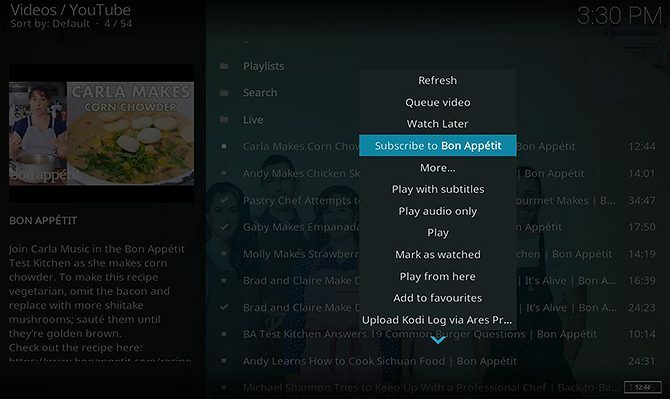
Wanneer je een nieuw YouTube-kanaal vindt dat je graag bekijkt, kun je je hierop abonneren via de Kodi-add-on. Op die manier verschijnen de nieuwe video's van het kanaal in het gedeelte Mijn abonnementen in zowel de add-on als wanneer je YouTube in je browser bekijkt.
Als je deze functie wilt gebruiken, zoek je de titel van elke video waarin je geïnteresseerd bent. Vervolgens klik met de rechtermuisknop op de titel. Dit zal een menu openen waaruit u kunt selecteren Abonneren op [kanaalnaam]. Klik op deze menuoptie om je te abonneren op het kanaal.
2. Afspeellijst bekijken en toevoegen aan je horloge
De afspeellijstfunctie Later bekijken op YouTube is een handige manier om alle video's bij te houden die je later wilt bekijken. En je kunt deze afspeellijst ook in Kodi bekijken. Kies om uw afspeellijst Later bekijken te bekijken Later kijken vanuit het hoofdmenu van de add-on.
Als je een leuk uitziende video vindt terwijl je aan het browsen bent in de add-on, kun je die video ook toevoegen aan je afspeellijst Later bekijken. Klik hiervoor met de rechtermuisknop op de titel van de video en kies vervolgens Later kijken vanuit het contextmenu.
3. Hoe YouTube Live-streams te bekijken vanuit de Kodi-add-on
Live streams worden steeds populairder, en de beste legale YouTube live kanalen De 10 beste legale YouTube Live-kanalen voor snoersnijdersYouTube Live host een mix van inhoud, sommige legaal, andere niet zo legaal. Hier zijn enkele legale YouTube Live-kanalen voor snoersnijders. Lees verder omslagnieuws, winkelen en meer. Perfect voor snoeischaren. Je kunt deze livestreams nu bekijken in de YouTube Kodi-add-on.
Als je een livestream wilt bekijken, begin je op het startscherm van de add-on. Kies dan Live voltooid uit het menu om recent geopende livestreams te bekijken. Je kunt deze bekijken zoals elke andere YouTube-video. Of je kunt kiezen Aankomende Live om te zien welke livestreams binnenkort plaatsvinden. Als je op de titel van een aanstaande livestream klikt, zie je een bericht dat laat zien hoelang je moet wachten tot de livestream begint.
4. Zoeken naar YouTube-video's vanuit de Kodi-add-on
Naast het bladeren naar video's in de add-on, kun je ook door YouTube zoeken om video's over een bepaald onderwerp te vinden.
Kies om een onderwerp te zoeken Zoeken vanuit het hoofdmenu van de add-on. Selecteer dan Nieuwe zoekopdracht en u ziet een pop-up tekstvak waarin u uw zoekopdracht kunt invoeren. Voer uw termijn in en druk vervolgens op OK. Je ziet nu een lijst met video's die overeenkomen met je zoekterm, evenals opties om kanalen, afspeellijsten en livestreams te bekijken die ook bij de term passen.
5. Ondertitels downloaden in de YouTube Kodi-add-on
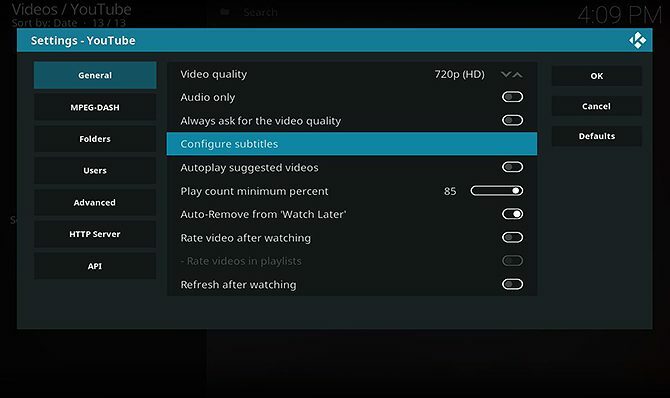
Misschien wil je video's bekijken met uitgeschakeld geluid om je buren niet te storen, gehoorproblemen te hebben of video's in verschillende talen te bekijken. In elk van deze gevallen kun je ondertitels gebruiken wanneer je YouTube op Kodi bekijkt.
Ga naar om ondertitels in te schakelen Instellingen in het add-on hoofdmenu. Kies dan Configureer ondertitels. Vanaf hier kunt u kiezen uit opties: om zowel door gebruikers gegenereerde als automatisch gegenereerde ondertitels weer te geven video's, om alleen door de gebruiker gegenereerde ondertitels weer te geven, of om het systeem u elk uw keuze te laten vragen tijd.
online vWe kiezen onze ondertitels elke keer door te selecteren Snel. Nu wordt u gevraagd of u dat wilt Download ondertitels voordat u met afspelen begint, en we selecteren Ja.
Als je nu een video bekijkt, zie je eerst een optie die je ondertitels in verschillende talen biedt. Klik op de taal van uw voorkeur en uw video wordt afgespeeld met ondertitels ingeschakeld.
Andere Kodi-add-ons die de moeite waard zijn om te installeren
De YouTube-add-on voor Kodi is een geweldige manier om YouTube-video's te bekijken via je Kodi-apparaat. Bekijk nog meer geweldige add-ons voor Kodi de beste Kodi-add-ons om vandaag te installeren De 20 beste Kodi-add-ons waarvan u niet wist dat u ze nodig hadHier zijn de beste Kodi-add-ons waarvan je niet wist dat je ze nodig had, maar die je nu moet installeren. Lees verder .
Georgina is een schrijver voor wetenschap en technologie die in Berlijn woont en een doctoraat in de psychologie heeft. Als ze niet schrijft, is ze meestal aan het sleutelen aan haar pc of aan het fietsen, en je kunt meer van haar schrijven zien op georginatorbet.com.


