Advertentie
Bluetooth, een technologie die de meeste mensen vaak vergeten totdat het niet meer werkt. U kunt bijvoorbeeld het gevoel hebben dat alles in een stroomversnelling gaat totdat uw AirPods besluiten geen verbinding te maken. Meestal is dit een relatief eenvoudige oplossing. Maar soms kan het een beetje lastig zijn.
Een van de meest frustrerende problemen is wanneer Bluetooth plotseling niet meer beschikbaar is op je Mac. Zo lijkt het tenminste, maar weet je het echt zeker? Zonder een duidelijke indicatie van wat er misgaat, kan het oplossen van problemen met Bluetooth op je Mac zijn alsof je in het donker rondloopt.
Hier leest u hoe u macOS Bluetooth-problemen kunt oplossen.
1. Bluetooth niet beschikbaar? Start je Mac opnieuw op
Ja, dit is de stap waar je altijd over hoort, maar er is een reden voor. Vaker wel dan niet, zal een herstart een reeks problemen met uw Mac oplossen, waaronder Bluetooth-problemen.
Herstart je Mac onder Apple-menu> Opnieuw opstarten zal bijna elk Bluetooth-probleem oplossen, vooral die waarbij de Bluetooth-module is gecrasht en je een niet-reagerend systeem ervaart. Volgens Apple kan het verwijderen van USB-apparaten helpen, dus misschien wil je dat ook proberen.
Voordat u doorgaat, moet u ook onze herzien inleiding tot het gebruik van Bluetooth op macOS Bluetooth inschakelen op uw Mac en nieuwe apparaten koppelenHier leest u hoe u Bluetooth op uw Mac inschakelt, apparaten koppelt en verbindt en deze handige technologie onder de knie krijgt op macOS. Lees verder om ervoor te zorgen dat u begrijpt hoe het werkt.
2. Controleer de Bluetooth-apparaatinstellingen van uw Mac
Om verbinding te maken met uw Mac, moet uw Bluetooth-apparaat zijn ingeschakeld en moet de batterij zijn opgeladen. Dit klinkt misschien voor de hand liggend, maar het is de moeite waard om te controleren voordat u tot het uiterste gaat om een probleem op te lossen dat niet echt bestaat. Als je dit apparaat nog niet eerder hebt gekoppeld, zorg er dan voor dat je het correct doet (en dat het zichtbaar is voor je Mac).
Als je probeert een Bluetooth-luidspreker of ander audioapparaat te laten werken, heb je deze al gekoppeld en dat is het ook als je je afvraagt waarom je niets hoort, moet je ervoor zorgen dat het is geselecteerd als je primaire output onder Systeemvoorkeuren> Geluid> Uitvoer.
Hetzelfde geldt voor Bluetooth-headsets met microfoons: ga naar de Invoer tabblad en kies daar uw Bluetooth-apparaat. Uw Mac moet uw keuze onthouden voor de volgende keer dat u een draadloos audioapparaat aansluit.

U kunt ook op de Volume knop in de menubalk en kies daar uw audioapparaat. Als u de knop niet in uw menubalk ziet, moet u deze mogelijk inschakelen. Ga naar Systeemvoorkeuren> Geluid> Uitvoer, kies dan Toon volume in menubalk onderaan het venster.
3. Schakel Bluetooth uit en weer in
Om Bluetooth opnieuw in te stellen zonder je hele Mac opnieuw op te starten, ga je naar Systeemvoorkeuren> Bluetooth en klik Uitschakelen. U kunt ook van Bluetooth wisselen door op het menubalkpictogram te klikken - klik op Aanzetten om opnieuw te proberen. Als je problemen hebt met AirDrop op je Mac, het omschakelen van deze instelling kan uw probleem vaak oplossen.

Je kunt ook proberen het Bluetooth-proces volledig te beëindigen, hoewel dit niet altijd effectief is. Open Terminal en ga naar binnen sudo pkill geblauwd gevolgd door uw admin-wachtwoord. Dit zou het achtergrondproces moeten doden en herstarten, zodat u het opnieuw kunt proberen.
4. Koppel uw Bluetooth-apparaat opnieuw met uw Mac
Als je het apparaat in het verleden al hebt gekoppeld, is een andere optie om je Mac te vertellen het te vergeten en opnieuw te beginnen. U kunt alle momenteel gekoppelde Bluetooth-apparaten onthullen onder Systeemvoorkeuren> Bluetooth.
Zoek naar de oorzaak van uw problemen, selecteer deze en klik vervolgens op X gevolgd door Verwijderen er van af komen.
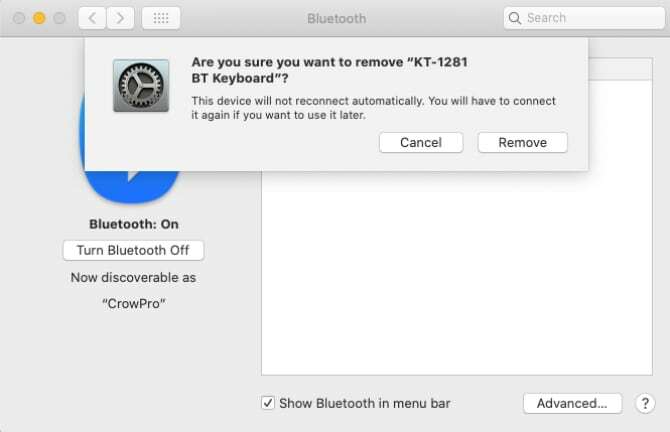
U moet het apparaat nu opnieuw koppelen, waarbij u meestal een knop ingedrukt houdt totdat er een lampje knippert. Raadpleeg de handleiding van het apparaat als je het niet zeker weet.
5. Reset uw PRAM en / of SMC
Hoewel het een ingewikkelder proces is, is het opnieuw instellen van het PRAM of SMC van je Mac een van de meest aanbevolen oplossingen voor een hele reeks problemen. De systeembeheercontroller (SMC) is veel minder waarschijnlijk een boosdoener dan de PRAM of NVRAM als het gaat om Bluetooth. Dat gezegd hebbende, het resetten van beide kan geen kwaad, omdat een onderliggend probleem uw Bluetooth-problemen met de Mac kan veroorzaken.
Mensen doen beide stappen tegelijk en daarom worden ze hier vermeld zoals ze zijn. Zie onze gedetailleerde gids op hoe u uw PRAM en SMC kunt resetten Hoe u een SMC- en PRAM / NVRAM-reset op uw Mac kunt uitvoerenEen reset van de SMC en PRAM / NVRAM kan elke Mac, inclusief MacBook Pro en MacBook Air, weer soepel laten werken. Lees verder om het proces uit te voeren, ongeacht welk type Mac je hebt.
6. Verwijder een paar belangrijke PLIST-bestanden
macOS slaat informatie over Bluetooth-apparaten op in twee bestanden op uw harde schijf: een die persoonlijk is voor u en een andere die door alle gebruikers op uw Mac wordt gebruikt. Het verwijderen van deze bestanden wordt vaak aanbevolen wanneer u Bluetooth-problemen tegenkomt, omdat het macOS dwingt om nieuwe te maken wanneer uw computer opnieuw opstart.
Beide bestanden zijn PLIST bestanden, die overal in het besturingssysteem worden gebruikt voor het opslaan van toepassingsgegevens in XML-indeling. Om deze bestanden te verwijderen en opnieuw te maken:
- Open Finder en klik op Ga> Ga naar map in de menubalk.
- Typ of plak /Library/Preferences.
- Zoek naar een bestand met de naam com. appel. Bluetooth.plist en sleep het naar de prullenbak.
- Klik Ga> Ga naar map nogmaals en typ of plak ~ / Bibliotheek / Voorkeuren / ByHost.
- Zoek naar een bestand dat begint met com. appel. Bluetooth gevolgd door cijfers en letters (eindigend op .plist) en sleep het naar de prullenbak.
- Koppel alle USB-apparaten los en sluit uw computer af.
- Schakel uw Bluetooth-apparaten uit en start uw Mac opnieuw op.
- Schakel Bluetooth in op uw apparaten en probeer opnieuw te koppelen.
7. Reset de Bluetooth-module van je Mac
Als laatste redmiddel kunt u proberen uw Bluetooth-module te resetten naar de fabrieksinstellingen. Dit betekent dat u alle bestaande gekoppelde verbindingen verliest. Als u nog steeds problemen ondervindt nadat u al het bovenstaande heeft geprobeerd, is dat een kleine prijs die u moet betalen om uw apparaat weer aan de praat te krijgen.
Als je geen Bluetooth-pictogram in de menubalk hebt, ga je naar Systeemvoorkeuren> Bluetooth en check Bluetooth weergeven in menubalk. Houd nu vast Shift + optie en klik op het Bluetooth-pictogram in de menubalk. Selecteer in het menu dat verschijnt Debug> Reset de Bluetooth-module. U kunt nu proberen uw apparaten opnieuw te koppelen.

Een laatste tip hier is om te beginnen met het opnieuw koppelen van uw apparaten op basis van belangrijkheid. U wilt uw hoofdtelefoon niet alleen koppelen om te ontdekken dat de muis en het toetsenbord waarvan u afhankelijk bent, bijvoorbeeld nog steeds problemen hebben. Zodra u de belangrijke hardware hebt aangesloten, kunt u zich concentreren op andere problemen.
Heb je nog steeds problemen met Bluetooth?
De meeste problemen zouden moeten verdwijnen na het verwijderen van systeembestanden, het opnieuw instellen van PRAM en het terugzetten van de Bluetooth-module van uw Mac naar de fabrieksinstellingen. Als u nog steeds problemen ondervindt, heeft uw Mac waarschijnlijk hardwareproblemen, hoewel u dat misschien wilt probeer een nieuwe installatie van macOS te.
De beste optie is om een speciale USB Bluetooth-adapter aan te schaffen en die in plaats daarvan te gebruiken. Oudere Apple-computers hebben meer kans op problemen dan nieuwere, dus de prijs van een reparatie is het vaak niet waard in vergelijking met de prijs van een USB-dongle. De Hideez Key USB Smart Bluetooth 4.0 Dongle is goedkoop en zou de slag moeten slaan.
Als je onlangs je Mac hebt gekocht en deze nog steeds onder de garantie valt, of u hebt Apple Care gekocht AppleCare-garantie: wat zijn uw opties en is het het waard?AppleCare + beschermt uw Apple-apparaat, maar is het de kosten waard? Dit is wat AppleCare + te bieden heeft en of je het moet krijgen. Lees verder met je Mac moet je een afspraak maken met Apple. Een technicus zal het probleem bekijken en gratis oplossen. Dit kan wijzen op een breder hardwareprobleem met uw systeem, dus het is een slim idee. Als u het probleem serieus wilt oplossen, maar niet wordt behandeld, kunt u het naar Apple brengen en de reparaties betalen.
Kris Wouk is schrijver, muzikant en hoe het ook wordt genoemd als iemand video's voor het web maakt.