Advertentie
 Het gebruik van een desktop-e-mailclient zoals Thunderbird heeft nogal wat voordelen. Allereerst hebt u altijd toegang tot uw e-mail, zelfs als het internet niet beschikbaar is. Dan is het heel eenvoudig om meerdere e-mailaccounts toe te voegen en te beheren. Last but not least is er een reeks extensies beschikbaar die het werken met Thunderbird zo veel comfortabeler maken.
Het gebruik van een desktop-e-mailclient zoals Thunderbird heeft nogal wat voordelen. Allereerst hebt u altijd toegang tot uw e-mail, zelfs als het internet niet beschikbaar is. Dan is het heel eenvoudig om meerdere e-mailaccounts toe te voegen en te beheren. Last but not least is er een reeks extensies beschikbaar die het werken met Thunderbird zo veel comfortabeler maken.
In dit artikel laat ik je zien hoe je kunt instellen Mozilla Thunderbird 3, hoe u kunt werken met meerdere SMTP-servers en identiteiten en hoe u de SMTP-server van GMail kunt laten meespelen.
Mozilla Thunderbird instellen voor meerdere accounts
Eerst gaan we kijken naar opties voor het instellen van meerdere accounts in Thunderbird 3.
Initiële setup
Het opzetten van afzonderlijke accounts is eenvoudig. Ga naar> Hulpmiddelen > Account instellingen en van> Accountacties in de linkerbenedenhoek van de Account instellingen venster, kies> E-mailaccount toevoegen ... Dit zal een> starten E-mailaccount instellen venster dat u door het hele installatieproces leidt.
Vul gewoon uw gegevens in, wacht tot Thunderbird uw inkomende en uitgaande servers detecteert en klik op> Maak een account aan wanneer je klaar bent. Mogelijk moet u gaan met> Handmatige setup voor het geval Thunderbird uw inkomende en uitgaande mailservers niet kan vinden.
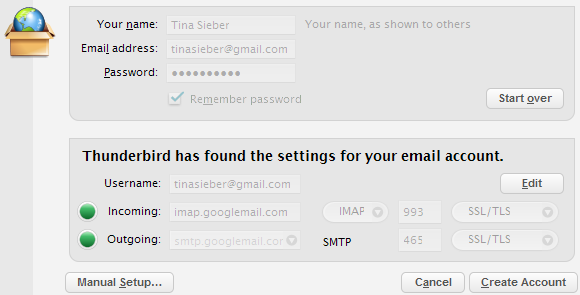
U kunt op dezelfde manier doorgaan en meer accounts instellen.
Meerdere uitgaande servers (SMTP)
U kunt meer dan één SMTP-server toevoegen en gebruiken. Dit kan handig zijn wanneer u e-mail moet verzenden, maar een van uw SMTP-servers is niet beschikbaar. Ga naar> Hulpmiddelen > Account instellingen en klik op> Uitgaande server (SMTP) onderaan de lijst met al uw accounts. Alle verdere stappen spreken voor zich. Zorg ervoor dat u een standaardserver instelt door op> te klikken Standaard instellen knop terwijl uw favoriete SMTP-server is geselecteerd.

Hier is een lijst van gratis SMTP-servers voor het geval u er ooit meer nodig heeft.
Nu u een selectie van SMTP-servers heeft, kunt u ertussen schakelen. Binnen> Account instellingen, klik op een van uw accounts in de lijst. Helemaal onderaan de eerste pagina staan ook de> Gebruikersnaamziet u een vervolgkeuzemenu voor> Uitgaande server (SMTP). U kunt kiezen uit> Gebruik Default Server of kies een van uw SMTP-servers in de vervolgkeuzelijst.
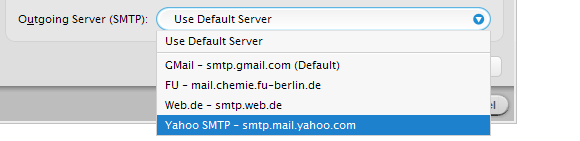
Schakel snel tussen SMTP-servers
 Als u regelmatig van SMTP-server moet wisselen en u niet elke keer uw accountinstellingen wilt wijzigen, probeer dan de SmtpSelect-extensie. De werkbalkknop moet handmatig worden toegevoegd vanuit de> Aanpassen menu.
Als u regelmatig van SMTP-server moet wisselen en u niet elke keer uw accountinstellingen wilt wijzigen, probeer dan de SmtpSelect-extensie. De werkbalkknop moet handmatig worden toegevoegd vanuit de> Aanpassen menu.
Merk op dat zijn extensie alleen werkt als u> hebt geselecteerd Gebruik Default Server in de SMTP-instellingen voor uw accounts.
Gmail-oplossing
Wees voorzichtig bij het gebruik van GMail's SMTP-server! Het overschrijft de> Van: adres met uw Gmail-accountgegevens. De e-mail lijkt te zijn verzonden vanaf uw Gmail-account, hoewel u een ander account had geselecteerd.
De oplossing is om deze e-mailadressen toe te voegen aan uw Gmail-account. Ga binnen GMail naar> Instellingen > Accounts en invoer en onder> Mail verzenden als: klik op de> Stuur mail vanaf een ander adres knop.

Nu herkent GMail de> Van: e-mailadres en het zal het niet overschrijven.
Wanneer u meerdere Gmail-accounts aan Thunderbird hebt toegevoegd, kunt u ook een individuele SMTP-server gebruiken met de respectievelijke gebruikersnaam voor elk van uw Gmail-accounts.
Meerdere identiteiten
Wissel tussen accounts en identiteiten
Nadat u Thunderbird hebt ingesteld met meerdere e-mailaccounts, kunt u gemakkelijk heen en weer schakelen tussen deze accounts bij het schrijven van e-mails. Als je> Schrijven een e-mail, ziet u een vervolgkeuzelijst onder> Van:. Hier kunt u al uw e-mailaccounts selecteren.

Beheer identiteiten
Mogelijk hebt u ook de optie> gezien Identiteiten beheren ... binnen uw> Account instellingen en vroeg me af wat het is. Bij sommige e-mailproviders kunt u meerdere e-mailadressen aan één en hetzelfde account koppelen. U kunt deze e-mailadressen voor verschillende doeleinden gebruiken en ze nog steeds in dezelfde inbox laten aankomen. Dit worden identiteiten genoemd.
Met behulp van de> Identiteiten beheren ... knop kunt u meerdere identiteiten toevoegen en hun eigen afzendernaam en adres, antwoordadres, handtekening en nog veel meer instellingen specificeren. In principe wordt de aanvullende identiteit behandeld als een apart e-mailaccount.
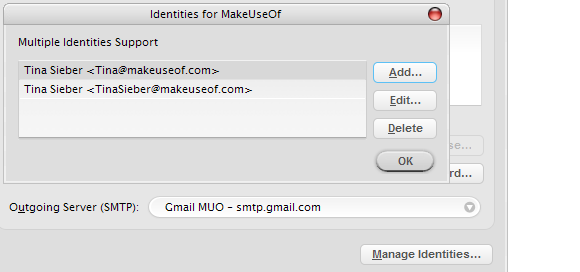
Wanneer u een identiteit aan uw account heeft toegevoegd, is deze beschikbaar via de eerder beschreven> Van: drop-down menu. Maar nogmaals, wanneer u Gmail gebruikt, moet u ofwel een aparte SMTP-server instellen en gebruiken met het e-mailadres van die identiteit of voeg dit extra e-mailadres toe aan uw Gmail-account.

Ik hoop dat dit artikel over het instellen van Mozilla Thunderbird voor meerdere e-mailaccounts je een paar nieuwe trucs heeft geleerd. Laat ons weten of je het nuttig vond in de reacties.
Tina schrijft al meer dan een decennium over consumententechnologie. Ze heeft een doctoraat in de natuurwetenschappen, een diploma uit Duitsland en een MSc uit Zweden. Haar analytische achtergrond heeft haar geholpen uit te blinken als technologiejournalist bij MakeUseOf, waar ze nu trefwoordonderzoek en -activiteiten beheert.


