Advertentie
Outlook is een van de meest populaire e-mailclients, maar u gebruikt het mogelijk niet volledig. Het zit boordevol handige trucs die dat kunnen help uw productiviteit Verander Outlook in een projectmanagementtool met OneNote-integratieOneNote kan meer doen dan u denkt. We laten u zien hoe u uw Outlook-takenlijst kunt omzetten in een krachtige tool voor projectbeheer met behulp van de OneNote-plug-in voor Outlook. Lees verder en maak er een makkie van.
We hebben enkele van de meer onbekende tips en trucs afgerond waarmee u een Outlook-master kunt worden. Of het nu gaat om het terughalen van e-mails, het automatisch invullen van veelgebruikte typen of het eraan worden herinnerd om bestanden bij te voegen, wij staan voor u klaar.
Er is zeker meer te delen, dus als je je eigen Outlook-tip hebt, laat het ons dan weten in de comments hieronder.
1. Voeg nog een kalendertijdzone toe
Het kan handig zijn om meerdere tijdzones in uw agenda weer te geven als u vaak op reis bent of vergaderingen met iemand in het buitenland organiseert. Klik hiervoor op de
het dossier tabblad en selecteer vervolgens Opties via de navigatie aan de linkerkant. Klik in het nieuwe venster op Kalender en ga dan naar de Tijdzones sectie.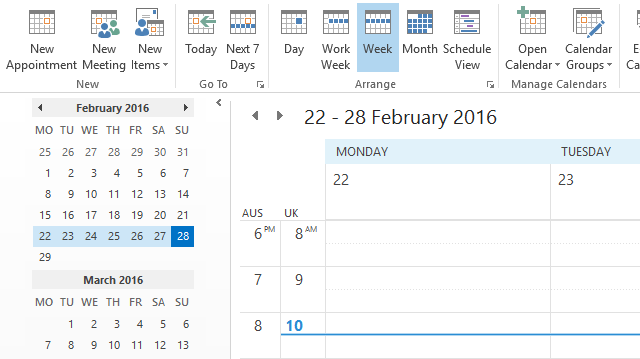
U ziet uw standaardtijdzone worden weergegeven, maar u kunt deze wijzigen via de vervolgkeuzelijst. Geef het een Etiket zodat je het kunt onderscheiden. Vink dan aan Toon een tweede tijdzone en doe daar hetzelfde. Klik OK om uw wijzigingen op te slaan.
Navigeer nu naar uw Kalender. In het lint, binnen de Regelen categorie, selecteer een van beide Dag, (Werkweek of Schedule View. Dit zijn de weergaven die de twee tijdzones links of bovenaan weergeven.
2. Bekijk alle e-mail in platte tekst
Als u zich zorgen maakt over het ontvangen van e-mails in HTML-indeling, kunt u Outlook dwingen om standaard alle e-mail in platte tekst te openen. Hiermee wordt voorkomen dat schadelijke HTML wordt uitgevoerd, maar houd er rekening mee dat dit niet gebeurt u beschermen tegen alle e-mailbedreigingen 8 E-mailbeveiligingstips die u kunt delen met vrienden en collega's Lees verder .
Klik eerst op het dossier en selecteer vervolgens Opties. Selecteer in het nieuwe venster Vertrouwenscentrum via de navigatie aan de linkerkant. Dan klikken Instellingen Vertrouwenscentrum .... Selecteer nu opnieuw van links E-mailbeveiliging.
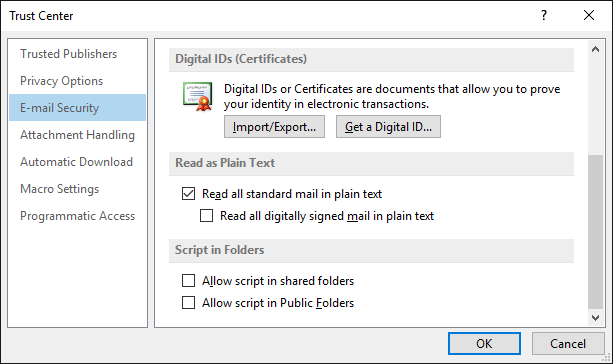
Onder de Lees als tekst zonder opmaak koptekst, vinkje aan Lees alle standaardpost in platte tekst. U kunt er ook voor kiezen om aan te vinken Lees alle digitaal ondertekende mail in platte tekst. Een e-mail die digitaal is ondertekend, betekent dat de afzender de inhoud heeft goedgekeurd en er niet mee is geknoeid.
Klik op om uw wijzigingen op te slaan OK. Als u ooit een specifieke e-mail in de originele indeling wilt lezen, opent u die e-mail en klikt u op informatiebalken selecteer een van beide Weergeven als HTML of Weergeven als rich text.
3. Gedeelde mailboxberichten automatisch laten verzenden
Voordat een e-mail daadwerkelijk wordt verzonden, moet deze via uw Outlook-map worden verwerkt. Dit is om te controleren of de server deze foutloos kan verwijderen. Als u een gedeelde mailbox gebruikt, vindt u dat misschien allemaal e-mails staan in uw Outbox-map totdat u handmatig op Verzenden / ontvangen klikt.
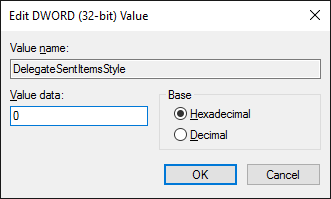
Om dit te verhelpen, moet het register worden bewerkt. Volg deze instructies zorgvuldig en het komt goed, maar een onjuiste aanpassing van de register kan ernstige problemen veroorzaken Hoe u niet per ongeluk het Windows-register verprutstWerken met het Windows-register? Let op deze tips en u zult veel minder kans hebben op blijvende schade aan uw pc. Lees verder waarvoor wij niet verantwoordelijk zijn.
Sluit eerst Outlook. Zoek vervolgens naar een systeem regedit en selecteer het resultaat. Gebruik de navigatie aan de linkerkant om naar de volgende map te filteren:
HKEY_CURRENT_USER \ Software \ Microsoft \ Office \x.0 \ Outlook \ Voorkeuren
Vervangen x.0 voor uw huidige versie van Outlook. 16.0 voor Outlook 2016, 15.0 voor Outlook 2013, 14.0 voor Outlook 2010, enzovoort.
Dubbelklik de DelegateSentItemsStyle waarde en verander de Waarde data naar 0. Dan klikken OK. Open Outlook opnieuw en u zou moeten zien dat alle uitgaande mail van gedeelde mailboxen automatisch wordt verzonden.
4. Vertraging bij het verzenden van een e-mail
Als je niet meteen een e-mail wilt sturen, kun je aangeven wanneer je deze wilt verzenden. Selecteer in het venster voor het samenstellen van e-mail Opties van het lint en klik vervolgens op Vertraging levering.
Dit opent een nieuw venster waar u de kunt gebruiken Bezorg niet eerder velden om de datum en tijd te kiezen waarop uw e-mail wordt verzonden. Houd er rekening mee dat als u geen Exchange-server gebruikt, Outlook open moet zijn om dit verzoek te laten werken.
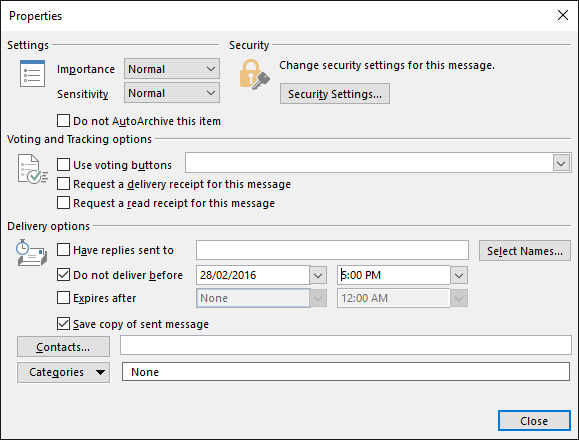
U kunt ook een regel maken die het verzenden van al uw berichten of de berichten die u opgeeft, vertraagt. Navigeer hiervoor naar het dossier en selecteer vervolgens Beheer regels en waarschuwingen. Binnen E-mailregels, Klik Nieuwe regel en volg de wizard door. U kunt voorwaarden stellen, zoals het vertragen van e-mails die naar een bepaald contact zijn verzonden. Stel gewoon de actie naar uitstel van levering met een aantal minuten en je bent klaar.
5. Herinner een e-mail
Als u zich op een Exchange-server bevindt, kunt u zich mogelijk een e-mail herinneren die u al heeft verzonden. Het slagingspercentage hangt echter af van verschillende factoren, die we hebben besproken onze gids voor het terugroepen van een e-mail Hoe u een e-mail in Outlook kunt terugroepen nadat u deze hebt verzondenHeb je ooit op verzenden gedrukt en daar spijt van gehad? We zijn er allemaal geweest en wilden dat we de verzending ongedaan konden maken. We laten u zien hoe u een e-mail in Outlook kunt oproepen of het verzenden in Gmail kunt uitstellen. Lees verder .
Navigeer eerst naar uw Verzonden items en selecteer de e-mail die u wilt terughalen. In de Actie groep van het lint, klik op Acties en selecteer vervolgens Herinner dit bericht….
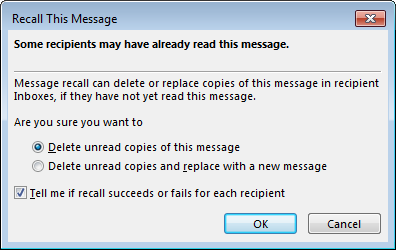
Selecteer in het nieuwe venster Verwijder ongelezen exemplaren van dit bericht om de e-mail uit de inbox van de ontvanger te verwijderen. Of selecteer Verwijder ongelezen exemplaren en vervang ze door een nieuw bericht om een alternatieve e-mail te sturen in plaats van het origineel.
Kruis aan Vertel me of de terugroepactie voor elke ontvanger slaagt of mislukt als u het resultaat van elke terugroeppoging wilt ontvangen. Klik als u klaar bent op OK om uw terugroepverzoek in te dienen.
6. Stel dingen voor die vaak worden getypt
Als u vaak hetzelfde uittypt, kunt u dit door Outlook automatisch laten voorstellen wanneer u begint met schrijven. Typ bij het opstellen van een e-mail uw zin en markeer deze vervolgens. Selecteer nu Invoegen van het lint. Van de Tekst categorie, klik op Snelle onderdelen en dan Selectie opslaan in galerie met snelle onderdelen ....
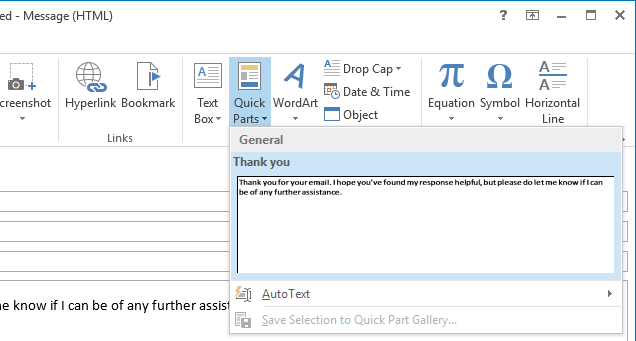
De zin wordt automatisch voorgesteld wanneer u begint met typen en u kunt op drukken Enter om het te vullen. Als alternatief kunt u de gebruiken Snelle onderdelen dropdown om het te selecteren. Je kan ook klik met de rechtermuisknop een deel van dit menu en selecteer Organiseren en verwijderen ... als u het ooit moet aanpassen of verwijderen.
7. Word een snelkoppelingswizard
Outlook kan een complex beest zijn, maar dat komt omdat het zo krachtig is. Maar in plaats van te rommelen in menu's, kunt u snelkoppelingen gebruiken om processen te versnellen en productiever te worden.
U kunt bijvoorbeeld op drukken CTRL + N om een nieuw bericht te maken en CTRL + Enter om het te verzenden. Evenzo CTRL + R zal een antwoord starten, terwijl CTRL + F zal het doorsturen.
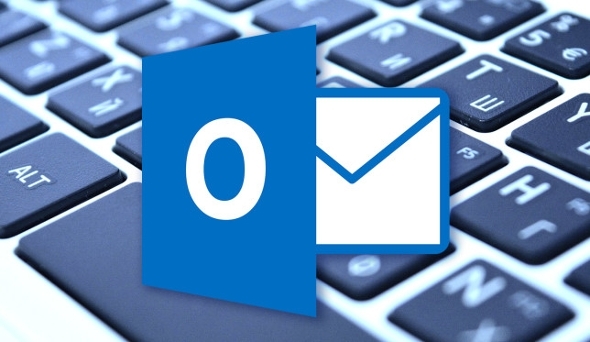
Je kunt op drukken Invoegen om een bericht te markeren, F7 om te controleren wat je schrijft, en F9 om het verzend- / ontvangstproces uit te voeren.
In feite zijn er zoveel toetsencombinaties die we hebben gemaakt gids voor sneltoetsen in Outlook 25+ Outlook-sneltoetsen om u productiever te makenOutlook is een van de meest populaire desktop-e-mailclients die tegenwoordig wordt gebruikt. Als u een van die vele Outlook-gebruikers bent, zullen de volgende sneltoetsen u veel tijd besparen. Lees verder , waarin wordt beschreven hoe u gemakkelijk kunt navigeren en creëren.
8. Plak om te maken
Het minimaliseren van de stappen die nodig zijn om iets te bereiken, is altijd voordelig. U kunt een nieuw item maken dat automatisch bevat wat er ook op je klembord staat 5 tips om uw Windows-klembord als een professional te beherenBeter bekend als Copy & Paste, een hulpmiddel voor studenten om passages van Wikipedia op te heffen, kan het klembord u veel typetijd besparen. We laten je zien hoe je het als een professional kunt gebruiken. Lees verder . Om dit te doen, navigeert u naar de sectie waarvoor u een nieuw item wilt maken - dus mail voor een e-mail, agenda voor een evenement, enzovoort.
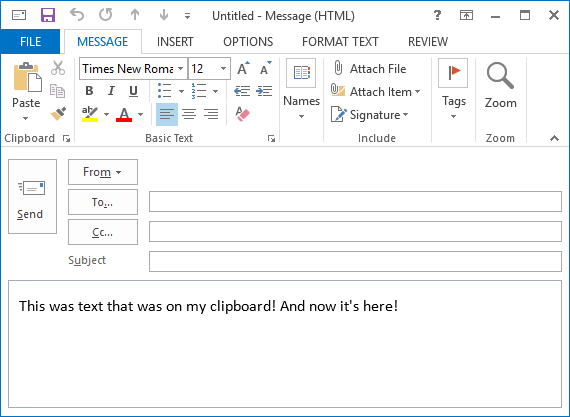
Dan hoef je alleen maar op te drukken Ctrl + V. Het item wordt gemaakt en bevat al wat er op uw klembord stond. Het is een simpele truc, maar eentje die je voor altijd zult gebruiken.
9. Markering aanpassen als leesopties
Als je merkt dat je e-mails als gelezen worden gemarkeerd terwijl je ze niet goed hebt bekeken, kun je deze frustratie gemakkelijk overwinnen. Door een e-mail gemarkeerd als ongelezen te houden, kunt u snel zien wat u moet doen.
Klik eerst op het dossier en dan Opties. Selecteer in de navigatie aan de linkerkant Mail. Onder de Deelvensters van Outlook kop, selecteer Leesvenster… en een nieuw venster zal openen.
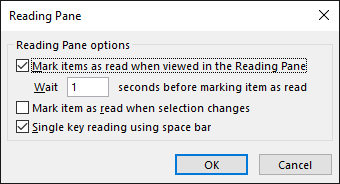
Hier kunt u aanpassen hoeveel seconden u moet wachten voordat een item wordt gemarkeerd als gelezen en of het moet worden geteld als gelezen wanneer u de selectie wijzigt. Vink aan en pas uw opties aan en klik vervolgens op OK om uw wijzigingen op te slaan.
10. Herinner eraan om bestanden bij te voegen
Als u vaak merkt dat u e-mails verzendt en vergeet een bestand bij te voegen, is dit de tip voor u. Outlook scant uw berichten op bepaalde woorden en woordgroepen, zoals 'zie bijgevoegd' of 'ingesloten', en controleert vervolgens of u daadwerkelijk iets heeft bijgevoegd. Als u dat niet heeft gedaan, wordt u gewaarschuwd voordat het bericht wordt verzonden.
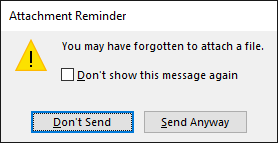
Om dit in te schakelen, navigeer eerst naar het dossier en dan Opties. Selecteer Mail in de navigatie aan de linkerkant en scrol vervolgens naar Berichten sturen sectie. Tik nu Waarschuw me wanneer ik een bericht verstuur waarin mogelijk een bijlage ontbreekt. Klik OK om uw wijzigingen op te slaan.
Deel uw tips
Het kan jarenlang gemakkelijk zijn om een programma te gebruiken en al zijn fijne kneepjes niet volledig te waarderen, dus hopelijk heb je een aantal tips opgepikt die je in je dagelijkse leven kunt gebruiken om de productiviteit te verhogen.
Deze tips zijn gericht op de desktopversie van Outlook, dus als u de webversie gebruikt en niet zeker weet welke het beste voor u is, bekijk dan onze vergelijking van Outlook web en desktop Microsoft Outlook Web Vs. Desktop: welke is het beste voor u?Outlook.com is een krachtige online e-mailclient die gratis bij Office Online wordt geleverd. Maar kan Outlook op het web concurreren met zijn desktop-tegenhanger? Onze Outlook-vergelijking helpt u om zelf te beslissen. Lees verder .
Maak je gebruik van een van deze tips? Heb je je eigen Outlook-trucs om te delen?
Joe werd geboren met een toetsenbord in zijn handen en begon meteen over technologie te schrijven. Hij is nu een fulltime freelanceschrijver. Vraag me over Loom.

