Advertentie
![Grsync - Een simpele GUI om u te helpen 'rsync' te gebruiken [Linux] synclogo](/f/31de0e2b7b7bdf7abf8b7e6da31b909f.jpg) Een van de vele redenen waarom synchronisatieoplossingen zoals Dropbox zo populair zijn, is te wijten aan het feit dat ze intelligent genoeg zijn om te weten welke bestanden al op de server en andere computer aanwezig zijn; en draag alleen nieuwe en gewijzigde bestanden over. Je kunt bijvoorbeeld je Dropbox-map kopiëren en plakken naar een volledig aparte locatie of een nieuwe computer en vervolgens je Dropbox-account aan die map koppelen. Dropbox zal herkennen dat de bestanden allemaal hetzelfde zijn en geen bandbreedte verspillen door alle bestanden heen en weer te verplaatsen.
Een van de vele redenen waarom synchronisatieoplossingen zoals Dropbox zo populair zijn, is te wijten aan het feit dat ze intelligent genoeg zijn om te weten welke bestanden al op de server en andere computer aanwezig zijn; en draag alleen nieuwe en gewijzigde bestanden over. Je kunt bijvoorbeeld je Dropbox-map kopiëren en plakken naar een volledig aparte locatie of een nieuwe computer en vervolgens je Dropbox-account aan die map koppelen. Dropbox zal herkennen dat de bestanden allemaal hetzelfde zijn en geen bandbreedte verspillen door alle bestanden heen en weer te verplaatsen.
Onlangs gebruikte ik FTP voor een project waarbij de server regelmatig werd bijgewerkt. Het bijhouden van een lijst met alle bestanden die waren gewijzigd om ze via FTP over te dragen, werd al snel een probleem.
Er waren opties zoals het instellen van het archiefbit en vervolgens een script gebruiken om het proces te automatiseren, maar dat zou behoorlijk wat testen vereisen voordat ik het echt met vertrouwen kon gebruiken. Gelukkig kon ik SSH naar de server sturen en de opdracht rsync gebruiken.
Al snel was het duidelijk waarom nerds er zo dol op zijn. Op het kernniveau is rsync een fraai hulpprogramma voor het 'kopiëren van bestanden' dat als commando beschikbaar is op de meeste Linux-systemen. In tegenstelling tot sommige van de andere opdrachtregel-titels, heeft rsync een behoorlijk steile leercurve. Met een groot aantal opties en dingen die u kunt gebruiken om uw Linux rsync-configuratie te wijzigen, is het moeilijk om in eerste instantie te weten welke het beste zijn voor de taak die voorhanden is. Een blik op de rsync-handboekpagina is voldoende om een nieuweling te verbazen die begint met de tool.

Misschien is dat de reden waarom er een aantal GUI's bestaan voor Rrync. Grsync is een GUI front-end voor rsync voor je Gnome-desktop. U kunt Grsync installeren door de volgende opdracht in Terminal op te geven:
sudo apt-get installeer grsync
Na installatie vindt u Grsync onder Toepassingen> Systeemtools. Ga je gang en voer het uit. De GUI is vrij eenvoudig en onderscheidt de basisopties die u waarschijnlijk het meest zult gebruiken vaak met rsync en de geavanceerde opties waarmee u het gedrag van rsync kunt aanpassen en aanpassen aan uw wensen behoeften.
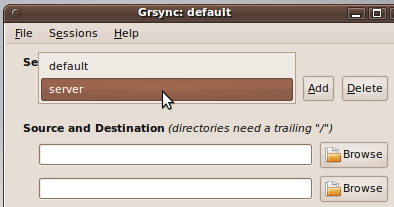
Allereerst moet u een sessie maken. U kunt eenvoudig sessies toevoegen en verwijderen. Een sessie helpt je om alle instellingen te behouden, inclusief de bron- en bestemmingsmappen, zodat je er snel naar terug kunt gaan en de instellingen er zullen zijn zoals ze zijn.

De optielabels verwijzen naar de verschillende schakelaars die beschikbaar zijn bij het gebruik van Grsync. Hoewel de optielabels het beste proberen uit te leggen wat is wat, moet u af en toe de handleiding raadplegen. Plaats de muisaanwijzer op een label en er verschijnt een tooltip met de bijbehorende rsync-optie die het selectievakje zal oproepen.

Daarnaast biedt Grsync ook wat extra opties. U kunt bijvoorbeeld andere opdrachten uitvoeren net voordat Grsync rsync aanroept of nadat rsync is voltooid. U kunt de uitvoering van rsync uitstellen als een opdracht een fout retourneert. Deze opties zijn uitstekend geschikt als u bestanden wilt overzetten van en naar een extern apparaat of netwerklocatie die niet altijd aanwezig of aangekoppeld is.
Grsync is een uitstekende tool die het gemakkelijker maakt om je Linux rsync-configuratie te beheren zonder de handleidingpagina van 3000+ regels te lezen of zonder het op de harde manier te leren door fouten te maken.
Ben je een rsync-fan? Iets slims bereikt met rsync? We horen het graag.
Ik ben Varun Kashyap uit India. Ik ben gepassioneerd door computers, programmeren, internet en de technologieën die ze aansturen. Ik hou van programmeren en vaak werk ik aan projecten in Java, PHP, AJAX etc.