Advertentie
 Elke Windows-gebruiker heeft het Windows-systeemvak (ook wel bekend als het systeemvak) in de loop van de tijd rommelig zien worden. We hebben gedekt afleidende bureaubladmeldingen uitschakelen 5 Afleidende bureaubladmeldingen en hoe u ze kunt uitschakelen [Windows]Wanneer u op een computer werkt, is er een flinke dosis wilskracht nodig om de poging om te multitasken te weerstaan. Maar zelfs als je erin slaagt jezelf in bedwang te houden, slagen veel programma's erin om erin te gooien ... Lees verder in het verleden, maar wat als de pictogrammen zelf het probleem zijn? Met Windows 7 heeft Microsoft verschillende tools toegevoegd waarmee u de controle hebt over welke pictogrammen worden weergegeven.
Elke Windows-gebruiker heeft het Windows-systeemvak (ook wel bekend als het systeemvak) in de loop van de tijd rommelig zien worden. We hebben gedekt afleidende bureaubladmeldingen uitschakelen 5 Afleidende bureaubladmeldingen en hoe u ze kunt uitschakelen [Windows]Wanneer u op een computer werkt, is er een flinke dosis wilskracht nodig om de poging om te multitasken te weerstaan. Maar zelfs als je erin slaagt jezelf in bedwang te houden, slagen veel programma's erin om erin te gooien ... Lees verder in het verleden, maar wat als de pictogrammen zelf het probleem zijn? Met Windows 7 heeft Microsoft verschillende tools toegevoegd waarmee u de controle hebt over welke pictogrammen worden weergegeven.
Als uw systeemvak vol staat met applicaties die u nooit gebruikt en niet nodig heeft, wilt u er misschien een aantal verwijderen of voorkomen dat ze op de achtergrond worden uitgevoerd, bijvoorbeeld door de opties "automatisch starten" of "minimaliseren naar lade" in het programma uit te schakelen zelf. Mogelijk wilt u echter dat een toepassing wordt uitgevoerd, maar wilt u niet dat het pictogram in uw toepassing staat
taakbalk De 4 handige trucs die u kunt doen met de taakbalk van Windows 7De taakbalk van Windows 7 ziet er nogal chic uit, maar hij pakt ook een enorme klap uit qua functionaliteit. Natuurlijk kan iedereen een applicatie activeren door op het pictogram te klikken. Maar weet je wat er gebeurt als ... Lees verder de hele dag - dan kunnen deze trucs van pas komen.Systeemvakpictogrammen slepen en neerzetten
De snelste manier om uw systeemvak op te ruimen is met slepen en neerzetten. Klik op een systeemvakpictogram, houd de linkermuisknop ingedrukt en sleep het naar de pijl naast het systeemvak. Zet het neer in het kleine venster dat verschijnt en het wordt verborgen voor je taakbalk.

Systeemvakpictogrammen die u hier plaatst, blijven op de achtergrond draaien, maar nemen geen ruimte in op uw taakbalk. Klik op de pijl-omhoog om de pictogrammen te openen en ze normaal te gebruiken.
U kunt ook de volgorde van de pictogrammen in uw systeemvak wijzigen door ze te slepen en neer te zetten. Om een verborgen pictogram te herstellen, sleept u het gewoon vanuit het venster met verborgen pictogrammen terug naar uw taakbalk.
Meldingsgebiedpictogrammen aanpassen
Om de pictogrammen van het meldingsgebied verder aan te passen, klikt u op de pijl-omhoog in het systeemvak op uw taakbalk en klikt u op de koppeling Aanpassen. U kunt ook op de Windows-toets 25 coole Windows 7-toetsenbordtrucs die indruk zullen maken op uw vrienden Lees verder en B tegelijkertijd en druk vervolgens op Enter om de verborgen pictogrammen in het systeemvak weer te geven.

Via het regelpaneel Pictogrammen van meldingsgebied kunt u het gedrag van elk pictogram afzonderlijk configureren. Elk pictogram heeft drie beschikbare instellingen:
- Pictogram en meldingen weergeven: Het pictogram zal altijd verschijnen.
- Toon enkel notificaties: Het pictogram wordt bij normaal gebruik verborgen. Wanneer het pictogram een meldingsballon weergeeft, wordt deze tijdelijk weergegeven, zodat u de melding kunt zien.
- Verberg icoon en notificaties: Het pictogram wordt nooit weergegeven. Windows voorkomt dat het pictogram meldingsballonnen weergeeft.

Klik op om deze instellingen terug te zetten naar de standaardinstellingen Herstel standaard pictogramgedrag link onderaan het venster.
Je kunt het pictogramverberggedrag ook volledig uitschakelen, als je wilt - vink het aan Toon altijd alle pictogrammen en meldingen op de taakbalk selectievakje en Windows toont alle actieve systeemvakpictogrammen op uw taakbalk.

Schakel systeempictogrammen in of uit
Windows bevat enkele van zijn eigen systeemvakpictogrammen, ook wel 'systeempictogrammen' genoemd. U kunt deze beheren door op de te klikken Schakel systeempictogrammen in of uit koppeling onderaan het pictogrammenvenster van het systeemvak.
Elk inbegrepen pictogram kan worden uitgeschakeld om het volledig uit uw systeemvak te verbergen - het verschijnt niet eens in het pictogrammenvenster van het verborgen meldingsgebied. U kunt het volume, netwerk, voeding en uitschakelen Windows-actiecentrum Moet u meer aandacht besteden aan foutrapporten van Windows-software? [Geeks wegen]Windows volgt elke applicatiecrash en loopt vast op uw systeem. Het registreert gedetailleerde informatie over de crashes en probeert zelfs een oplossing te bieden voor elk foutrapport, waardoor u problemen kunt oplossen. Met dat in ... Lees verder pictogrammen hier.
U kunt de klok ook vanaf hier uitschakelen - als u dat doet, verdwijnt de klok op uw taakbalk.
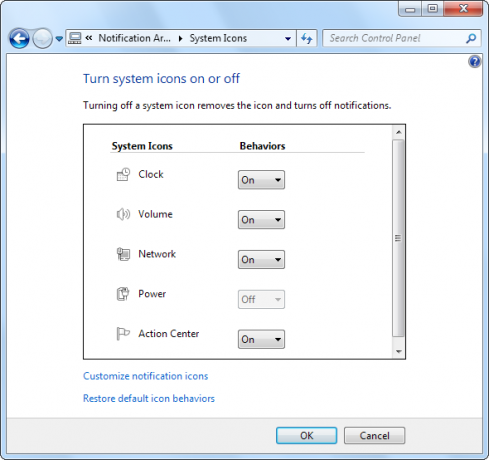
Verwijder oude systeemvakpictogrammen
Als u uw Windows-systeem al een tijdje gebruikt, merkt u mogelijk dat pictogrammen voor oude, verwijderde programma's Een voorjaarsschoonmaakchecklist voor uw pc Deel 2: Verwijder ongewenste e-mail en vrije verspilde ruimteRegelmatig pc-onderhoud wordt vaak verwaarloosd, wat leidt tot verlies van ruimte op de harde schijf en een opgeblazen besturingssysteem dat steeds trager wordt. Om een gevreesde herinstallatie van Windows te voorkomen, moet u ten minste een grondige opschoning uitvoeren ... Lees verder verschijnen in het configuratiescherm van het systeemvakpictogrammen.
Ren om deze verouderde pictogrammen te verwijderen CCleaner Optimaliseer uw systeem om optimaal te werken met CCleanerIn de afgelopen twee jaar is CCleaner behoorlijk veranderd in termen van versienummers... tot nu toe naar versie 3.10 op het moment van schrijven. Hoewel het programma visueel eigenlijk niet veel is veranderd (het is ... Lees verder (download het hier) en vertel het om uw cache met lade-meldingen te wissen. Na het wissen van deze gegevens moet u zich aan- en afmelden.

Als je een nerd bent die bekend is met de Windows-register Registry Cleaner gebruiken: maakt het echt een verschil?Advertenties voor registeropschoonprogramma's zijn overal op internet te vinden. Er is een hele branche die erop uit is om onervaren computergebruikers te overtuigen dat hun register moet worden gerepareerd en dat, voor tien eenvoudige betalingen van $ 29,95, hun ... Lees verder kunt u deze gegevens ook handmatig wissen. Start de register-editor en ga naar de HKEY_CURRENT_USER \ Software \ Classes \ Local Settings \ Software \ Microsoft \ Windows \ CurrentVersion \ TrayNotify sleutel. Verwijder de IconsStream en PastIconsStream waarden in het rechterdeelvenster. Ten slotte moet u uitloggen en weer inloggen (of Explorer.exe opnieuw opstarten) om uw wijzigingen door te voeren.
Download onze gratis voor meer informatie over Windows 7 Ultieme Windows 7-gids De Windows 7: Ultimate GuideAls je bang bent om te upgraden van Vista of XP omdat je denkt dat het totaal anders is dan je gewend bent, lees dan deze nieuwe gids. Lees verder .
Heeft u nog vragen over het opruimen van uw systeemvak of heeft u handige tips om te delen? Laat hieronder een!
Chris Hoffman is een techblogger en een allround technologieverslaafde die in Eugene, Oregon woont.


