Advertentie
Vandaag zijn we gezegend met veel manieren om bestanden en mappen met andere mensen te delen. Er zijn e-mail, instant messenger-apps, online bestandsoverdrachtservices, delen van cloudopslag en meer.
Maar hoe zit het met de Windows File Explorer-app? Het staat misschien niet bovenaan de lijst van veel mensen; toch is het een snelle en efficiënte manier om bestanden te delen.
Wilt u weten hoe het delen van bestanden vanuit Windows File Explorer mogelijk is? Blijf lezen.
1. Gebruik het menu Delen in Verkenner
Er zijn een paar verschillende manieren om een bestand in Windows Verkenner te delen; we gaan ze allemaal om beurten bekijken.
Laten we eerst eens kijken naar het menu Delen van de Verkenner. Om toegang te krijgen, open de app en klik op de Delen tabblad bovenaan het venster.
De Share-knop
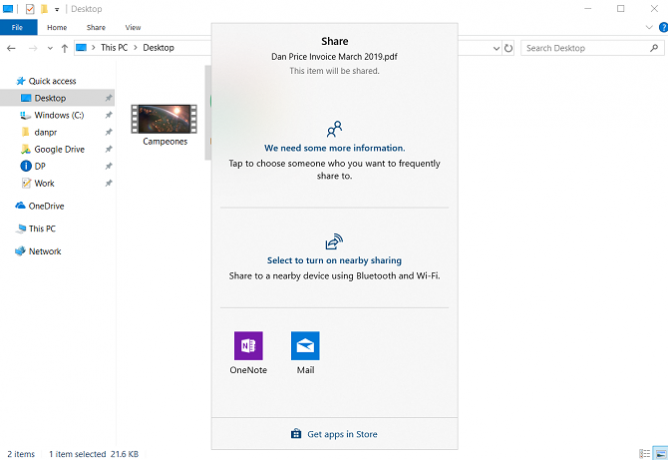
Het meest opvallende icoon is het forse groen Delen knop. Als u erop klikt, wordt het native Windows 10 Share-venster geopend.
Bovenaan het venster ziet u al uw veelgebruikte contacten. Verderop vindt u een lijst met Bluetooth-apparaten in de buurt waarmee u uw bestand kunt delen. En tot slot ziet u onderaan het venster een lijst met alle apps op uw computer die u kunt gebruiken om het bestand te delen. Ze omvatten services zoals OneNote en Mail.
Om het bestand te delen met een van de apps of apparaten die u in de lijst ziet, klikt u gewoon op de juiste optie en volgt u de instructies op het scherm.
Andere tools in het lint
Er zijn een paar andere handige tools voor delen in het lint die u kunt gebruiken.
Naast het pictogram Delen is een snelkoppeling om te delen via e-mail en een snelkoppeling voor het maken van een Zip bestand. Als je moet deel een groot bestand Grote bestanden verzenden als e-mailbijlagen: 8 oplossingenWilt u grote bestanden via e-mail verzenden, maar loopt u tegen de bestandsgroottelimieten aan? We laten u zien hoe u grote bestanden kunt verzenden via e-mailbijlagen. Lees verder , een van de meest efficiënte manieren is om het te comprimeren als een ZIP-bestand voordat je het verzendt. Het bestand zal veel kleiner zijn en dus sneller uploaden en downloaden.
Als u op het ZIP-pictogram klikt, wordt de nieuwe ZIP-map gemaakt in dezelfde map als het bestaande bestand. De e-mailsnelkoppeling activeert uw standaard e-mailclient, klaar om te delen.
Verderop langs het lint bevinden zich afdruk- en faxopties, samen met - als uw machine dit ondersteunt - het branden van cd's.
Ten slotte zijn er opties om een bestand te delen met andere mensen / apparaten in uw werkgroep of domein.
2. Gebruik OneDrive
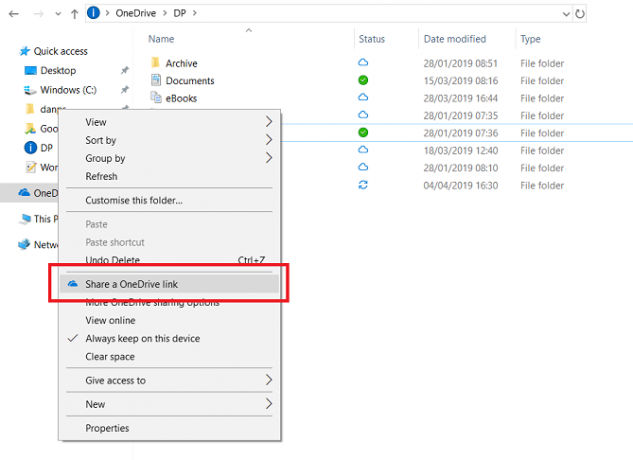
OneDrive is nauw geïntegreerd met het Windows 10-besturingssysteem. Een van de plaatsen waar de integratie het duidelijkst is, is in de File Explorer-app.
Ervan uitgaande dat u zich bij Windows hebt aangemeld met een Microsoft-account in plaats van een lokaal account, verschijnt OneDrive als een locatie in de lijst in het linkerdeelvenster van de app.
Je hebt een paar manieren om bestanden in OneDrive te delen via de Bestandsverkenner-app.
De eenvoudigste manier is om naar het betreffende bestand te navigeren, er met de rechtermuisknop op te klikken om het contextmenu te openen en te selecteren Deel een OneDrive-link.
Windows kopieert automatisch de link naar het klembord. Van daaruit kunt u het met zoveel mensen delen als nodig is. Alle gedeelde bestanden worden in de File Explorer-app aangegeven met een klein pictogram van iemands hoofd.
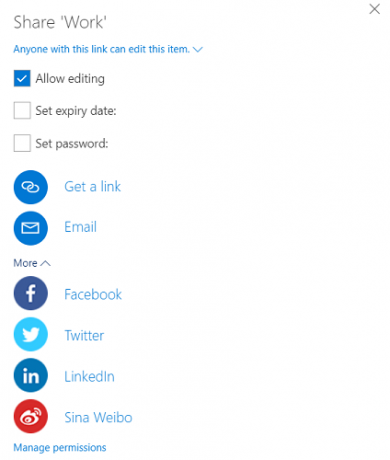
Als je meer geavanceerde opties voor delen nodig hebt, ga dan terug naar het contextmenu en klik op Meer OneDrive-opties voor delen.
De OneDrive-webapp wordt geopend en er verschijnt een deelbox. Hiermee kunt u de bewerkingsopties schakelen, een vervaldatum voor het gedeelde bestand instellen en een wachtwoord instellen. Als u de Meer menu vindt u ook links om het bestand te delen via Facebook, Twitter, LinkedIn en Sina Weibo.
Opmerking: Het is niet mogelijk om te stoppen met het delen van een bestand op OneDrive vanuit Bestandsverkenner. In plaats daarvan moet u de OneDrive-webapp openen, naar het bestand navigeren en het markeren en vervolgens op klikken Info pictogram in de rechterbovenhoek van het scherm. U kunt beheren wie toegang heeft, evenals de actieve deel-URL's in de Heeft toegang sectie.
3. Deel via uw netwerk
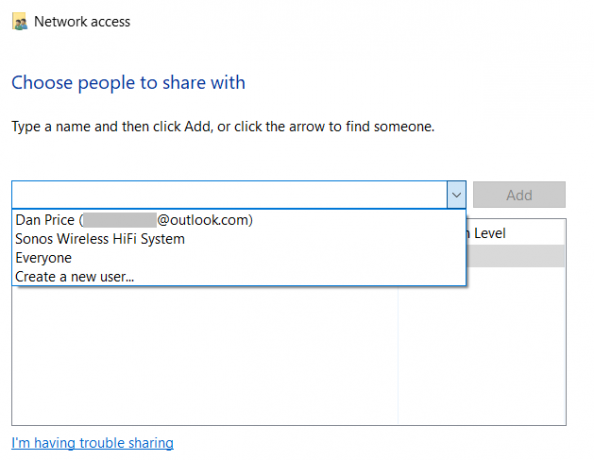
Sinds oktober 2018 maakt Homegroup geen deel meer uit van Windows 10. Maar maak je geen zorgen: de functionaliteit voor delen bestaat nog steeds dankzij de functie voor het delen van netwerken.
Met de netwerktoegangstools kunt u een bestand beschikbaar maken voor iedereen in uw thuisnetwerk.
Zoek om te beginnen het bestand dat u wilt delen en klik er met de rechtermuisknop op om het contextmenu te openen. Ga in het contextmenu naar Geef toegang tot> specifieke personen.
Een nieuw venster wordt geopend. Klik op het dropdown-menu en selecteer Iedereen. Als u de gebruikersreferenties van een enkele gebruiker op uw netwerk kent, kunt u ook selecteren Maak een nieuwe gebruiker aan en voer de details in.
Zolang Netwerkdetectie is ingeschakeld (Instellingen> Netwerk en internet> Wi-Fi> Bekende netwerken beheren> [Wi-Fi-naam]> Eigenschappen> Privé), zullen toegestane mensen op uw netwerk uw computer zien als een netwerklocatie waartoe ze toegang hebben.
4. Gebruik andere cloudopslagservices
Ten slotte zou u kunnen overwegen om externe cloudopslagproviders zoals Google Drive en Dropbox te gebruiken. Veel providers van cloudopslag bieden een Windows-plug-in die een snelkoppeling naar de schijf plaatst in Verkenner.
U kunt bestanden slepen en neerzetten in de mappen van de opslagproviders om ze te uploaden en ze vervolgens met andere mensen delen via de gebruikelijke kanalen. Als u meer informatie nodig heeft, raadpleeg dan rechtstreeks de eigen literatuur van de aanbieder.
Er zijn andere manieren om bestanden op Windows te delen
Bestanden delen is een van die vreemde taken die we allemaal elke dag doen, maar toch gebruiken maar weinigen van ons de meest optimale tool voor elke taak.
Zoals we aan het begin al zeiden, is Windows Verkenner verre van de enige methode om te delen, maar het kan een belangrijke rol spelen in uw workflow als u weet wanneer u het moet implementeren.
Als u meer wilt weten over andere manieren om bestanden in Windows te delen, dan hebben wij u gedekt. Bekijk zeker onze artikelen op hoe bestanden te delen met QR-codes en hoe u bestanden kunt delen zonder een cloudopslagaccount Bestanden overzetten of verzenden zonder te uploaden naar de cloud of een bestandshostHet verzenden van bestanden naar iemand anders (of naar een andere van uw apparaten) vereist meestal uploaden naar een bestandshost, wat traag en pijnlijk kan zijn. Hier is een methode waarmee u rechtstreeks kunt overzetten. Lees verder .
Dan is een Britse expat die in Mexico woont. Hij is de hoofdredacteur van de zustersite van MUO, Blocks Decoded. Op verschillende momenten was hij de Social Editor, Creative Editor en Finance Editor voor MUO. Je vindt hem elk jaar op de CES in Las Vegas (PR-mensen, neem contact op!)