Advertentie
 Al jaren zijn standaard harde schijven de snelheidsbeperkende factor in de algehele reactiesnelheid van het systeem. Terwijl de grootte van de harde schijf, RAM-capaciteit en CPU-snelheid bijna exponentieel zijn toegenomen, is de spinsnelheid van een harde schijf, d.w.z. de factor die bepaalt hoe snel deze kan worden gelezen, is slechts matig toegenomen vergelijking. Als je je computer echt een snelheidsboost wilt geven, probeer dan over te schakelen naar een SSD-station, een SSD.
Al jaren zijn standaard harde schijven de snelheidsbeperkende factor in de algehele reactiesnelheid van het systeem. Terwijl de grootte van de harde schijf, RAM-capaciteit en CPU-snelheid bijna exponentieel zijn toegenomen, is de spinsnelheid van een harde schijf, d.w.z. de factor die bepaalt hoe snel deze kan worden gelezen, is slechts matig toegenomen vergelijking. Als je je computer echt een snelheidsboost wilt geven, probeer dan over te schakelen naar een SSD-station, een SSD.
In tegenstelling tot traditionele magnetische harde schijven maken SSD's geen gebruik van bewegende mechanische componenten. In plaats daarvan vertrouwen ze op NAND-gebaseerd flashgeheugen, dat om verschillende redenen veel sneller is dan HDD's. Windows is echter niet geoptimaliseerd om het maximale uit SSD's te halen, die hun eigen zwakke punten hebben. Indien slecht behandeld, zal de snelheid van een SSD snel afnemen. Dit artikel onderzoekt wat u kunt doen om hoge prestaties te behouden en de levensduur van uw SSD te verlengen.
1. Defrag uw SSD niet
Hoewel defragmenteren een normale HDD kan versnellen, is het niet goed voor een SSD, integendeel. Ten eerste hebben SSD's toegang tot elke sector op de schijf met dezelfde snelheid, vandaar dat fragmentatie geen belangrijke snelheidsbeperkende stap is. Ten tweede kunnen SSD's niet zomaar sectoren overschrijven met nieuwe gegevens, de sectoren moeten eerst worden gewist, wat betekent dat elke schrijfbewerking uit twee stappen bestaat: wissen en schrijven. Ten derde verslechtert SSD-schrijfprestaties in de loop van de tijd en kan elke sector slechts een beperkt aantal keren worden herschreven, dus u wilt deze herschrijvingen op afstand houden. Met andere woorden, defragmenteren verhoogt de prestaties niet, maar versnelt in plaats daarvan de degradatie van uw SSD.
Zorg ervoor dat in Windows geplande schijfdefragmentatie is uitgeschakeld. Hier is hoe:
- Klik Begin en typ dfrgui in de zoekbalk.
- Selecteer uw SSD en klik op Schema configureren ...
- Voer een schema uit moet zijn uitgeschakeld. Vergeet niet te klikken OK nadat je het hebt uitgeschakeld.
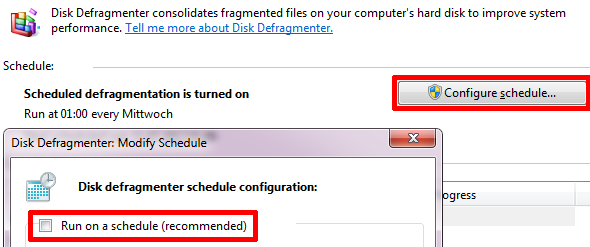
2. Indexering uitschakelen
Windows voert een indexeringsservice uit om de bestanden op uw computer bij te houden en zo het zoeken in Windows te verbeteren. Het probleem is dat indexering de database voortdurend bijwerkt wanneer u uw bestanden bewerkt. Deze kleine schrijfbewerkingen dragen bij aan de verslechtering van uw SSD. Windows zoeken daarentegen zal net zo goed werken als indexering is uitgeschakeld.
Volg deze stappen om de Windows-indexeringsservice uit te schakelen:
- Ga naar Begin en open Computer.
- Klik met de rechtermuisknop op uw SSD-schijf en selecteer Eigendommen.
- Schakel het selectievakje onder aan het venster met schijfeigenschappen uit Sta bestanden op deze schijf toe om inhoud te laten indexeren naast bestandseigenschappen.
- Klik OK om uw wijzigingen op te slaan.
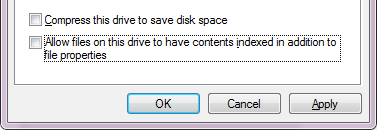
3. TRIM-ondersteuning inschakelen
Wanneer u bestanden in Windows verwijdert, bespaart het besturingssysteem tijd door alleen de index te verwijderen om aan te geven dat de respectieve ruimte die wordt ingenomen door het verwijderde bestand nu beschikbaar is. Het bestand wordt echter pas verwijderd als die ruimte wordt gebruikt. Omdat ruimte moet worden gewist voordat deze opnieuw op SSD's kan worden overschreven, wordt de opdracht TRIM gebruikt om sectoren te markeren die tijdens inactiviteit kunnen worden gewist. Met andere woorden, TRIM maakt het schrijven van nieuwe bestanden efficiënter door beschikbare ruimte te wissen.
TRIM wordt ondersteund door Windows 7. Volg deze stappen om te controleren of het is ingeschakeld:
- Ga naar Begin en typ cmd.exe in het zoekvak en druk vervolgens op [CTRL] + [SHIFT] + [ENTER] om de verhoogde opdrachtprompt te starten.
- Type fsutil-gedragquery uitgeschakeldeletenotify in de opdrachtprompt.
- DisableDeleteNotify = 0 betekent dat TRIM is ingeschakeld, terwijl = 1 geeft aan dat het is uitgeschakeld.

Aanvullende tips om onnodig schrijven naar schijven verder te verminderen
Over het algemeen is de beste manier om de prestaties te behouden en de levensduur van een SSD te verlengen er zo weinig mogelijk naar te schrijven. Bovendien duurt het schrijven naar een SSD langer dan lezen. Daarom kunnen SSD's het best worden gebruikt voor het uitvoeren van een besturingssysteem of voor het permanent opslaan van bestanden die u vaak leest. Dit verhoogt het reactievermogen. Bestanden en mappen die vaak worden bewerkt of waarnaar moet worden geschreven, moeten indien mogelijk naar een afzonderlijke HDD worden verplaatst.
Overweeg de volgende zaken aan te pakken:
-
Verplaats tijdelijke bestanden
Ga naar Begin, klik met de rechtermuisknop op Computer en selecteer Eigendommen. Ga naar Geavanceerde systeeminstellingen, overschakelen naar Geavanceerd en klik op Omgevingsvariabelen. kiezen TEMP, Klik Bewerk… en stel een nieuwe in Variabele waarde, d.w.z. opslaglocatie. Herhaal deze stap voor TMP bestanden. -
Verplaats Internet Explorer tijdelijke internetbestanden
Ga in IE naar> Gereedschap > internet Opties > Algemeen tabblad en onder> Browsegeschiedenis selecteer> instellingen en klik op> Map verplaatsen om het naar een andere locatie te leiden. -
Gebruik Firefox Memory (RAM) Cache
Typ in Firefox over: config in de adresbalk en druk op invoeren. Beloof om voorzichtig te zijn, zoek dan en dubbelklik browser.cache.disk.enable en zet waarde op vals. Klik met de rechtermuisknop ergens en selecteer> Nieuw> Geheel getal en stel de voorkeursnaam in op disk.cache.memory.capacity met een waarde van 32768 voor 32MB en 65536 voor 64MB enz., afhankelijk van de grootte in MB die u wilt reserveren voor de browsercache. Start Firefox opnieuw om de wijzigingen van kracht te laten worden. -
Paginabestand uitschakelen, verplaatsen of verkleinen
Klik Begin, klik met de rechtermuisknop Computer en selecteer Eigendommen. Klik links op Geavanceerde systeeminstellingen en klik op Instellingen ... onder Prestatie. Overschakelen naar Geavanceerd en klik op Verandering… onder Virtueel geheugen. unselect Beheer automatisch de grootte van het wisselbestand voor alle schijven om een Aangepast formaat of om paging uit te schakelen door te selecteren Geen wisselbestand. -
Systeemherstel wijzigen
Ga naar Begin, klik met de rechtermuisknop Computer, selecteer Eigendommen, Klik Geavanceerde systeeminstellingen aan de linkerkant overschakelen naar de Systeem beveiliging tabblad, selecteer uw SSD en klik op Configure ... en selecteer Schakel systeembescherming uit of verminderen Max gebruik. Klik OK om wijzigingen op te slaan. Houd er rekening mee dat dit uw vermogen om Windows-problemen op te lossen, vermindert of elimineert door wijzigingen aan het systeem ongedaan te maken.
Welke andere tips zou u toevoegen? Wat zou volgens u slechts marginale effecten hebben bij het handhaven van SSD-prestaties of het verlengen van de levensduur ervan?
Afbeelding credits: Zakelijke metafoor
Tina schrijft al meer dan tien jaar over consumententechnologie. Ze heeft een doctoraat in de natuurwetenschappen, een diploma uit Duitsland en een MSc uit Zweden. Haar analytische achtergrond heeft haar geholpen te excelleren als technologiejournaliste bij MakeUseOf, waar ze nu trefwoordonderzoek en -activiteiten beheert.

