Advertentie
Of u nu een IT-analist of een gewone computergebruiker bent, er zijn veel taken die u mogelijk regelmatig op uw pc moet uitvoeren. VB-scripts zijn verkleinde Visual Basic-programma's die dienen als Windows-scripts die alles kunnen doen, van pull-up belangrijke informatie over uw computerhardware, het stoppen en starten van services of het resetten van uw netwerk kaart.
Het is mogelijk om te leren hoe u al die afzonderlijke dingen op de normale manier kunt doen, of ze kunt gebruiken met batchbestanden. Maar VB-scripts zijn beter dan batch-scripts Better Than Batch: A Windows Scripting Host Tutorial Lees verder omdat ze flexibeler zijn. Als u de volgende scripts op een gemeenschappelijke plaats opslaat die snel beschikbaar is wanneer u die nodig heeft, kunt u deze taken in een fractie van de tijd uitvoeren. U dubbelklikt gewoon op het script, beantwoordt een prompt en de taak is klaar.
Bekijk de volgende VB Windows-scripts en als je er een ziet die je wilt gebruiken, kopieer en plak je het script in
Kladblok of andere tool voor coderingsnotities De 7 beste notitie-apps voor programmeurs en codersGeorganiseerd blijven als programmeur kan moeilijk zijn! Dit zijn de beste notitie-apps die zijn ontworpen met programmeurs en ontwikkelaars in gedachten. Lees verder en sla het op als een WSF-bestand.Bereid uw Windows-scripts voor
Elk van de onderstaande scripts wordt uitgevoerd met slechts een dubbele klik, zolang u het bestand de naam .WSF heeft gegeven en u de code aan het begin ook hebt ingesloten met:
En sluit de code af met:
WScript. Stop ermee.
Dit zorgt ervoor dat Windows de taal waarin uw script is geschreven herkent en het correct verwerkt.
1. Gebruik Windows Scripts voor computerinformatie
Windows biedt iets dat WMI of Windows Management Instrumentation wordt genoemd en dat uw script een interface biedt om toegang te krijgen tot componenten van het besturingssysteem. U kunt daadwerkelijk query's uitvoeren op WMI om actuele live-informatie over uw systeem te krijgen. Microsoft biedt een volledige lijst van alle categorieën van zoekopdrachten die je tegen het systeem kunt maken.
We hebben besproken hoe u VBA kunt gebruiken computerinformatie naar Excel halen Hoe u al uw pc-informatie kunt zien met behulp van een eenvoudig Excel VBA-scriptExcel en 10 minuten werk geven u meer gedetailleerde informatie over uw computer dan u ooit voor mogelijk had gehouden. Klinkt te mooi om waar te zijn? Dat is Windows, als je weet hoe je het moet gebruiken. Lees verder , maar u kunt hetzelfde doen met een eenvoudig VB-script buiten Excel.
In dit voorbeeld gaan we het systeem vragen naar processorinformatie (familie, fabrikant en aantal cores), batterij informatie Hoe de levensduur van de batterij te besparen in Windows 10 met Power ThrottlingMicrosoft heeft power throttling geïntroduceerd waarmee Windows-gebruikers meer controle hebben over hoe individuele apps omgaan met het batterijverbruik terwijl ze op de achtergrond worden uitgevoerd. Lees verder (beschrijving en status), en logische schijfinformatie Schijfruimte besparen in Windows 10In termen van schijfruimtevereisten is Windows 10 ronduit vraatzuchtig. 20 GB verspillen op een kleine SSD kan frustrerend zijn. Gelukkig kunt u de voetafdruk van Windows 10 verkleinen en een deel van die ruimte terugwinnen. Lees verder (naam, resterende vrije ruimte en totale grootte). Vervolgens voeren we al deze informatie uit naar een CSV-bestand zodat ze gemakkelijk kunnen worden bekeken.
De eerste stap is het instellen van het FileSystemObject dat u gaat gebruiken om naar het CSV-bestand uit te voeren en het bestand te maken:
Stel oFSO = CreateObject ("Scripting. FileSystemObject ") sFile1 = "MyComputerInfo.csv" Stel oFile1 = oFSO.CreateTextFile in (sFile1, 1)De volgende stap is om de WMI-query in te stellen en uit te voeren:
strQuery = "SELECT familie, fabrikant, NumberOfCores FROM Win32_Processor" ColResults = GetObject ("winmgmts: //./root/cimv2") .ExecQuery (strQuery) instellenSorteer ten slotte de resultaten en voer de informatie uit naar het CSV-bestand. Als je mooi wilt zijn, gebruik dan een paar regels om je uitvoerbestand er beter uit te laten zien:
oFile1.WriteLine "Processorinformatie" oFile1.WriteLine "" Voor elke objResult In colResults strResults = "Family:," + CStr (objResult. Family) oFile1.WriteLine strResults strResults = "Manufacturer:," + CStr (objResult. Fabrikant) oFile1.WriteLine strResults strResults = "Aantal cores:," + CStr (objResult. NumberOfCores) oFile1.WriteLine strResults. De volgendeAls u nu uw code uitvoert, ziet uw uitvoer er als volgt uit:
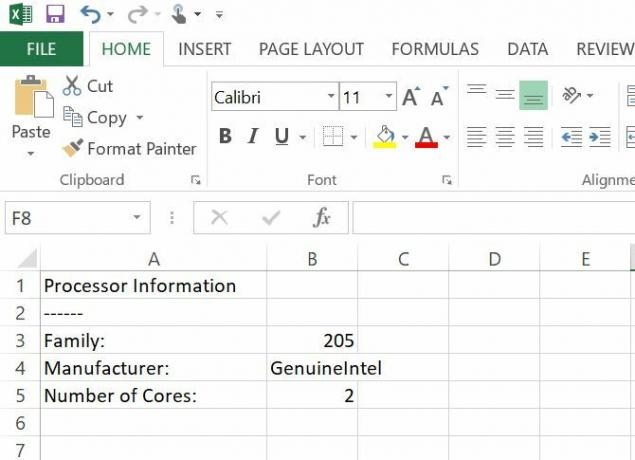
Voor de volgende twee secties van uw code herhaalt u en wijzigt u de zoekopdracht om naar aanvullende informatie te zoeken. Hier is de vraag over batterij-informatie:
oFile1.WriteLine "" strQuery = "SELECT Beschrijving, status VAN Win32_Battery" ColResults = GetObject ("winmgmts: //./root/cimv2") .ExecQuery (strQuery) instellen oFile1.WriteLine "Batterij-informatie" oFile1.WriteLine "" Voor elk objResult In colResults strResults = "Status:," + CStr (objResult. Beschrijving) oFile1.WriteLine strResults strResults = "Beschrijving:," + CStr (objResult. Status) oFile1.WriteLine strResults. De volgendeEn hier is het volgende gedeelte voor de logische schijfquery:
oFile1.WriteLine "" strQuery = "Selecteer naam, FreeSpace, grootte van Win32_LogicalDisk" ColResults = GetObject ("winmgmts: //./root/cimv2") .ExecQuery (strQuery) instellen oFile1.WriteLine "Schijfinformatie" oFile1.WriteLine "" 'Identificeer de logische schijfruimte. Voor elke objResult in colResults strResults = "Name:," + CStr (objResult. Naam) oFile1.WriteLine strResults strResults = "Free Space:," + CStr (objResult. FreeSpace) oFile1.WriteLine strResults strResults = "Schijfgrootte:," + CStr (objResult. Grootte) oFile1.WriteLine strResults. De volgendeVergeet ten slotte niet de code af te sluiten door het bestand te sluiten en de objecten in te stellen op "Niets":
oFile1.Close Set oFile1 = Niets. set colResults = Niets. strResults = ""Zet al die code in uw nieuwe .WSF-bestand, voer het uit en zo ziet uw uitvoer eruit:
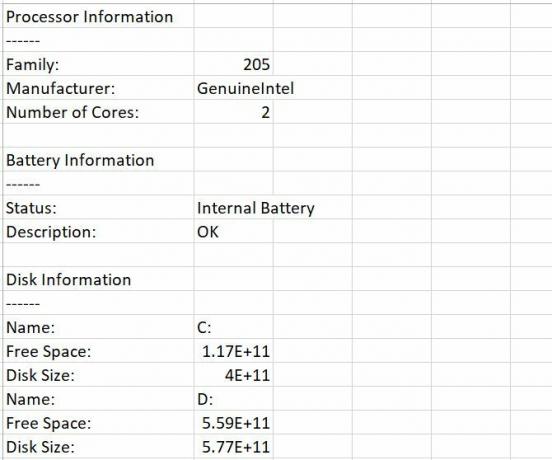
Verwissel gewoon de bovenstaande vragen voor andere computerapparaten of software waarover u informatie wilt krijgen en u kunt een krijgen volledig systeemrapport Hoe u een geautomatiseerd pc-gezondheidsrapportagesysteem maaktJe bent aan het lunchen terwijl je mobiel je waarschuwt voor een belangrijke sms. De sms luidt: "Home Computer Alert: 3 hackpogingen." Dit is geen fictie! Laten we u laten zien hoe u dit moet doen! Lees verder wanneer u maar wilt met slechts een muisklik.
2. Stop en start services
Er zullen momenten zijn dat bepaalde services problemen hebben en slechts een snelle herstart nodig hebben om weer correct te werken. Dit is vooral waar in IT Voordat u IT gaat studeren, moet u weten waar u aan begintInformatietechnologie (IT) is zo'n wijdverspreide carrièrekeuze geworden. Maar weinig mensen weten echt wat IT is en wat de discipline ervan inhoudt. Lees verder wanneer je gedwongen wordt om serversoftware uit te voeren, die soms een beetje buggy is.
Als u een minuut of zo wilt scheren van het herstartproces van de service, slaat u het volgende script op een handige plaats op. U wordt gevraagd de naam in te voeren van de service die u opnieuw wilt opstarten, en dan doet het precies dat.
Aangezien het stoppen en starten van services beheerdersrechten vereist, moet u de volgende code aan het begin van uw script plaatsen om uw script te geven verhoogde privileges:
Zo niet WScript. Argumenten. Genaamd. Bestaat ("elevate") Vervolgens CreateObject ("Shell. Toepassing "). ShellExecute WScript. FullName _, & WScript. ScriptFullName & / elevate "," "," runas ", 1 WScript. Stop ermee. Stop alsZodra dit is gebeurd, voegt u de rest van de code toe om het invoervak voor gebruikersinvoer uit te voeren, start het opdrachtvenster, en stuur het de "net stop" en "net start commando's":
Stel cmdShell = CreateObject ("WScript. Shell ") strServiceName = Inputbox ("Inter-service om te stoppen", "Input vereist") cmdShell. Voer "cmd.exe" uit WScript. Slaap 1000 cmdShell. SendKeys "net stop" + strServiceName. cmdShell. SendKeys "{Enter}" WScript. Slaap 1000 cmdShell. SendKeys "net start" + strServiceName. cmdShell. SendKeys "{Enter}" WScript. Slaap 1000 cmdShell. SendKeys "Afsluiten" cmdShell. SendKeys "{Enter}"Dat is alles. U hoeft niet rond te jagen voor de services-tool. Voer gewoon dit script uit en stop en start elke service binnen enkele seconden.
3. Wijzig registerinstellingen, standaard beheerderswachtwoord
Met het volgende script gaan we twee vliegen in één klap slaan. Dit script laat zien hoe dat moet bewerk het register 5 Windows 10 Register-tweaks om functies te verbeteren en ontgrendelenDe register-editor is de enige manier om enkele van de verborgen functies van Windows 10 in te schakelen. Hier laten we u eenvoudige aanpassingen zien, zoals het inschakelen van het donkere thema of het verbergen van mappen. Lees verder met een VB-script. Het geeft je ook een script waarmee je de standaard Windows-gebruikersnaam en -wachtwoord kunt instellen door die registerinstellingen te bewerken.
Dit is hoe het werkt. Ten eerste, aangezien het bewerken van het register beheerdersrechten vereist, moet u verhoogde bevoegdheden voor uw script instellen:
Zo niet WScript. Argumenten. Genaamd. Bestaat ("elevate") Vervolgens CreateObject ("Shell. Toepassing "). ShellExecute WScript. FullName _, & WScript. ScriptFullName & / elevate "," "," runas ", 1 WScript. Stop ermee. Stop alsVoer eerst twee invoervakken uit om de gebruiker te vragen welke gebruikersnaam en wachtwoord hij moet gebruiken:
strUserName = Inputbox ("Voer de standaard gebruikersnaam in", "Input vereist") strPassword = Inputbox ("Voer het standaard wachtwoord in", "Input vereist")Stel vervolgens het shell-object in en schrijf die waarden naar de juiste registersleutels:
Stel wshShell = CreateObject ("WScript. Shell ") wshShell. Registreer "HKLM \ SOFTWARE \ Microsoft \ Windows NT \ CurrentVersion \ Winlogon \ DefaultUserName", strUserName, "REG_SZ" wshShell. RegWrite "HKLM \ SOFTWARE \ Microsoft \ Windows NT \ CurrentVersion \ Winlogon \ DefaultPassword", strPassword, "REG_SZ" Stel wshShell = niets inEn dat is alles. Met de "RegWrite" -methode kunt u elke waarde naar elke registersleutel schrijven met behulp van een VB Windows-script. Het enige dat u hoeft te weten, is het juiste pad.
Voer het script uit en beantwoord de aanwijzingen.
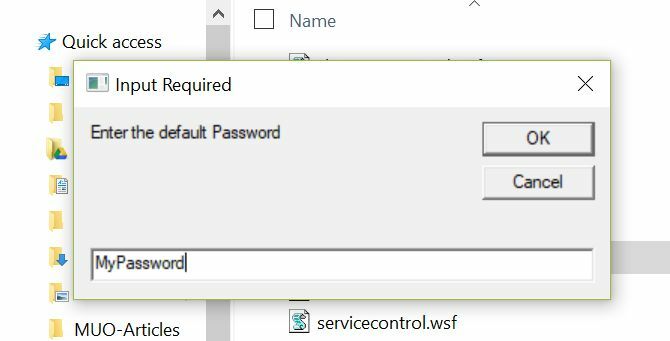
De waarden die u invoert, worden rechtstreeks ingevoegd in de registerinstellingen die u in het script heeft ingesteld.
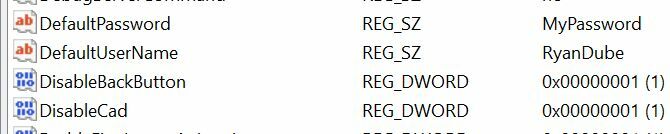
Speel met het script en pas het naar wens aan. U kunt elke gewenste registersleutel bewerken, dus wees creatief!
4. Reset uw netwerkverbinding
Uw netwerkverbinding resetten met behulp van VB-scripting Hoe een Windows-script te schrijven om netwerkinstellingen on-the-fly te wijzigenIn veel kantoren of werkomgevingen moet u mogelijk uw netwerkinstellingen opnieuw definiëren om verbinding te maken met verschillende netwerken. Ik bevond me vaak genoeg in deze situatie en werd zo moe van het browsen naar de ... Lees verder is iets dat we eerder hebben besproken hier bij MakeUseOf. De volgende versie hiervan is eigenlijk verkleind en veel eenvoudiger te implementeren. In plaats van te vragen om individuele netwerkkaarten, worden al uw actieve verbindingen gereset, waardoor hopelijk eventuele netwerkproblemen worden opgelost.
Net als bij andere scripts die beheerdersrechten nodig hebben, moet u de sectie aan het begin toevoegen voor verhoogde rechten. Kopieer die code uit het bovenstaande script.
Maak vervolgens het WMI-object en vraag het naar een lijst met ingeschakelde netwerkadapters op uw systeem:
strComputer = "." Stel objWMIService = GetObject in ("winmgmts: \\" & strComputer & "\ root \ CIMV2") Stel colItems = objWMIService in. ExecQuery (_ "SELECT * FROM Win32_NetworkAdapter Where NetEnabled = 'True'")Loop ten slotte door alle ingeschakelde adapters en reset ze:
Voor elk object in colItems objItem. Schakel WScript uit. Slaap 1000 object. Inschakelen. De volgendeDit zal al je resetten actieve netwerkadapters 8 CMD-opdrachten om draadloze netwerken in Windows te beherenGebruik de opdrachtprompt om uw wifi-netwerk te bedienen. Dit zijn de handigste opdrachten voor het oplossen van problemen met uw thuisnetwerk. Lees verder , wat vaak de snelste manier is om vervelende netwerkproblemen op te lossen. Houd dit script bij de hand en probeer het eerst wanneer u een traag netwerk of andere rare netwerkproblemen heeft.
5. Ping-apparaten of websites
Ik heb mijn favoriete VB Windows-script voor het laatst bewaard. Dit is er een die ik eigenlijk heb ingesteld als een geplande taak op mijn thuiscomputer en die ik meerdere keren per dag laat uitvoeren controleer of mijn website actief is 3 manieren om erachter te komen of uw favoriete website niet beschikbaar isEr zijn een paar websites die gewoon zijn gewijd aan het beantwoorden van de basisvraag die zul je uiteindelijk vragen: 'Is deze website niet beschikbaar?' Hier hebben we drie van deze websites, en dat zijn ze allemaal... Lees verder . Ik heb het script me een e-mail gestuurd als de site niet beschikbaar is. U kunt hetzelfde script gebruiken om belangrijke servers of computers in uw netwerk te bewaken en uzelf te e-mailen wanneer uw script het apparaat niet kan pingen.
Stel eerst het script in voor het doel dat u wilt pingen, maak het shell-object en voer vervolgens de ping-opdracht uit.
strTarget = "topsecretwriters.com" Stel WshShell = WScript in. CreateObject ("WScript. Shell ") Ping = WshShell. Uitvoeren ("ping -n 1" & strTarget, 0, True)Gebruik een Select Case-instructie om de Ping-resultaten te doorlopen en dienovereenkomstig te reageren. Als de resultaten nul zijn, weet u dat de site (of server) online is en u niets hoeft te doen. Als het een "1" retourneert, is de ping mislukt en moet u iets doen. In mijn geval stuur ik een e-mail met het Windows CDO-object:
Selecteer Case Ping Case 0 Case 1 Set objMessage = CreateObject ("CDO.Message") Set objConfig = CreateObject ("CDO.Configuration") objConfig. Laad -1 Set Flds = objConfig. Velden met velden .Item (" http://schemas.microsoft.com/cdo/configuration/smtpusessl") = Waar .Item (" http://schemas.microsoft.com/cdo/configuration/smtpauthenticate")=1 .Item (" http://schemas.microsoft.com/cdo/configuration/sendusername")="[email protected]" .Item (" http://schemas.microsoft.com/cdo/configuration/sendpassword")="xxxxxxxxxxxxxxxxx" .Item (" http://schemas.microsoft.com/cdo/configuration/smtpserver")="smtp.gmail.com" .Item (" http://schemas.microsoft.com/cdo/configuration/sendusing")=2 .Item (" http://schemas.microsoft.com/cdo/configuration/smtpserverport")=465 .Update End With With objMessage Set .Configuration = objConfig .Subject = "Uw site is offline". = "[email protected]" .To = "[email protected]" .TextBody = "Hey, je website is offline." .Stuur einde Met. Einde selecterenZodra het script is uitgevoerd en niet meer kan ping het apparaat of de website, krijg je een chatbericht.
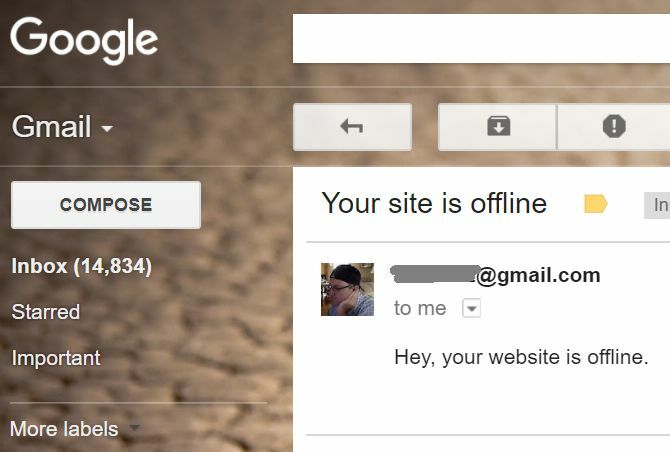
Het is snel en gemakkelijk en alle efficiënt!
VB Windows Scripts gebruiken om uw computer te bedienen
Dit zijn slechts enkele voorbeelden van enkele van de coole dingen die u kunt doen met VB-scripting om uw computergebruik te stroomlijnen. Er zijn nog veel meer dingen die u kunt doen geautomatiseerde back-ups met VB en Synctoy Hoe een tool voor gegevensback-up te maken met SyncToy & VB ScriptWe hebben hier bij MUO veel back-upoplossingen behandeld en al deze oplossingen zijn geweldig, maar als u werkt in een omgeving die op uw hoede is voor gratis softwarepakketten van derden of bedrijven ... Lees verder , telnet-opdrachten automatiseren Telnet-opdrachten automatiseren met VB ScriptHet schrijven van batchtaken en meer recentelijk Windows-scripts is een activiteit die het grootste deel uitmaakt hoe de overgrote meerderheid van netwerk- en systeembeheerders hun werk sneller doet en wat vereenvoudigt zou ... Lees verder , of zelfs toepassingsvensters openen en beheren 3 manieren om applicaties en Windows te openen gemaximaliseerd met VB Script [Windows]Als er iets is dat ik graag doe, is het VB-scripts schrijven. Of het nu een Windows Script-bestand is of een VBA-script in een applicatie, scripting biedt de mogelijkheid om functionaliteit toe te voegen aan applicaties ... Lees verder .
Wat zijn enkele dingen die u op uw computer hebt geautomatiseerd met een Windows-script? Schrijf je de jouwe met VB of gebruik je een ander hulpmiddel zoals PowerShell Powershell-cmdlets die uw Windows-beheerdersvaardigheden zullen verbeterenPowershell is een opdrachtregelprogramma voor gelijke delen en scripttaal. Het geeft je de mogelijkheid om je computer te automatiseren met dezelfde commando's die je gebruikt om hem te beheren. Lees verder ?
Ryan heeft een BSc-graad in elektrotechniek. Hij heeft 13 jaar in automatiseringstechniek gewerkt, 5 jaar in IT en is nu een Apps Engineer. Hij was een voormalig hoofdredacteur van MakeUseOf, hij sprak op nationale conferenties over datavisualisatie en was te zien op nationale tv en radio.


