Advertentie
Wilt u een batchbestand maken? Het is makkelijk.
Batchbestanden zijn de manier waarop de computer-klusjesman dingen voor elkaar krijgt. Ze kunnen dagelijkse taken automatiseren, de benodigde tijd om iets te doen verkorten en een complex proces vertalen in iets dat iedereen kan doen.
In dit artikel leert u hoe u een eenvoudig batchbestand schrijft. U leert de basis van wat batchbestanden kunnen doen en hoe u ze zelf kunt schrijven. Ik zal je ook meer bronnen geven om te leren batchgewijze (BAT) bestanden te schrijven.
Een batchbestand maken in Windows
Voordat we ingaan op de details, volgt hier een korte samenvatting
- Open een tekstbestand, zoals een Kladblok- of WordPad-document.
- Voeg uw opdrachten toe, beginnend met @echo [uit], gevolgd door - elk op een nieuwe regel - titel [titel van uw batch-script], echo [eerste regel] en pauzeer.
- Sla uw bestand op met de bestandsextensie .knuppel, bijvoorbeeld, test.bat.
- Dubbelklik op het zojuist gemaakte BAT-bestand om uw batchbestand uit te voeren.
- Om uw batchbestand te bewerken, klik met de rechtermuisknop op het BAT-bestand en selecteer Bewerk.
Uw onbewerkte bestand ziet er ongeveer zo uit: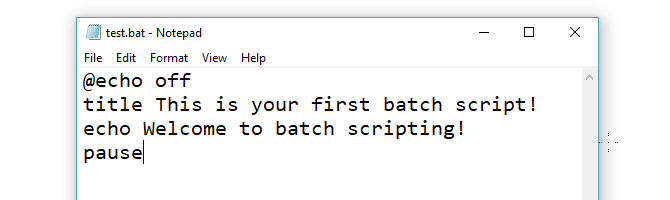
En hier is het bijbehorende opdrachtvenster voor het bovenstaande voorbeeld: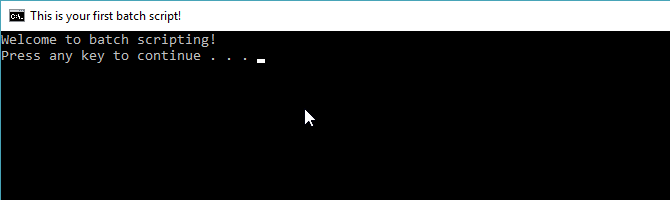
Als dit te snel was of als u meer wilt weten over opdrachten en hoe u ze kunt gebruiken, lees dan verder!
Stap 1: maak een BAT-bestand
Stel dat u regelmatig netwerkproblemen heeft; je bevindt je constant op de opdrachtprompt De beste opdrachtprompt Trucs en tipsCommand Prompt is een geweldig hulpmiddel voor dagelijkse pc-gebruikers omdat het eenvoudig te gebruiken en toch krachtig is. Hier zijn 15 Command Prompt-trucs en tips die je misschien hebt gemist. Lees verder aan het typen ipconfig en Google pingen om netwerkproblemen op te lossen. Na een tijdje realiseer je je dat het een beetje efficiënter zou zijn als je gewoon een eenvoudig BAT-bestand zou schrijven, het op je USB-stick zou plakken en het zou gebruiken op de machines die je oplost.
Maak een nieuw tekstdocument
Een batchbestand vereenvoudigt herhaalbare computertaken met de Windows-opdrachtprompt. Hieronder ziet u een voorbeeld van een batchbestand dat verantwoordelijk is voor het weergeven van tekst in uw opdrachtprompt. Maak een nieuw BAT-bestand door met de rechtermuisknop op een lege ruimte in een map te klikken en te selecteren Nieuw, vervolgens Tekstdocument.
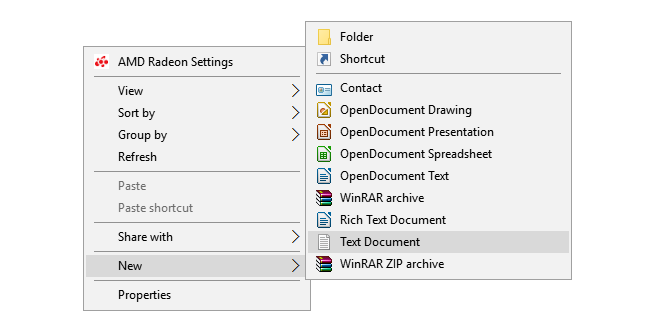
Code toevoegen
Dubbelklik hierop Nieuw tekstdocument om uw standaard teksteditor te openen. Kopieer en plak de volgende code in uw tekstinvoer.
@echo off title Dit is uw eerste batch-script! echo Welkom bij batch-scripting! pauzeOpslaan als BAT-bestand
In het bovenstaande script wordt de tekst "Welcome to batch scripting!" Herhaald. Sla uw bestand op door naar te gaan het dossier, Opslaan alsen geef je bestand een naam die je leuk vindt. Beëindig uw bestandsnaam met de toegevoegde .knuppel extensie - welcome.bat bijvoorbeeld - en klik op OK. Hiermee wordt het batchproces afgerond. Dubbelklik nu op uw nieuw gemaakte batchbestand om het te activeren.
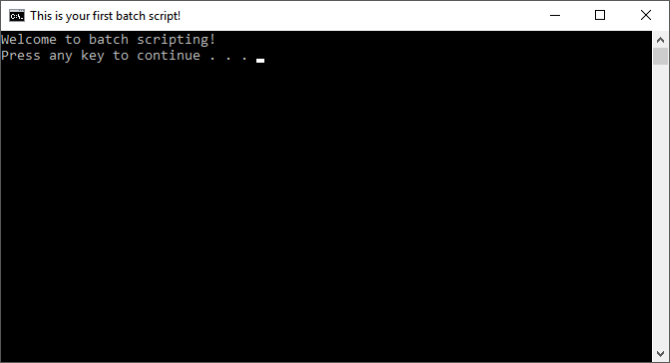
Ga er niet vanuit dat alle batch-scripting kan doen. Batch-scriptparameters zijn getweakte versies van opdrachtpromptcodes, dus u bent alleen beperkt tot wat uw opdrachtprompt kan doen. Voor degenen die niet bekend zijn met het programma, opdrachtprompt is in staat veel Essentiële Windows CMD-opdrachten die u moet kennenDe sombere interface van de opdrachtprompt is uw toegangspoort tot geavanceerde Windows-tools. We laten u essentiële CMD-opdrachten zien waarmee u ze kunt openen. Lees verder .
Stap 2: Leer de basis van batch-scripting
Batchbestanden gebruiken dezelfde taal als de opdrachtprompt. Het enige dat u doet, is de opdrachtprompt vertellen wat u via een bestand wilt invoeren, in plaats van het in de opdrachtprompt te typen. Dit bespaart u tijd en moeite. Het stelt je ook in staat om wat logica in te voeren (zoals eenvoudige lussen, voorwaardelijke verklaringen, enz. waar procedureel programmeren conceptueel toe in staat is).
@echo: Met deze parameter kunt u uw werkscript in de opdrachtprompt bekijken. Deze parameter is handig voor het bekijken van uw werkende code. Als er problemen zijn met het batchbestand, kunt u de problemen die aan uw script zijn gekoppeld, bekijken met de echofunctie. Een volgeling toevoegen uit met deze parameter kunt u uw script snel sluiten nadat het is voltooid.
titel: Biedt veel van dezelfde functie als een
cls: Wist uw opdrachtprompt, die het best kan worden gebruikt wanneer externe code kan maken wat u waartoe u toegang had, moest vinden.
rem: Afkorting voor opmerking biedt dezelfde functionaliteit als tag in HTML. Rem-instructies worden niet in uw code ingevoerd. In plaats daarvan worden ze gebruikt om informatie over de code uit te leggen en te geven.
%%een: Elk bestand in de map.
(“.\”): De hoofdmap. Wanneer u de opdrachtprompt gebruikt, moet u de prompt naar een bepaalde map leiden voordat u een bestandsnaam wijzigt, een bestand verwijdert, enzovoort. Met batchbestanden hoeft u alleen uw .bat-bestand in de map van uw keuze te plakken.
pauze: Staat een onderbreking toe in de logische keten van uw .bat-bestand. Hierdoor kunnen gebruikers de opdrachtregels lezen voordat ze doorgaan met de code. De zin "Druk op een willekeurige toets om door te gaan ..." geeft een pauze aan.
start "" [website]: Ga naar een website van uw keuze met uw standaardwebbrowser.
ipconfig: Dit is een klassieke opdrachtpromptparameter die informatie vrijgeeft over netwerkinformatie. Deze informatie omvat MAC-adressen, IP-adressen en subnetmaskers.
ping: Pingt een IP-adres en verzendt datapakketten via serverroutes om hun locatie en latentie (reactietijd) te meten.
De bibliotheek voor batchvariabelen is op zijn zachtst gezegd enorm. Gelukkig is er een Wikibook-vermelding die de uitgebreide bibliotheek van batchscriptparameters en variabelen tot uw beschikking heeft.
Stap 3: Schrijf en voer uw BAT-bestand uit
We maken twee voorbeelden van batch-scripts die uw dagelijkse online en offline activiteiten kunnen vereenvoudigen.
Nieuwsscript
Laten we een direct bruikbaar batch-script maken. Wat als u al uw favoriete nieuwssites wilt openen op het moment dat u wakker wordt? Aangezien batch-scripts opdrachtpromptparameters gebruiken, kunnen we een script maken dat elk nieuwsmediakanaal in één browservenster opent.
Om het batchproces opnieuw te herhalen: maak eerst een leeg tekstbestand. Klik met de rechtermuisknop een lege ruimte in een map naar keuze en selecteer Nieuw, vervolgens Tekstdocument. Open het tekstbestand en voer het volgende script in. Ons voorbeeld geeft de belangrijkste Amerikaanse nieuwsmedia die online beschikbaar zijn.
@echo uit start '' http://www.cnn.com. start "" http://www.abc.com. start "" http://www.msnbc.com. start "" http://www.bbc.com. start "" http://www.huffingtonpost.com. start "" http://www.aljazeera.com. start "" https://news.google.com/Het bovenstaande script stapelt er een start "" parameter bovenop de andere om meerdere tabbladen te openen. U kunt de links vervangen door die van uw keuze. Nadat je het script hebt ingevoerd, ga je naar het dossier, vervolgens Opslaan als. Sla in het venster Opslaan als uw bestand op met de .knuppel extensie en wijzig de Opslaan als type parameter naar Alle bestanden (*.*).
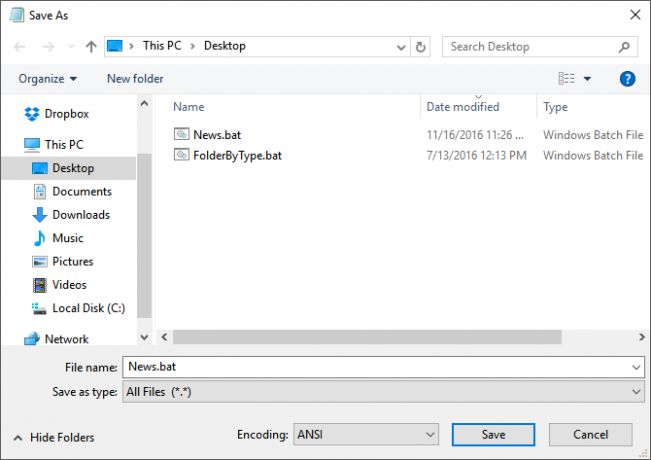
Nadat u uw bestand heeft opgeslagen, hoeft u alleen nog maar dubbelklik op uw BAT-bestand. Uw webpagina's worden onmiddellijk geopend. Als je wilt, kun je dit bestand op je bureaublad plaatsen. Hiermee krijgt u toegang tot al uw favoriete websites tegelijk.
Bestandsorganisator
Ben je meerdere bestanden per dag aan het downloaden om honderden bestanden je downloadmap te laten verstoppen? Maak een batchbestand met het volgende script, waarin uw bestanden worden geordend op bestandstype. Plaats het .bat-bestand in uw ongeorganiseerde map en dubbelklik om het uit te voeren.
@echo off rem Voor elk bestand in uw map. voor %% a in (". \ *") do ( rem controleer of het bestand een extensie heeft en of dit niet ons script is. if "%% ~ xa" NEQ "" if "%% ~ dpxa" NEQ "% ~ dpx0" ( rem controleer of de extensiemap bestaat, anders wordt deze gemaakt. indien niet aanwezig "%% ~ xa" mkdir "%% ~ xa" rem Verplaats het bestand naar de directory. verplaats "%% a" "%% ~ dpa %% ~ xa \" ))Hier is een voorbeeld van de mijn desktop eerder, een los assortiment afbeeldingsbestanden.
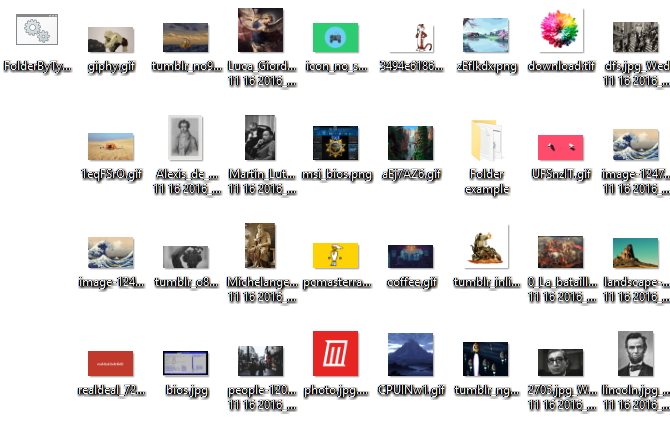
Hier zijn diezelfde bestanden daarna.

Het is zo simpel. Dit batch-script werkt ook met elk type bestand, of het nu een document-, video- of audiobestand is. Zelfs als uw pc het bestandsformaat niet ondersteunt, maakt het script een map met het juiste label voor u. Als u al een JPG- of PNG-map in uw map heeft, verplaatst het script uw bestandstypen eenvoudig naar de juiste locatie.
Automatiseer de eenvoudige dingen met batchscripts
Dit is slechts een voorproefje van wat batch-scripts te bieden hebben. Als u steeds iets eenvoudigs nodig heeft, of het nu gaat om het bestellen van bestanden, het openen van meerdere webpagina's, bestanden massaal hernoemen of kopieën van belangrijke documenten maken - met batch kunt u vervelende taken eenvoudig maken scripts.
Ga nog een stap verder IF-instructies opnemen in uw batchscripts 5 IF-instructies voor slimmere Windows Batch-scriptsEr zijn verschillende soorten IF-instructies die u in een Windows-batchbestand kunt gebruiken om tijd en moeite te besparen. Bekijk deze voorbeelden voor meer informatie. Lees verder . En als je ook Linux gebruikt, kijk dan eens de beste manieren om de df commando.
Ian Buckley is freelance journalist, muzikant, artiest en videoproducent en woont in Berlijn, Duitsland. Als hij niet schrijft of op het podium staat, sleutelt hij aan doe-het-elektronica of code in de hoop een gekke wetenschapper te worden.


