Advertentie
In een wereld waar de meeste vormen van visuele media bewegen, lijkt het delen van foto's niet ietwat saai? Niet meer! Gebruik alleen Photoshop Leer fotobewerking in Photoshop: leer de basis binnen 1 uurPhotoshop is een intimiderend programma, maar met slechts een uur leer je alle basisprincipes. Pak een foto die je wilt bewerken en laten we beginnen! Lees verder , kunt u van elke foto binnen enkele minuten een mooie en filmische video maken.
Het effect achter dit Photoshop-wonder, genaamd de 2.5D-effect (ook bekend als een parallax-effect) gebruikt slimme Photoshop-zoomfuncties om een realistisch parallax-effect te creëren op basis van uw foto's.
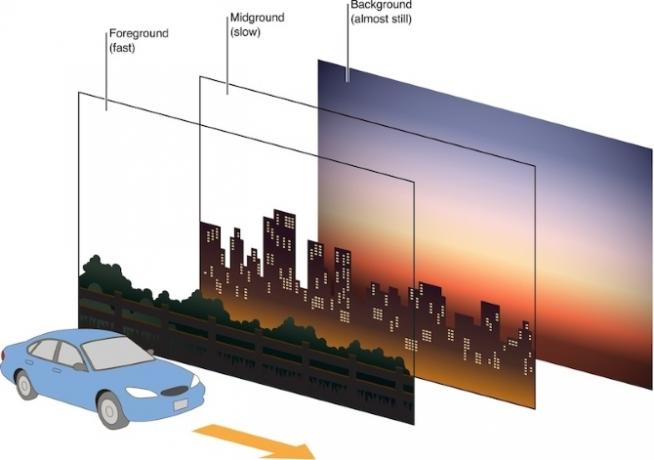
Een parallax treedt op wanneer een object op de voorgrond met een andere relatieve snelheid beweegt dan een ver op de achtergrond. Dit effect is bedoeld om visuele effecten na te bootsen die vaak voorkomen in film.
Beheersbare afbeeldingen vinden
Een optimale foto voor dit effect heeft een duidelijk contrast tussen onderwerp en achtergrond. Bekijk het onderstaande voorbeeld, rechtstreeks uit de
Unsplash website.
Merk op dat het een duidelijke voorgrond heeft, samen met een onscherpe achtergrond. Websites voor stockfotografie zitten vol met voorbeelden. Hieronder is nog een goed voorbeeld dat rijp is voor het 2.5D-effect.

Dit effect is niet beperkt tot duidelijke voor- en achtergrond. Door dit effect slim te gebruiken, kunt u binnen enkele minuten elk stilstaand beeld tot leven laten komen.
Het 2.5D-effect bereiken
Dit is de eenvoudigste manier om het effect op je foto's te bereiken.
Stap 1: de voorgrond uit de achtergrond bijsnijden
Begin met je pengereedschap met het uitlijnen van je voorgrondonderwerp. Het hoeft niet erg precies te zijn, maar neem de tijd om het onderwerp zo nauwkeurig mogelijk te schetsen. De nabijheid van het pad naar uw onderwerp bepaalt de algemene kwaliteit van uw effect. Zodra het onderwerp is omlijnd, klikt u op uw eerste punt om het pad te sluiten.
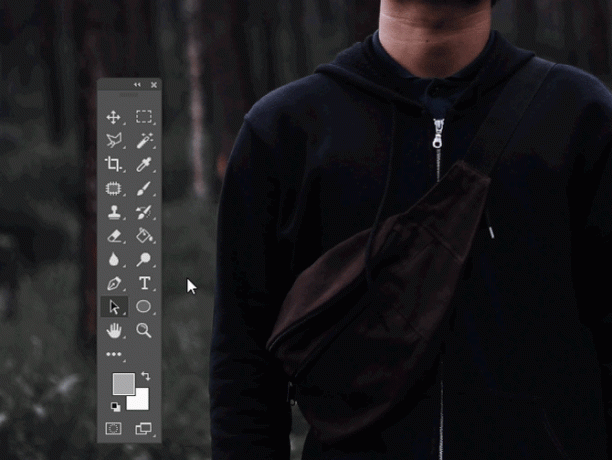
Klik met de rechtermuisknop op je gesloten pad en selecteer Maak een selectie. In het volgende venster zal er een zijn Veerradius parameter. Houd je waarde tussen 0px en 5 px afhankelijk van uw nauwkeurigheid. druk op Ctrl + C en Ctrl + V op je toetsenbord om de selectie te kopiëren en in een nieuwe laag te plakken.
Je zou nu twee lagen moeten hebben.
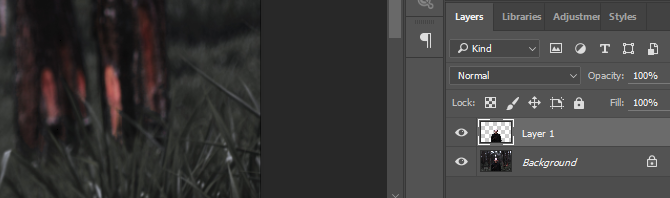
Dubbelklik je onderste laag. In de volgende Nieuwe laag venster, klik OK. Hierdoor kunnen we de laag bewerken.
Stap 2: Achtergrond vullen
Nu je je voorgrond van je achtergrond hebt gescheiden, moet je de ruimte vullen die je voorgrondobject inneemt.
Ctrl + linkermuisknop de miniatuur van Laag 1 om de vorm te schetsen. Ga dan naar Selecteer> Wijzigen> Uitbreiden. Voer in het venster Selectie uitvouwen in 10–15 afhankelijk van uw afbeeldingsgrootte. Selecteer vervolgens OK. We moeten onze selectie uitbreiden, zodat er geen overblijfselen van de voorgrond overblijven op onze nieuwe, gevulde achtergrond.
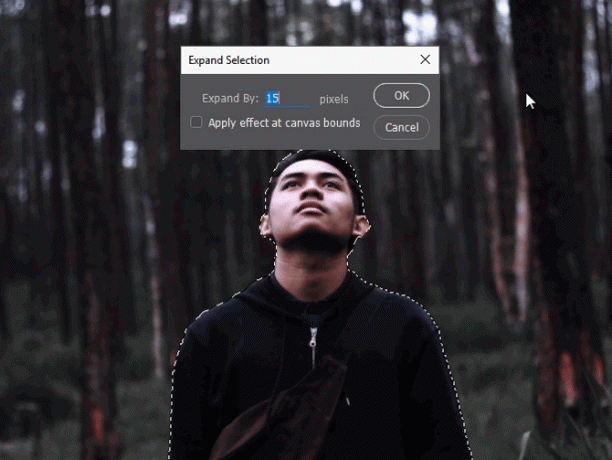
Om deze ruimte in te vullen, moet je ervoor zorgen dat je je tweede achtergrondlaag hebt geselecteerd. Ga dan naar Bewerken> Vullen. Verander de Inhoud parameter naar Bewust van inhoud en controleer de Kleuraanpassing optie.
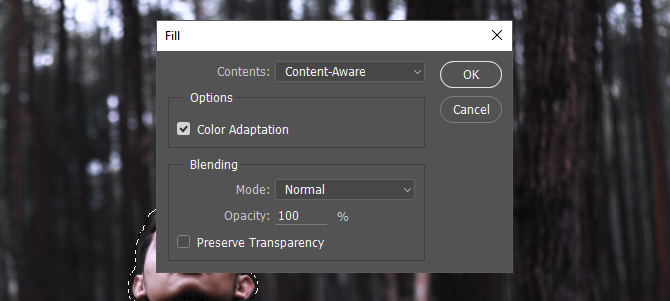
Klik OK en wacht tot de vulling de achtergrondlaag aanpast. Als je klaar bent, klik je op oog pictogram naast uw eerste laag om te controleren hoe goed Photoshop uw achtergrondlaag heeft ingevuld.

Deze vulling is niet perfect. Toch doet het geweldig werk om snel een selectie in te vullen voor de meeste, zo niet alle, foto's.
Stap 3: Verplaats uw bestanden naar een 1080p-project
Aangezien we een video van je foto maken, kun je het beste een ander project maken met een Resolutie van 1920 x 1080 Grafische weergaveresoluties - Wat betekenen de cijfers? [MakeUseOf Explains]Schermresoluties kunnen een nogal cryptische onderneming zijn, waarbij meerdere standaarden worden gebruikt om dezelfde schermresolutie op 10 verschillende manieren te beschrijven. Al die technische termen veranderen meestal op basis van het doel van het scherm ... Lees verder dus je hebt een scherpe, high-definition video van je parallax-effect.
Ga naar Bestand> Nieuw en invoer 1920 voor breedte en 1080 voor hoogte.
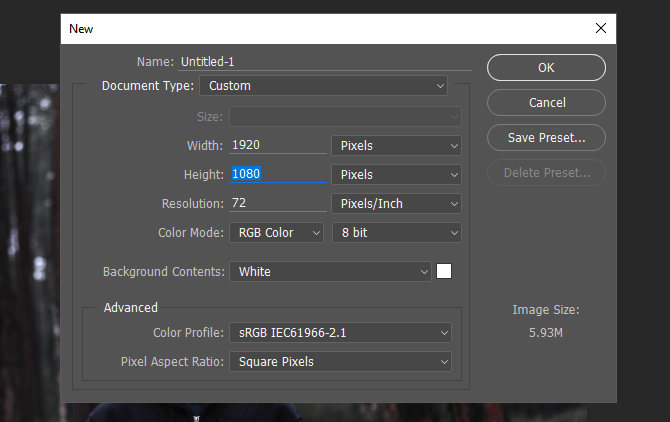
Selecteer beide lagen uit uw oorspronkelijke project (Ctrl + klik) en sleep ze naar dit nieuwe project. Vervolgens, klik met de rechtermuisknop op elk van uw twee lagen en selecteer Converteren naar slim object.
Druk ten slotte met beide lagen geselecteerd op Ctrl + T op je toetsenbord om je afbeelding te verkleinen. Ga door met het aanpassen van de afbeelding aan uw canvas.
Stap 4: Begin met het maken van video's
Zodra je je afbeelding in het canvas hebt geplaatst, is het tijd om ons effect te voltooien. Ga naar Venster, en dan Tijdlijn. Dit zou een extra tijdlijnpaneel moeten openen. Het paneel stelt Photoshop in staat om GIF-afbeeldingen en video's te bewerken op vrijwel dezelfde manier waarop u een afbeelding zou bewerken. Zorg ervoor dat uw paneel is ingesteld op Maak een videotijdlijn. Klik op de parameter om de te activeren Tijdlijn paneel.
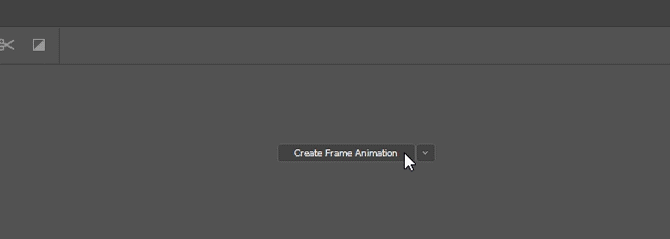
Klik op het vervolgkeuzemenu ernaast Tekengebied 1 om je lagen te bekijken. Ga verder met het verwijderen van eventuele vreemde lagen door op de laag te klikken en op te drukken Backspace op je toetsenbord.
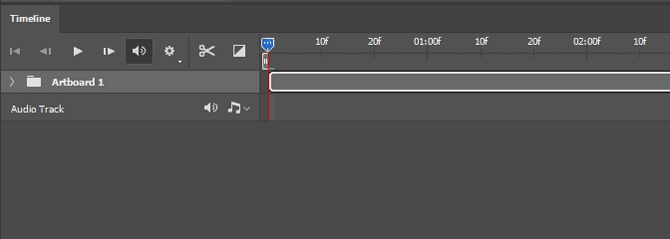
U kunt de lengte van de video vergroten of verkleinen door het uiteinde van de clips naar voren of naar achteren te verplaatsen. Omdat dit afbeeldingen zijn, gaat er niets verloren door de afspeellengte te vergroten of te verkleinen.
Stap 5: Schakel zoomeffect in
Dit is waar de kracht van ons effect wordt bereikt. Begin met je bovenste laag, je voorgrond. Als je wilt dat de afbeelding in de loop van de tijd groeit en een naderend object simuleert, dan zul je eerst de afbeelding verkleinen en vervolgens vergroten.
Klik hiervoor op het vervolgkeuzemenu naast de titel van je voorgrondlaag. Er verschijnen drie opties: Transformeren, Dekking, en Stijl. Klik op de stopwatch hiernaast Transformeren, ervoor te zorgen dat uw Tijdlijn cursor staat op het begin van de clip. Zodra je op de stopwatch hebt geklikt, zou aan het begin van je clip een klein, geel keyframe moeten verschijnen.
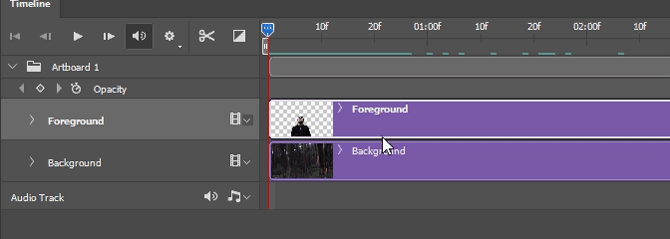
Druk vervolgens op Ctrl + T op je toetsenbord en verklein je laag. Verplaats vervolgens de Tijdlijn cursor naar het einde van je clip door met je muis te klikken en te slepen langs het bovenste uiteinde van de tijdlijn.
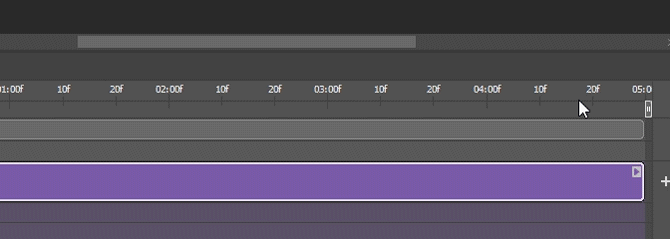
Er zou een lichte blauwe streep moeten zijn langs de ruimte waarover je hebt gesleept. Druk nu op Ctrl + T nogmaals en schaal het beeld iets op. Ga verder met afspelen op je video. Het eerste afspelen moet schokkerig zijn, omdat de video moet worden gerenderd voordat een vloeiende weergave kan plaatsvinden. Daarna moet uw afbeelding vloeiend overgaan van klein naar groot, en lijkt op een camera van dichtbij.
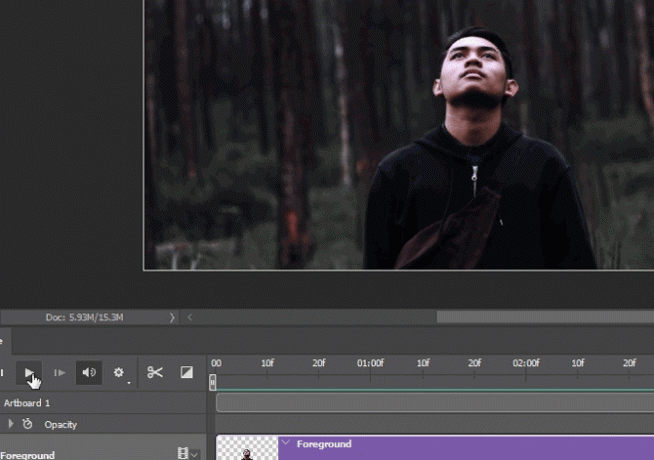
Herhaal hetzelfde proces met de achtergrondlaag. In plaats van klein te maken en groot te eindigen, waardoor het beeld in de loop van de tijd groter wordt, begin groot en eindig kleiner. Dit contrast in beweging is wat de stuwkracht van je effect creëert.
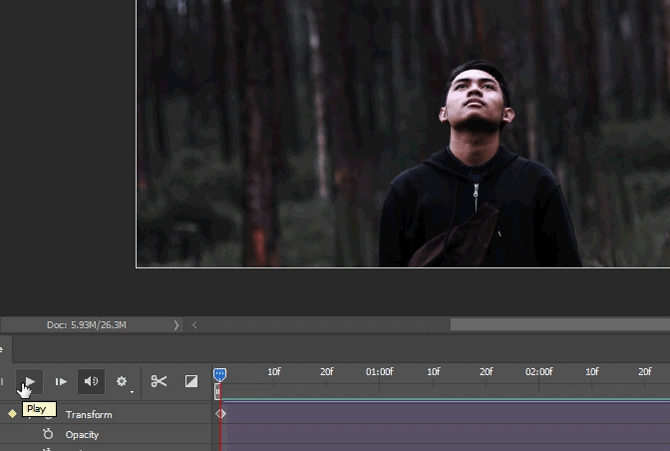
Zowel je voorgrond- als achtergrondlagen zouden nu soepel moeten overgaan, waardoor je 2.5D-effect wordt afgerond.
Stap 6: Laatste video exporteren
Nu je het gewenste resultaat hebt bereikt, is het tijd om je video te exporteren. Klik op de Instellingen knop aan de rechterkant van uw tijdlijn en selecteer Video renderen om exportopties te openen.
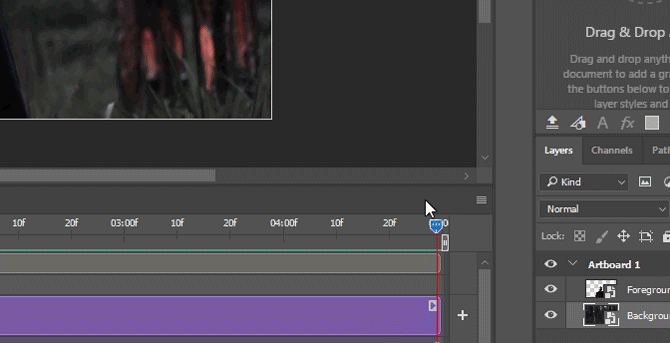
U hoeft in het volgende niet veel aan te passen Video renderen venster. Zorg ervoor dat uw instellingen overeenkomen met die in het volgende voorbeeld.
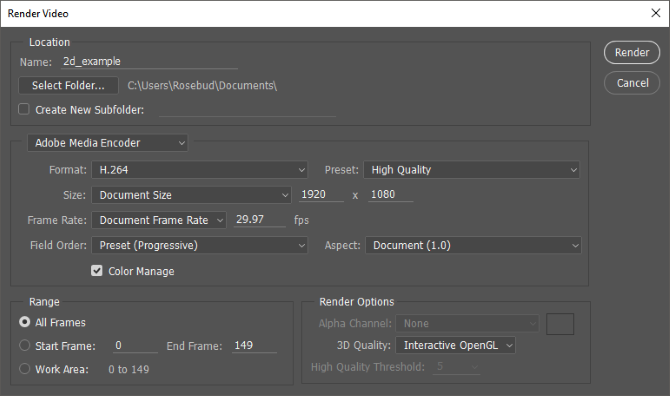
Klik ten slotte op Renderen om uw vide0 op te slaan. Photoshop begint met het exporteren van uw video naar de gewenste locatie.
Eindproducten
Hier zijn enkele snelle, te gedramatiseerde voorbeelden met behulp van de hierboven getoonde methoden. Voor de beste resultaten vergroot en verkleint u de grootte van uw lagen slechts lichtjes voor een subtieler effect.

Hier is dezelfde video als voorheen, met een extra lensflair om de illusie van camerabeweging te geven.
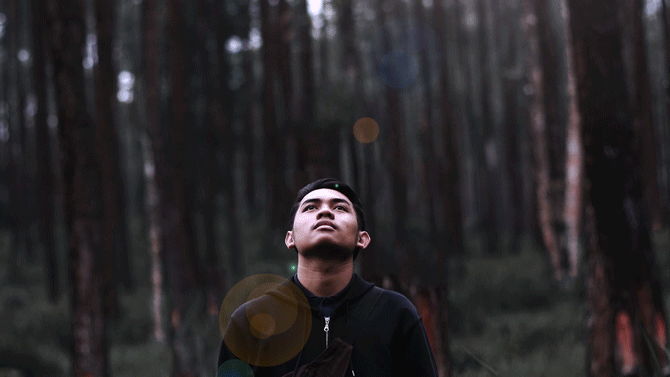
Dit effect is niet alleen van toepassing op onderwerpen op de voorgrond / achtergrond. Het kan ook worden gebruikt om de aandacht te vestigen op een enkel object in een afbeelding. Je hoeft niet eens de krimpende achtergrond te volgen, de voorgrondtechniek uit te breiden. Het effect werkt als u uw lagen ook met verschillende snelheden uitbreidt, zoals in het volgende voorbeeld.
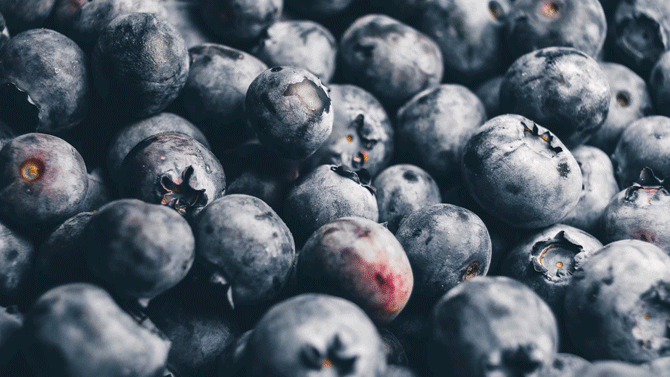
Een ander geweldig gebruik van dit effect is het maken van dramatische landschapsvideo's van foto's.
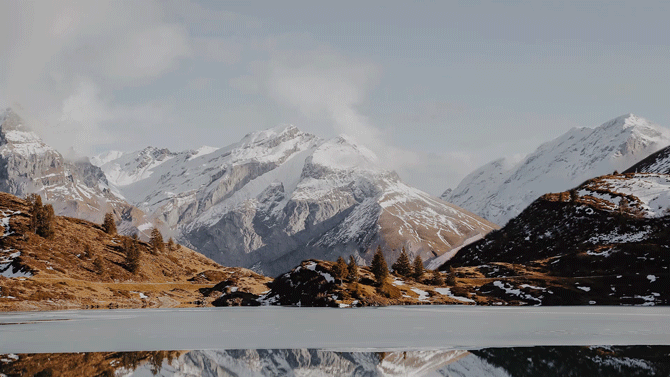
Voel je vrij om te spelen met de instellingen, maten en laagopties met dit effect. Beeldbewerking met Photoshop is immers geen race. Het is een reis.
Van Still tot Cinematic
Dit effect is eenvoudig, snel en gemakkelijk te bereiken. Niet alleen dit, het is een geweldige manier om je Photoshop-spieren te strekken voor familie en vrienden. Als je van je foto's een filmische ervaring wilt maken, probeer het dan zelf! Kijk gewoon door een gratis stock foto opslagplaats Top 10 sites voor copyright en royaltyvrije afbeeldingen en foto'sWe hebben een lijst samengesteld met de beste copyright- en royaltyvrije stockfotografie-websites met miljoenen gratis afbeeldingen en foto's. Lees verder , kies je favorieten en ga winkelen!
Vind je dit Photoshop-effect leuk? Welke anderen zou je graag uitgelegd zien? Laat het ons weten in de reacties hieronder!
Christian is een recente toevoeging aan de MakeUseOf-gemeenschap en een fervent lezer van alles, van dichte literatuur tot Calvin en Hobbes-strips. Zijn passie voor technologie wordt alleen geëvenaard door zijn behoefte en bereidheid om te helpen; als je vragen hebt over (meestal) iets, mail dan gerust!