Advertentie
Zoeken in Windows 10 File Explorer is een handige optie om bestanden te vinden. Als u een map vol documenten heeft, kunt u een trefwoord invoeren. Of, als u de naam van het bestand niet weet, maar u wel de bestandsextensie kent, kunt u op die manier zoeken met een jokerteken.
Tenzij het zoeken in de Verkenner natuurlijk niet werkt. Zoeken in Verkenner kan om verschillende redenen worden onderbroken. Gelukkig zijn de meeste van deze fouten eenvoudig op te lossen.
Hier zijn zeven manieren waarop u de zoekfunctie van Verkenner kunt repareren.
1. Zorg ervoor dat Windows Search Service actief is
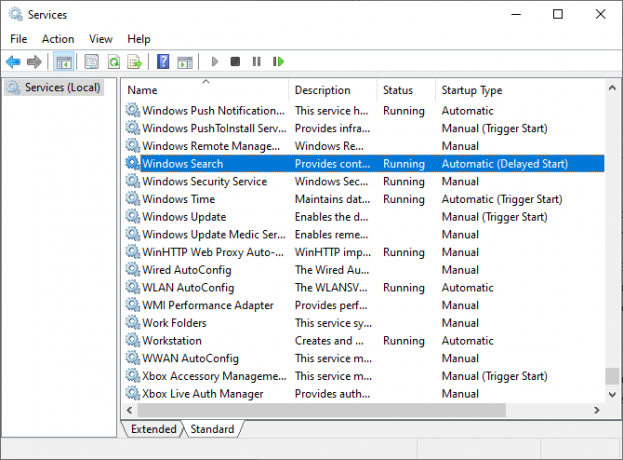
Het eerste dat u moet doen, is ervoor zorgen dat de Windows Search-service actief is. Windows Services bepalen veel van wat Windows kan doen. Als een service wordt uitgeschakeld of afluistert, kan dit onverwachte gevolgen hebben. Als de Windows Search-service is uitgeschakeld of kapot is, kunt u dus niet naar uw bestand zoeken met de zoekfunctie van Verkenner.
druk op Windows-toets + R om het dialoogvenster Uitvoeren te openen en voer vervolgens in services.msc.
Blader door de lijst met services totdat u vindt Windows Search, controleer dan de status.
Als Windows Search actief is, is dit niet de oorzaak van het probleem. Als het niet actief is, dubbelklik dan op Windows Search om de opties te openen en vervolgens Begin de dienst. Raken Van toepassing zijn en sluit de opties.
Als u de Windows Search-service opnieuw wilt starten in de hoop dat deze tot leven komt, selecteert u Hou op, vervolgens Van toepassing zijn, vervolgens Begin, vervolgens Van toepassing zijn.
2. Bouw de zoekindex opnieuw op
Als het stoppen en starten van de Windows Search-service de verkenner niet weer tot leven wekt, kunt u de zoekindex opnieuw opbouwen. De zoekindex is een lange lijst van elk bestand op uw computer. Als Windows geen index heeft van waar bestanden zich bevinden, kan het uw computer niet doorzoeken om u te vertellen waar u ze kunt zoeken (of u er rechtstreeks naartoe leiden!).
Het opnieuw opbouwen van de zoekindex kan even duren. Het is echter een van de beste manieren om een zoekprobleem met Windows Verkenner op te lossen.
druk op Windows-toets + R om het dialoogvenster Uitvoeren te openen en voer vervolgens het volgende in:
rundll32.exe shell32.dll, Control_RunDLL srchadmin.dll
Het Windows Indexing Options-paneel verschijnt. Selecteer Geavanceerd, dan onder Probleemoplossenselecteer Herbouwen.
Selecteer OK wanneer Windows u vertelt dat het opnieuw opbouwen 'lang' duurt, wacht dan tot het proces is voltooid. Gedurende deze tijd kunt u uw computer gebruiken, maar het zoeken in de Verkenner werkt pas als de herindexering is voltooid.
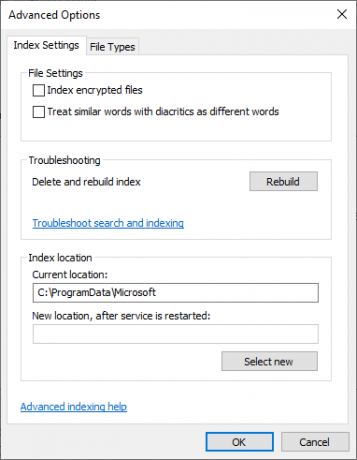
3. Zorg ervoor dat de zoekindex uw stationslocaties bevat
Als het opnieuw opbouwen van de zoekindex uw bestandsverkenner en Windows-zoekproblemen niet oplost, zorg er dan voor dat de mappen die u zoekt in de index zijn opgenomen.
Open het Windows Indexing Options-paneel opnieuw (zoals weergegeven in de vorige sectie). Selecteer Aanpassen. Controleer nu uw geïndexeerde locaties.
U wilt op zijn minst uw C: / -station indexeren. Voor de meeste mensen bevat C: / uw besturingssysteem, Windows-gebruikersprofiel, foto's, video's, muziek en documenten. Als u die mappen niet in de index opneemt, zal het zoeken in de Verkenner veel van uw bestanden missen.
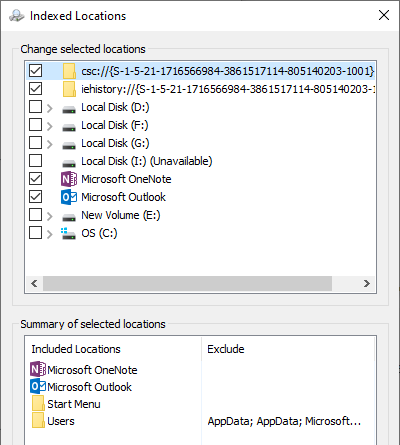
Druk na het selecteren van uw schijflocaties op OK. Windows indexeert de nieuwe locaties automatisch. Afhankelijk van de grootte van de schijven die u toevoegt, kan het indexeren enige tijd in beslag nemen.
4. Voer de probleemoplosser voor Windows-index uit
Het paneel Windows Index-opties is ook de thuisbasis van een probleemoplosser. Ga terug naar het paneel Windows Index-opties.
Onder Probleemoplossenselecteer Los problemen met zoeken en indexeren op. Je hebt dan vier opties:
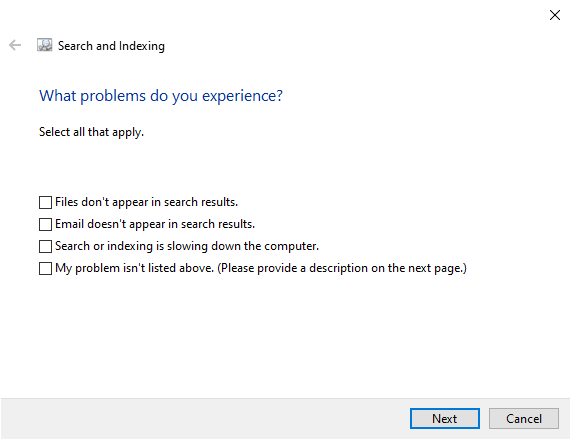
Selecteer uw probleem met zoekindexering en ga verder. De probleemoplosser voor zoeken en indexeren past automatisch fixes toe en informeert u vervolgens over eventuele wijzigingen.
De vierde optie is een beetje anders. U kunt proberen uw zoekproblemen met de Verkenner te beschrijven, en Windows 10 zal overeenkomen met de fouten en proberen een oplossing te bieden. Het is wisselvallig, zoals je je misschien kunt voorstellen.
5. Schakel Cortana uit
Als Cortana wordt uitgeschakeld, kan File Explorer soms weer tot leven komen, zoals de integratie van de tool met Windows-zoekopties. Cortana was de specifieke oorzaak van een defect Windows Search-probleem Probeer deze oplossing als uw Windows 10-zoekactie niet werktAls u lokaal niets kunt zoeken op uw computer, bent u niet de enige met dit probleem. Hier leest u hoe u offline zoeken in Windows 10 kunt oplossen. Lees verder ook.
Klik met de rechtermuisknop op uw taakbalk en selecteer Taakbeheer. Open de Processen tabblad en scrol omlaag naar Cortana. Klik met de rechtermuisknop op het Cortana-proces en selecteer Einde taak.
Cortana wordt afgesloten en weer geopend.
6. Voer CHKDSK uit
Als het zoeken met de Verkenner op dit moment nog steeds niet werkt, moet u enkele serieuzere oplossingen overwegen. De Windows Check Disk (CHKDSK) is een Windows-systeemtool die u kunt gebruiken om het bestandssysteem te verifiëren. U kunt CHKDSK instellen om eventuele problemen op te lossen die het tegenkomt tijdens het uitvoeren.
Type opdrachtprompt in de zoekbalk van het menu Start, klik met de rechtermuisknop op de beste overeenkomst en selecteer Als administrator uitvoeren. (U kunt ook op drukken Windows-toets + Xen selecteer vervolgens Opdrachtprompt (beheerder) uit het menu.)
Typ vervolgens chkdsk / r en druk op Enter. De opdracht scant uw systeem op fouten en lost eventuele problemen op.
7. Voer SFC uit
De systeembestandscontrole (SFC) is een ander hulpprogramma voor het controleren van Windows-bestanden. In plaats van uw volledige schijf te controleren op fouten, zoals CHKDSK, analyseert en herstelt de systeembestandscontrole uw Windows-installatie specifiek.
Voordat u de SFC-opdracht uitvoert, kunt u het beste controleren of deze volledig functioneel is.
DISM staat voor Deployment Image Servicing and Management. DISM is een geïntegreerd Windows-hulpprogramma met een breed scala aan functies. In dit geval, het DISM Restorehealth-commando zorgt ervoor dat onze volgende oplossing goed werkt. Doorloop de volgende stappen.
- Type Opdrachtprompt (beheerder) in de zoekbalk van het menu Start, klik met de rechtermuisknop en selecteer Als administrator uitvoeren om een verhoogde opdrachtprompt te openen.
- Typ de volgende opdracht en druk op Enter: DISM / online / opschoonbeeld / herstel van gezondheid
- Wacht tot de opdracht is voltooid. Het proces kan tot 20 minuten duren, afhankelijk van de gezondheid van je systeem. Het proces lijkt op bepaalde momenten vast te zitten, maar wacht tot het is voltooid.
- Typ wanneer het proces is voltooid sfc / scannow en druk op Enter.
Bestandsverkenner en Windows Search repareren
Als Zoeken in Verkenner niet werkt, is het zoeken naar een specifiek bestand tijdrovend. Het oplossen van de zoekfunctie in Verkenner duurt niet lang en helpt u om uw belangrijkste (of volledig verloren!) Bestanden in de gaten te houden.
Windows is niet de enige plek waar het verlies van een zoekfunctie irritant en tijdrovend is. Hier is hoe u de zoekfunctie in Outlook repareert wanneer het niet werkt. Of, als uw problemen niet met zoeken te maken hebben, volgen hier enkele van de beste gratis reparatie tools voor Windows 10 De beste gratis Windows 10-reparatietools om elk probleem op te lossenAls u systeemproblemen of frauduleuze instellingen tegenkomt, moet u deze gratis reparatieprogramma's van Windows 10 gebruiken om uw pc te repareren. Lees verder om een probleem op te lossen.
Gavin is Senior Writer voor MUO. Hij is ook de redacteur en SEO-manager voor MakeUseOf's crypto-gerichte zustersite, Blocks Decoded. Hij heeft een BA (Hons) Contemporary Writing with Digital Art Practices geplunderd uit de heuvels van Devon, evenals meer dan een decennium aan professionele schrijfervaring. Hij houdt van veel thee.


