Advertentie
Zelfs als je een ervaren macOS-gebruiker bent, zijn er waarschijnlijk enkele geweldige functies die u niet genoeg gebruikt 7 nuttige dingen die u waarschijnlijk niet gebruikt op uw MacPlan uw dag beter, vind snel wat u zoekt en multitaskt als een baas - hier zijn zeven uitstekende OS X-functies die u waarschijnlijk niet gebruikt. Lees verder . Maar wat als we je vertelden dat sommige ervan zich verbergen in het menu Ouderlijk toezicht van je Mac?
En je hoeft zelfs geen ouder te zijn om hiervan te profiteren. Dat is juist - net als de toegankelijkheidsopties in macOS Een Mac OS X-gids voor toegankelijkheidsfunctiesMac OS X heeft een aantal ingebouwde toegankelijkheidsfuncties die aan de behoeften van de meeste gebruikers kunnen voldoen. Dit zijn wat ze zijn en wat ze doen. Lees verder biedt het menu Ouderlijk toezicht enkele handige bedieningselementen die u nergens anders ziet. We laten u zien hoe u ze kunt openen en welke u het beste kunt proberen.
Toegang krijgen tot ouderlijk toezicht
Ga naar de website om aan de slag te gaan met ouderlijk toezicht Apple-menu in de linkerbovenhoek van uw scherm en selecteer Systeem voorkeuren. Selecteer vervolgens de Ouderlijk toezicht optie. Het is een geel pictogram met de contouren van een ouder en kind erin.
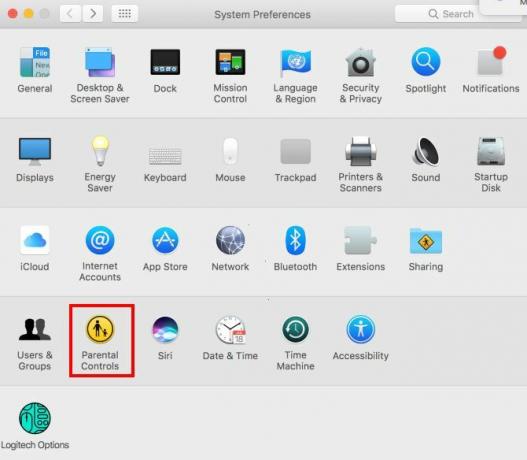
Ervan uitgaande dat u de enige gebruiker op uw Mac bent, ziet u een opmerking dat er geen gebruikersaccounts zijn om te beheren. Ouderlijk toezicht werkt namelijk alleen op een niet-beheerdersaccount. U moet dus ofwel een nieuw gebruikersaccount met ouderlijk toezicht maken of uw eigen account omzetten in een gecontroleerd account.
Aangezien u uw account waarschijnlijk leuk vindt zoals het is, raden we u aan een nieuw account te maken. Zien onze gids voor macOS-accounts Meerdere gebruikersaccounts instellen op uw MacHoe werken gebruikersaccounts op een Mac? Kunnen gebruikers elkaars bestanden lezen en bewerken? Wat gebeurt er als je een gebruikersaccount verwijdert? Lees verder voor meer informatie. Selecteer de Maak een nieuw gebruikersaccount met ouderlijk toezicht optie en druk op Doorgaan met.
Vervolgens moet je een account op je Mac maken voor ouderlijk toezicht. Dit is vrij eenvoudig: geef een naam, gebruikersnaam en wachtwoord op, net zoals u zou doen voor een normaal account. Je moet ook een leeftijdscategorie invoeren: 4+, 9+, 12+, en 17+ zijn uw opties.
Je Mac stelt een aantal opties in op basis van wat je hier selecteert, dus ga je gang en kies 17+ aangezien je eigenlijk geen account voor een kind maakt.
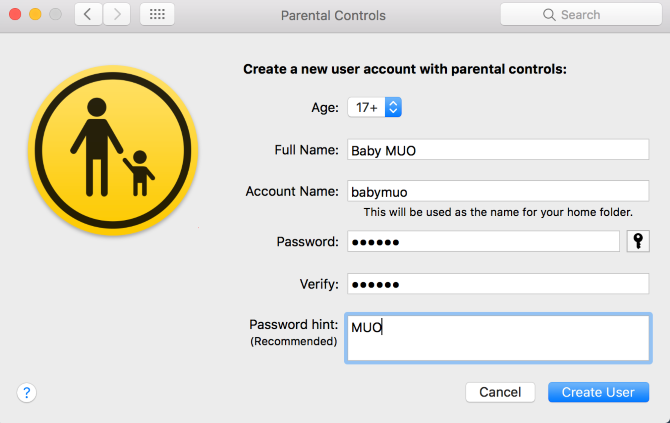
Klik Gebruiker aanmaken om het menu Ouderlijk toezicht juist te openen.
Basisprincipes van ouderlijk toezicht
Voordat we ingaan op de beste aanpassingen, nemen we een korte rondleiding door het menu, zodat u weet wat er allemaal te vinden is.
Wanneer u het menu Ouderlijk toezicht opent met een beheerd account gereed, ziet u het (plus eventuele andere) in de linkerzijbalk. U kunt de beschikbare instellingen voor elke gebruiker afzonderlijk aanpassen: klik gewoon op een gebruikersnaam om wijzigingen aan te brengen in dat account. Klik op de Instellingen versnelling onderaan de linkerbalk om instellingen naar een ander account te kopiëren of het ouderlijk toezicht volledig te verwijderen.
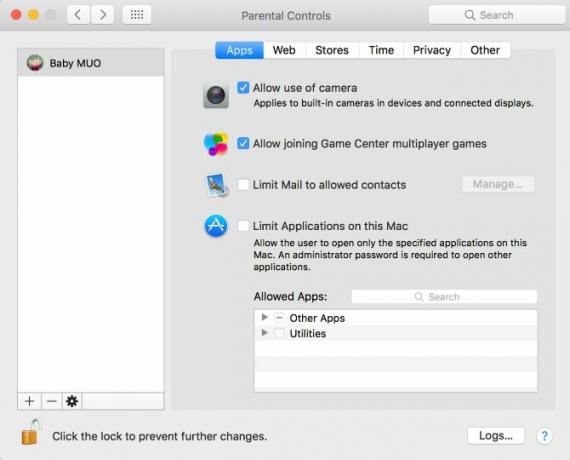
Het menu Ouderlijk toezicht is opgesplitst in zes tabbladen:
- Apps: Bevat besturingselementen die beperken tot welke apps of mensen het account contact kan opnemen.
- Web: Hiermee kunt u de toegang tot websites beperken.
- Winkels: Kom hier om de toegang tot bepaalde inhoudsclassificaties te blokkeren of de toegang tot volledige winkels uit te schakelen.
- Tijd: Stel limieten in voor hoeveel de computer kan worden gebruikt en specificeer bedtijden om toegang na sluitingstijd te voorkomen 10 manieren om te voorkomen dat late-night-tv uw slaap verpestVal je regelmatig in slaap met de tv aan? Als je slaapproblemen hebt, zal het vinden van een alternatieve manier om weg te dromen je slaapgewoonte en je algehele gezondheid verbeteren Lees verder .
- Privacy: Voorkom dat apps die het account gebruikt toegang krijgen tot gevoelige informatie zoals contacten of locatie.
- Andere: Een verzameling extra instellingen. Omvat het uitschakelen van Siri, het beperken van ongepaste woorden in het woordenboek, het voorkomen van wijzigingen aan het Dock en het inschakelen van Simple Finder.
Hoewel al deze opties nuttig kunnen zijn voor het beheren van kinderen, hebben we de meest nuttige aanpassingen die u kunt maken Top 7 manieren om uw Mac-desktop te personaliserenWil je je Mac persoonlijker maken? Bekijk deze geweldige methoden voor het aanpassen van je Mac-thema en meer. Lees verder met dit menu voor eigen gebruik.
1. Schakel uw webcam uit
Hier is een eenvoudige oplossing voor een veelvoorkomend beveiligingsrisico. Je webcam vormt een risico voor je privacy, want als iemand er toegang toe heeft gekregen, kunnen ze alles zien wat je doet. Hoe zou je het vinden om te weten dat een of andere griezel je aan het uitkleden was, en wat als je je creditcard bij je computer hield?
Dat is waarom, tenzij je het gebruikt, je moet je webcam uitschakelen Waarom u uw webcam nu moet uitschakelen of bedekkenAls je niet oppast, kunnen hackers gemakkelijk toegang krijgen tot je webcam en je bespioneren zonder dat je het weet. Je hebt dus twee opties: schakel de camera uit of bedek hem. Lees verder . Je zou kunnen ontdek welk apparaat het snode gebruikt Zoeken naar welk programma uw webcam gebruiktHet lampje van uw webcam brandt, maar u gebruikt het niet? Wie bespioneert je door de cameralens? Ontdek het nu! Lees verder , maar het is gemakkelijker en veiliger om het gewoon ronduit te doden.
Ga hiervoor naar de Apps tabblad en schakel het selectievakje uit voor Sta het gebruik van de camera toe. Merk op dat dit uiteraard zal voorkomen dat FaceTime videogesprekken voert.
2. Beperk toepassingen voor een andere gebruiker
Er zijn veel toepassingen voor het beperken van de beschikbare apps op uw computer. Iemand moet bijvoorbeeld een tijdje uw computer gebruiken - misschien heeft hij toegang tot Safari nodig, maar er is geen reden om door uw foto's te bladeren of een Terminal-venster te openen. Of misschien wel proberen productief te blijven Focus! 4 beste tools om Facebook & Co tijdelijk te blokkerenJe bent niet de enige, we hebben het allemaal gedaan - uren verspillen met surfen op internet in plaats van dingen gedaan te krijgen. Productiviteitsstijging nodig? Vind hier de beste tools om te ontsnappen aan sociale media. Lees verder en wil geen niet-werk-apps openen.
Wat uw reden ook is, u kunt de programma's beperken die een account op de website mag openen Apps tabblad. Controleren Beperk toepassingen op deze Mac en je kunt zelf de toegestane apps kiezen. Onder Andere apps het systeem zal enkele basisfuncties voor u controleren, zoals App Winkel, Rekenmachine, en iMovie. Maar u kunt alle gewenste wijzigingen aanbrengen: zoek naar een app met behulp van het vak in de buurt als u het niet in de lijst kunt vinden.
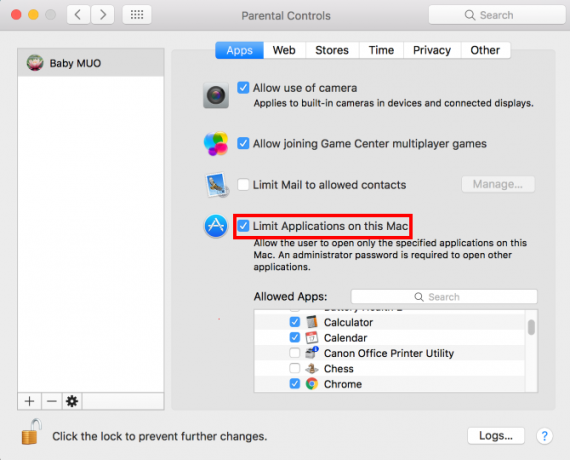
Gecombineerd met de Voorkom dat de dock wordt gewijzigd optie op de Andere tabblad, kunt u dit gebruiken om vul het Dock Maak je Mac Dock weer geweldig met deze 5 snelkoppelingenWaarom zou je vasthouden aan de wirwar van pictogrammen die bij het dock van je Mac zijn geleverd als je ze kunt omwisselen voor een heleboel superhandige snelkoppelingen? Lees verder met een specifieke lijst met apps.
3. Filter websites voor volwassenen
Je vindt er tal van manieren om filter ongepaste sites op uw computer 7 Family Safety Tools om uw kinderen online veilig te houdenNet als de echte wereld kan internet soms een enge plek zijn voor uw kinderen. Er zijn een aantal geweldige apps en tools om ze veilig te houden; hier zijn er enkele waarvan wij denken dat ze de beste zijn. Lees verder . Sommigen van hen hebben betrekking op het aanpassen van uw router- of DNS-instellingen, terwijl anderen afkomstig zijn van het betalen van een beveiligingspakket van derden. Maar als u één instelling in het menu Ouderlijk toezicht omdraait, kunt u met minimaal werk een hoop expliciete inhoud filteren.
Flip naar de Web tabblad en je ziet drie filteropties:
- Sta onbeperkte toegang tot websites toe filtert niets online.
- Geeft alleen toegang tot deze websites kunt u een zorgvuldig geselecteerde lijst met sites toevoegen die het account kan bezoeken. Al het andere werkt gewoon niet.
- We zijn geïnteresseerd in de middelste optie: Probeer de toegang tot websites voor volwassenen te beperken.
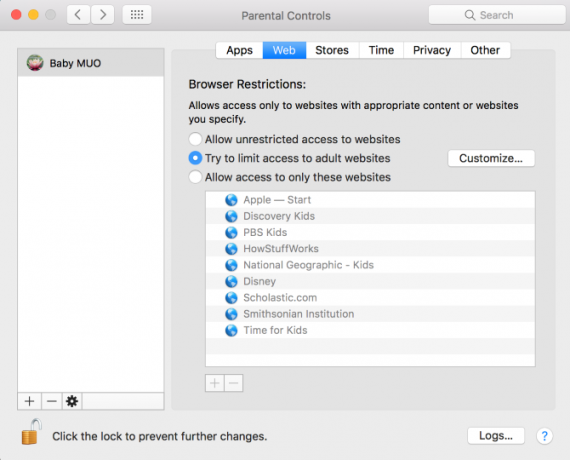
Dit past een automatisch filter toe om het ergste van het web te verwijderen. U kunt op de Aanpassen knop om lijsten met sites toe te voegen om altijd toe te staan of altijd te weigeren, handig als je er een vindt die door het filter komt of een vals positief. Geen enkel automatisch filter is natuurlijk 100 procent perfect, maar dit is nog steeds een enorme hulp.
4. Beperk de tijd die u op uw Mac doorbrengt
Denk je dat je te veel tijd op je computer doorbrengt? Hoewel het bedoeld is het beperken van de schermtijd van kinderen De beste tools om de online schermtijd van uw kinderen te beperkenDe tijd die kinderen online doorbrengen is net zo belangrijk als wat ze zien. Dit zijn de beste tools om de schermtijd van uw kind op internet en zijn mobiele apparaat te beperken. Lees verder kunt u profiteren van de Tijd tabblad om te voorkomen dat u uw eigen Mac te vaak gebruikt.
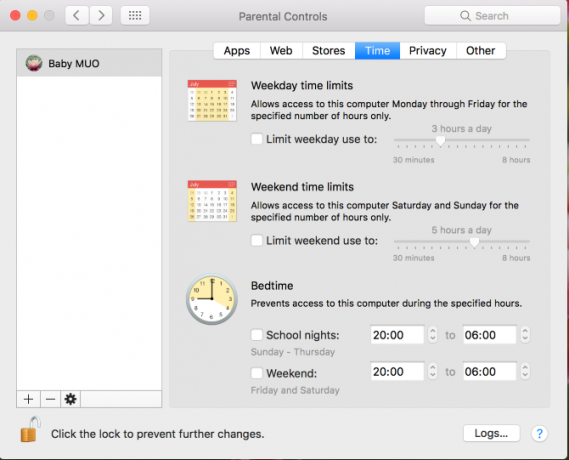
De... gebruiken Weekdag en Weekend tijdslimieten opties, kunt u bepalen hoe lang het account de computer kan gebruiken. Overal van 30 minuten tot 8 uur zal werken. De Bedtijd optie start je na een bepaalde tijd van de nacht en laat je pas morgen weer aan. Als u de neiging heeft om te lang in de nacht te werken, kan dit u helpen op tijd naar bed te gaan.
5. Maak navigatie gemakkelijk met Simple Finder
Gelegen aan de Andere tabblad, het Gebruik Simple Finder optie maakt het bestandssysteem van uw Mac gemakkelijker te navigeren. Ter vergelijking: zo ziet de standaard Finder-weergave eruit:
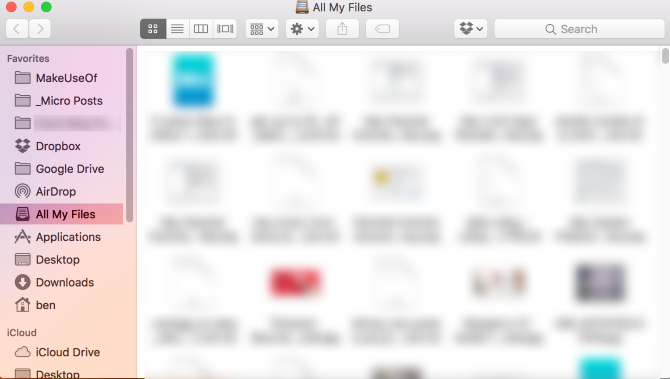
En zo verandert Simple Finder het:
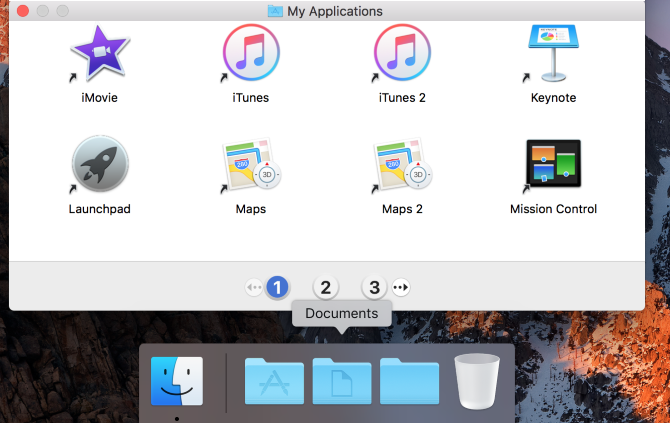
Je kunt Finder niet eens normaal openen. Je bent beperkt tot Mijn toepassingen, Documenten, Gedeeld, en de Prullenbak. De genummerde navigatieknoppen zijn duidelijker en u kunt geen applicaties verwijderen. Deze optie verbergt ook alle documenten op het bureaublad.
Dit is waarschijnlijk geen optie die u zou willen voor uw dagelijkse account, omdat het beperkt wat je kunt doen met Finder 8 Finder-tips voor Mac-nieuwkomersNavigeren door bestanden en mappen met de native Mac-bestandsbrowser Finder is eenvoudig genoeg, maar er zijn veel meer functies verborgen achter menu's en sneltoetsen. Lees verder . Maar het is een geweldige optie om een computer gebruiksvriendelijker te maken voor een oudere persoon of om iemands toegang te beperken tot wat er op uw computer staat.
Ouderlijk toezicht zonder het ouderschap
Nu ken je de geheimen van dit vaak vergeten menu in de systeemvoorkeuren van je Mac en hoe je het in je voordeel kunt gebruiken. Je kunt hier misschien niet alles gebruiken, maar de bovenstaande opties zijn zeker de moeite van het bekijken waard. En als je kinderen hebt, probeer dan een aantal bedieningselementen om je Mac veiliger te maken voor hen!
Blijf je Mac-kennis uitbreiden met de beste tips en trucs voor het gebruik van Safari 15 Essentiële Safari-tips en -trucs voor Mac-gebruikersKijk verder dan het voor de hand liggende en ontdek het nut van de snelle en energiezuinige webbrowser van Apple. Lees verder .
Hoe gebruik je het ouderlijk toezicht van je Mac? Is er nog een andere handige instelling die we hier niet in detail hebben besproken? Vertel het ons in de comments!
Ben is adjunct-redacteur en de gesponsorde postmanager bij MakeUseOf. Hij heeft een B.S. in computerinformatiesystemen van Grove City College, waar hij cum laude afstudeerde en cum laude afstudeerde. Hij helpt graag anderen en is gepassioneerd door videogames als medium.