Advertentie
Heb je je ooit overweldigd gevoeld door het enorme aantal Windows 10-functies? Om te beginnen heb je de nieuwe functies De beste nieuwe Windows 10-functies in de update van mei 2019Hier zijn de beste nieuwe functies in de nieuwste updates voor Windows 10. Lees verder toegevoegd bij elke grote update, plus de verborgen Windows 10-functies Windows kan dit doen? 15 verrassende functies waar u geen idee van hadWindows kan veel meer dan u misschien denkt. Zelfs als je een ervaren Windows-gebruiker bent, wed ik dat je een functie in onze lijst zult ontdekken waarvan je nooit wist dat ze bestond. Lees verder waar niet veel mensen van weten. Dat is veel om bij te houden.
Vandaag willen we enkele Windows 10-functies benadrukken die niet genoeg mensen gebruiken. Of ze nu spiksplinternieuw, oud maar vergeten of gewoon onderbenut zijn, hier zijn 10 functies die een nieuwe look verdienen.
1. Windows Sonic Surround Sound
De kans is groot dat als je hebt basis hoofdtelefoon voor uw pc, voeren ze stereogeluid uit. Hoewel dit perfect functioneert voor het luisteren naar muziek en video's, geeft een upgrade naar surround sound een betere ervaring voor gaming.
Met de Windows 10 Creators Update heeft Microsoft een optie toegevoegd schakel virtuele surround sound in voor uw hoofdtelefoon Deze verborgen Windows 10-functie kan u virtuele surround sound gevenDe Windows 10 Creators Update bevat een verborgen juweel: Windows Sonic, een nieuwe ruimtelijke surround sound-tool voor Windows 10. Laten we u laten zien hoe u het instelt! Lees verder . Het heet Windows Sonic, en het is een van de coolste nieuwe dingen in Windows 10.
Klik met de rechtermuisknop op Geluid pictogram in uw systeemvak en klik vervolgens op Afspeelapparaten. Dubbelklik op uw luidsprekers in de resulterende lijst en schakel vervolgens over naar Ruimtelijk geluid tabblad. Wijzig hier de vervolgkeuzelijst van Uit naar Windows Sonic voor hoofdtelefoons en controleer de Schakel 7.1 virtuele surround sound in doos.
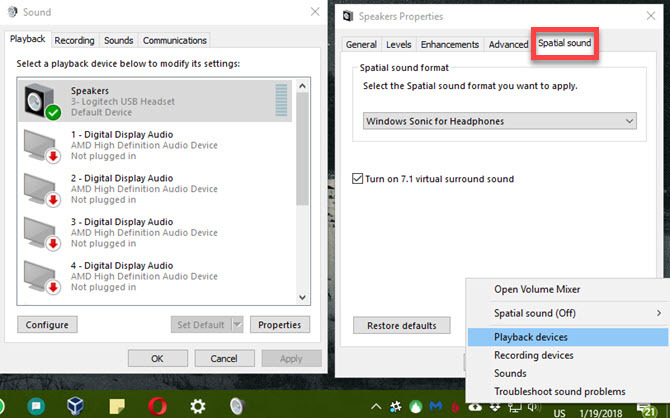
Dit is geen vervanging voor goed surround-geluid, maar je zou een verschil moeten opmerken. Niet slecht gratis!
2. Virtuele desktops
Ondersteuning voor virtuele desktops was een van de meest gevraagde functies voor Windows 10, maar op de een of andere manier is het nog steeds zo een van de meest onderschatte 6 Onderschatte Windows 10-functies die u moet proberenWindows 10 is anders en verandert voortdurend. Je zult nooit klaar zijn met het verkennen van nieuwe functies en tools. Dit artikel helpt je trucs te ontdekken die je tot nu toe misschien hebt gemist. Lees verder . Als u ze niet gebruikt om uw productiviteit te verhogen, zou u dat echt moeten doen!
druk op Windows-toets + tabblad om de Taakweergave. Hiermee kunt u door uw geopende vensters bladeren, maar u kunt erop klikken Nieuwe desktop rechtsonder om een nieuwe virtuele desktop te maken. Hiermee kun je een nieuwe set vensters openen, onafhankelijk van waar je aan werkt.

Als je niet meerdere monitoren gebruikt, is dit een geweldige manier om extra werkruimte toe te voegen. Maar zelfs met meerdere monitoren kun je er extra desktops voor gebruiken uw verschillende browserprofielen, om werk- en vrijetijdsapps te scheiden, of elk ander gebruik dat je maar kunt bedenken.
Laat rommelige vensters u niet in de weg zitten. Neem de tijd om scheid ze in virtuele desktops en je bent beter af.
3. Opslagzin
Van alle taken die u op uw computer kunt uitvoeren, staat het verwijderen van oude bestanden waarschijnlijk niet bovenaan uw lijst. Dus, handmatige oplossingen zoals het hulpprogramma Schijfopruiming Weinig schijfruimte? 5 Native Windows Tools om opslagruimte vrij te makenDownload geen visachtige tool van derden om waardevolle schijfruimte terug te winnen! Windows heeft zijn eigen tools voor de klus en ze zijn gemakkelijk te gebruiken. Lees verder en zelfs de geweldige CCleaner zijn niet ieders favoriete apps om te gebruiken.
Maar een van de verborgen functies van Windows 10 maakt het gemakkelijk om oude bestanden op te schonen - en doet dit automatisch. Dankzij Storage Sense Maak automatisch schijfruimte vrij met Windows 10 Storage SenseWat doe je als je bijna geen schijfruimte meer hebt? Windows 10 heeft een functie genaamd Storage Sense waarmee u die ruimtevarkens kunt opruimen. We laten u zien hoe u het instelt. Lees verder , u hoeft geen herinneringen meer in te stellen om schijfopruimingen uit te voeren. Navigeren naar Instellingen> Systeem> Opslag En instellen Opslag zin naar Aan. Vervolgens kunt u klikken Verander hoe we ruimte vrijmaken om te beslissen wat Windows verwijdert wanneer het opschoont.
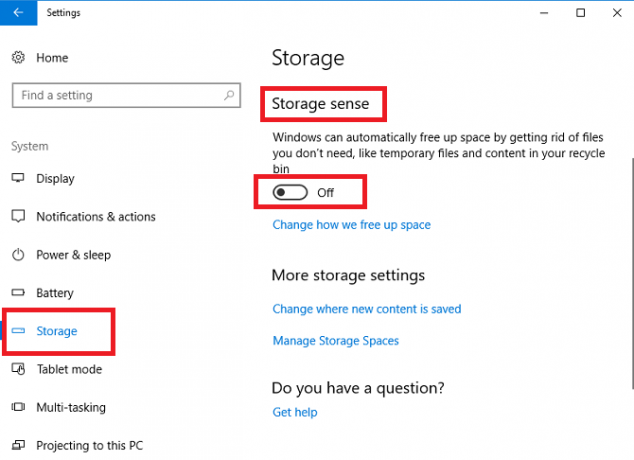
Mogelijk moet u dit nog steeds doen voer een volledige opschoning van Windows uit af en toe. Maar Storage Sense verzorgt de korte termijn cruft voor u.
4. Bestandsgeschiedenis back-up
Over uw bestanden gesproken, u maakt er een back-up van De ultieme Windows 10-gids voor gegevensback-upWe hebben elke optie voor back-up, herstel, herstel en reparatie samengevat die we op Windows 10 konden vinden. Gebruik onze eenvoudige tips en wanhoop nooit meer over verloren gegevens! Lees verder , Rechtsaf? Geen back-up maken is een vreselijk idee, omdat het betekent dat u slechts één hardwarefout, virus of natuurramp bent en niet alles kwijtraakt.
Gelukkig heeft Windows 10 Bestandsgeschiedenis, een solide tool om een back-up van te maken, ingebouwd. Navigeren naar Instellingen> Update en beveiliging> Back-up en zorg ervoor dat je hem aanzet Maak een back-up met Bestandsgeschiedenis. Dit zal maak een back-up van uw belangrijkste bestanden Back-up 101: Windows-bestanden en -mappen waarvan u altijd een back-up moet makenMaak je een back-up van de juiste dingen? We laten u zien van welke bestanden en mappen u altijd een back-up moet maken en waar u ze in Windows kunt vinden. Lees verder naar een andere schijf, dus je zult hebben een externe harde schijf nodig 7 dingen die u moet weten bij het kopen van een datadrive voor back-upsDenkt u erover om een gegevensstation te kopen voor het opslaan van bestandsback-ups? Dit is wat u moet weten als u een weloverwogen beslissing wilt nemen. Lees verder of tweede interne schijf om het te gebruiken. Je kunt klikken Meer opties om aan te passen van welke mappen een back-up wordt gemaakt, als je wilt.
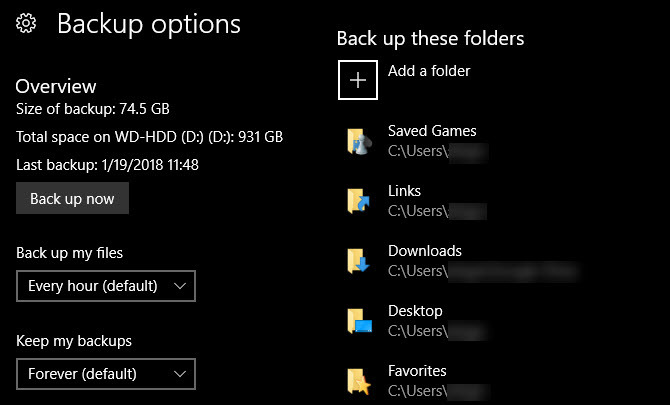
Het is nog steeds een goed idee voeg een cloudback-up toe aan uw plan dus jij een externe kopie van uw gegevens hebben ook.
5. Besturingselementen voor Windows Update
Iedereen vindt het leuk klagen over Windows Update Dit is waarom we Windows Update hatenDe manier waarop Windows Update momenteel Windows 10-upgrades en -updates op u afdwingt, is slecht. Gavin onderzoekt waarom wij allemaal Windows Update haten en wat u ertegen kunt doen. Lees verder , vooral omdat het berucht is omdat het je dwingt om tijdens het werk opnieuw op te starten. Maar de meeste mensen hebben er geen moment over gedaan configureer de bedieningselementen die het minder vervelend maken Hoe te voorkomen dat Windows 10 opnieuw opstart wanneer u het actief gebruiktWe zijn allemaal getroffen door de plotselinge "herstart van Windows 10" en het kan op zijn best hinderlijk zijn, in het slechtste geval een verwoesting. Hier leest u hoe u kunt voorkomen dat het u ooit meer onderbreekt. Lees verder .
Bezoek Instellingen> Update en beveiliging> Windows Update en klik Wijzig actieve uren. Hier kunt u een tijdsduur instellen (tot 18 uur) wanneer u uw pc normaal gesproken gebruikt. Tijdens deze uren wordt Windows niet automatisch opnieuw opgestart om updates toe te passen. Maar je hebt nog meer opties om te bepalen wanneer er updates plaatsvinden.
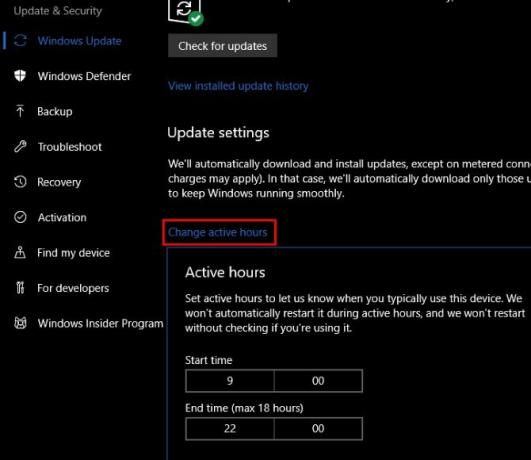
Klik Herstart opties en u kunt een specifieke tijd voor Windows kiezen om in afwachting van updates te installeren. Als u dit doet, voorkomt u dat Windows u lastigvalt, en u bent vrij om een tijd te kiezen waarop u weet dat u niet op uw pc werkt. Je kunt ook inschakelen Toon meer meldingen en Windows geeft u meer waarschuwingen wanneer het op het punt staat opnieuw op te starten.
Als je aan iets kritisch werkt, kun je ook op klikken Geavanceerde opties en zet de Pauzeer Updates functie. Dit zal blokkeer alle updates 7 manieren om Windows Update tijdelijk uit te schakelen in Windows 10Windows Update houdt uw systeem gepatcht en veilig. In Windows 10 ben je overgeleverd aan het schema van Microsoft, tenzij je verborgen instellingen en aanpassingen kent. Houd dus Windows Update onder controle. Lees verder tot 35 dagen. Vergeet niet dat u dit moet uitschakelen zodra u het niet langer nodig heeft, zodat u op de hoogte blijft van beveiligingspatches.
6. Uw telefoon koppelen
Apps van derden zoals Pushbullet maken het gemakkelijk sluit uw telefoon en pc aan Pushbullet zet je Android en pc op dezelfde golflengteOntdek hoe u uw Android perfect kunt synchroniseren met uw pc - push de meldingen van uw telefoon naar uw bureaublad, deel bestanden en nog veel meer! Lees verder , maar wist u dat Windows 10 een deel van deze functionaliteit nu heeft ingebouwd? In de Fall Creators Update, een nieuwe Telefooninvoer in het menu Instellingen 9 Nieuwe instellingenfuncties in de Windows 10 Fall Creators UpdateLijkt de app Instellingen elke keer dat je hem gebruikt te veranderen? We laten u de belangrijkste functies zien die u mogelijk hebt gemist sinds de laatste Windows 10-update! Lees verder kunt u uw Android- of iOS-apparaat koppelen.
Op dit moment kunt u hiermee websitelinks van uw telefoon rechtstreeks naar uw pc verzenden. In toekomstige Windows-versies zal Microsoft hier zeker op voortbouwen.
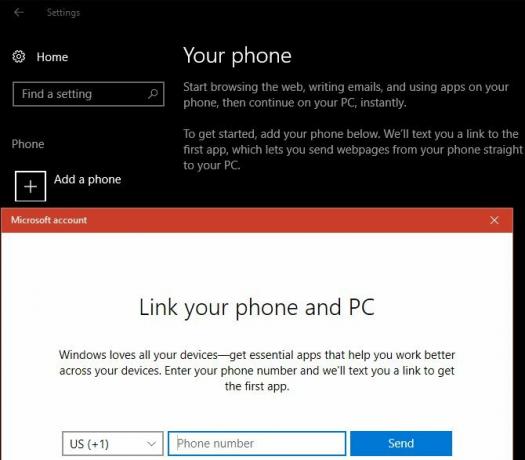
Als u een Android-apparaat heeft, kunt u dat ook doen synchroniseer de meldingen van je telefoon naar je pc met Cortana.
7. Dynamisch slot
Met je telefoon biedt Windows ook een handige manier om vergrendel uw pc automatisch wanneer u weggaat. Om het in te stellen, moet je eerst verbind uw telefoon via Bluetooth met Windows. Als uw computer geen ingebouwde Bluetooth heeft, kunt u een adapter kopen om deze voor een paar dollar toe te voegen.
Zodra je je telefoon hebt gekoppeld, ga je naar Instellingen> Account> Aanmeldingsopties. Scroll naar beneden naar de Dynamisch slot sectie en controleer de Laat Windows detecteren.. . doos. Dat is alles wat u hoeft te doen: Windows gebruikt voor deze functie alleen relevante apparaten, zoals uw telefoon.
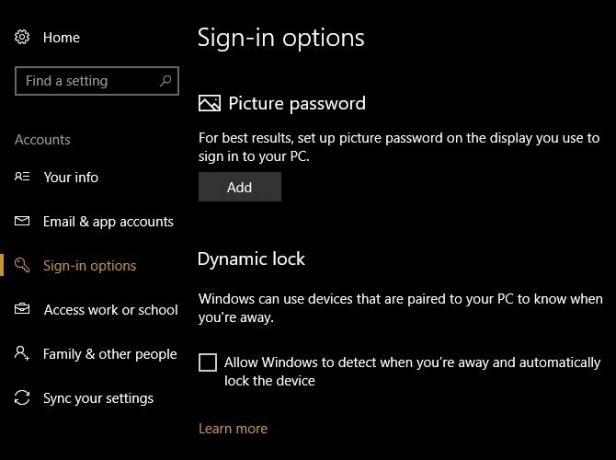
Merk op dat deze methode uw computer niet onmiddellijk vergrendelt, dus u moet deze nog steeds behouden andere manieren om uw pc te vergrendelen De 6 beste methoden om uw Windows-pc te vergrendelenHet vergrendelen van uw computer is essentieel om toegang zonder toezicht te voorkomen. Hier zijn verschillende geweldige manieren om dit in elke versie van Windows te doen. Lees verder in gedachten.
8. Alternatieve aanmeldingsopties
Hopelijk gebruik je een wachtwoord om je account te beschermen. Maar zoals we allemaal weten, kunnen wachtwoorden vervelend worden. Als u uw computer tientallen keren per dag vergrendelt en ontgrendelt, typt u een veilig wachtwoord Hoe u een sterk wachtwoord maakt dat u niet zult vergetenWeet u hoe u een goed wachtwoord kunt maken en onthouden? Hier zijn enkele tips en trucs om sterke, aparte wachtwoorden voor al uw online accounts te behouden. Lees verder wordt repetitief. Daarom moet u kijken naar een alternatieve aanmeldingsmethode. Met Windows 10 kunt u a gebruiken PIN, afbeeldingswachtwoord en zelfs uw vingerafdruk Hoe Windows 10 met een wachtwoord te beveiligenUw computer is een goudmijn van persoonlijke en privé-informatie. Gelukkig heeft Windows 10 een hele reeks vergrendelingsmethoden om uw gegevens te beschermen. Laten we eens kijken hoe u Windows met een wachtwoord kunt beveiligen ... Lees verder op ondersteunde apparaten.
Bezoek Instellingen> Accounts> Aanmeldingsopties om de beschikbare opties te bekijken en er een in te stellen.
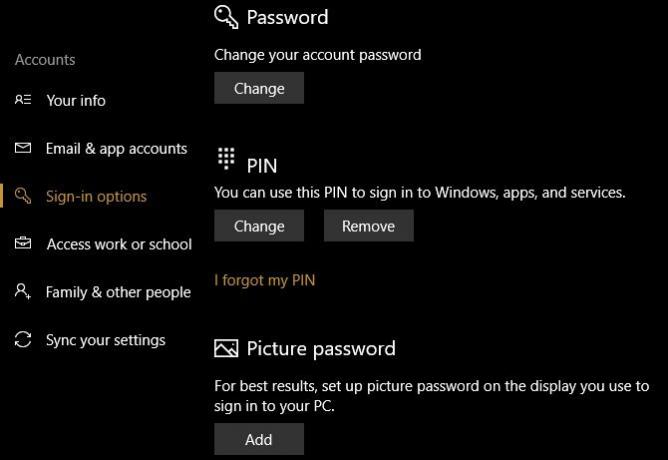
Deze geven je een andere manier om in te loggen terwijl je je wachtwoord nog steeds behoudt (en dus verduistert). Dit is vooral belangrijk als je gebruik een Microsoft-account om u aan te melden bij Windows omdat dat wachtwoord ook beschermt uw Outlook-e-mail. Wij een pincode aanbevelen voor de beste combinatie van gemak en veiligheid.
9. Gaming-tools
Verschillende Windows 10-functies maken het geweldig voor gamers Windows 10 is voor gamers: 6 functies die u geweldig zult vindenJe zult Windows 10 willen gebruiken om te gamen! Of het nu gaat om het streamen van uw Xbox One-games naar uw pc, het gebruik van de Xbox-app of het genieten van gamen met hoge prestaties met DirectX 12, Windows 10 verbetert uw ... Lees verder .
De Xbox-integratie maakt het eenvoudig om je Xbox Live-account te beheren als je die hebt, en Windows bevat veel nieuwe tools in de Gamen categorie van de Instellingen app.
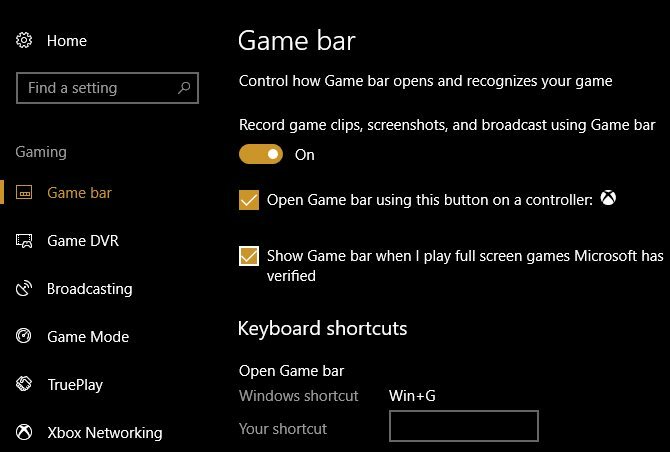
Hiermee kun je gameclips opnemen, uitzendinstellingen beheren en de nieuwe gamemodus gebruiken. We hebben test de spelmodus als je nieuwsgierig bent naar de prestaties. Over het algemeen is gamen veel soepeler van een ervaring in Windows 10 dan ooit tevoren, dus maak gebruik van deze tools.
10. Cortana
Cortana is een andere belangrijke Windows 10-functie die Microsoft blijft pushen en functies toevoegt. Maar heb je volledig geprofiteerd van wat ze kan doen?
U kunt informatie opzoeken, pc-instellingen wijzigen, herinneringen instellen en doe veel meer met Cortana - allemaal zonder uw muis of toetsenbord aan te raken. Cortana kan dat organiseer je leven, en je kunt zelfs integreer Cortana met andere apps.
Cortana is gemakkelijk af te blazen als een gimmick. Maar als je nog nooit echt hebt geprobeerd wat ze kan doen, moet je Cortana weer inschakelen en haar een paar dagen proberen te gebruiken. Het zal je misschien verbazen hoeveel efficiënter ze je helpt met werken.
Welke Windows 10-functies zult u herontdekken?
We hebben tien functies van Windows 10 gedeeld die niet genoeg worden gebruikt. Of je het nog niet wist, het doelbewust negeerde of het gewoon vergeten was, dit is het moment om een aantal hiervan opnieuw te bekijken. Wie weet, misschien vind je een functie die precies doet wat je nodig had!
Als dit niet genoeg is, bekijk dan wat verloren Windows-functies die u kunt terughalen 7 verloren Windows-functies die u kunt terughalenSommige favoriete functies van fans in Windows zijn nu verouderd en maken geen deel meer uit van Windows. Als een geliefde functie zojuist is verdwenen, kunt u deze als volgt herstellen of vervangen. Lees verder .
Ben je een fan van een van deze functies? Welke andere weinig bekende functies zijn volgens u onderschat? Deel uw keuzes met ons in de opmerkingen!
Ben is adjunct-redacteur en de gesponsorde postmanager bij MakeUseOf. Hij heeft een B.S. in computerinformatiesystemen van Grove City College, waar hij cum laude afstudeerde en cum laude afstudeerde. Hij helpt graag anderen en is gepassioneerd door videogames als medium.