Advertentie
Vraagt u zich af hoe u op uw nieuwe Mac kunt kopiëren en plakken? Het is tenslotte een basisactie die u dagelijks moet gebruiken. Gelukkig is de actie snel en pijnloos en heb je het in een mum van tijd onder de knie.
Zoals je zou verwachten, heb je meerdere manieren om op een Mac te kopiëren en plakken. We behandelen ze allemaal en terwijl we dit doen, delen we ook nuttige weetjes van gerelateerde informatie. Laten we beginnen!
Kopiëren en plakken op een Mac
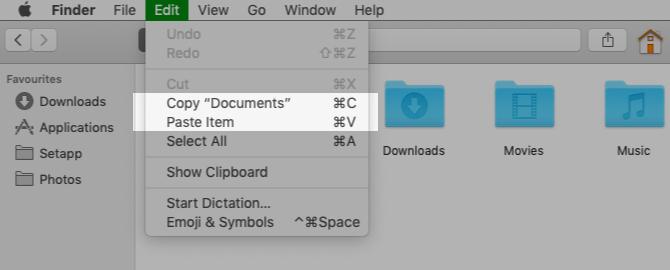
De gemakkelijkste manier om te kopiëren en plakken op een Mac is met behulp van twee gemakkelijk te onthouden sneltoetsen:
- Cmd + C kopiëren
- Cmd + V plakken
U zult deze op prijs stellen als u vanuit Windows bent overgeschakeld naar macOS. De snelkoppelingen zijn vergelijkbaar met de Ctrl + C en Ctrl + V kopieer-plak snelkoppelingen waar u op bent gaan vertrouwen.
Geen fan van sneltoetsen? U kunt er de voorkeur aan geven om met menuopdrachten te kopiëren en plakken. Klik in dat geval op nadat u het item dat u wilt kopiëren hebt geselecteerd Bewerken> Kopiëren om de selectie naar het klembord te kopiëren.
Navigeer vervolgens naar de locatie waar u een duplicaat van het geselecteerde item wilt maken. Klik daar op Bewerken> Plakken. Om gekopieerde tekst te plakken, moet u ervoor zorgen dat u de cursor op de exacte locatie plaatst waar u de tekst wilt laten verschijnen.
Een derde optie die net zo eenvoudig is als het gebruik van sneltoetsen, is het contextmenu of het rechtsklikmenu. U vindt de Kopiëren en Plakken opdrachten in dit menu, en ze werken net als de menuopdrachten en sneltoetsen.
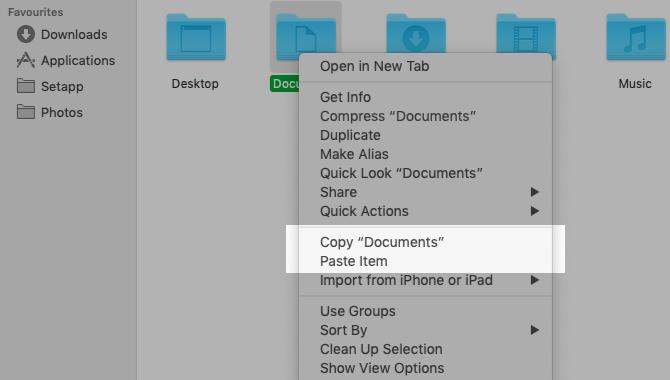
U kunt de opdrachten voor kopiëren en plakken gebruiken met allerlei soorten inhoud, waaronder tekst, afbeeldingen en documenten. De opdrachten werken ook in alle Mac-apps (inclusief Finder), tenzij de kopieer- en / of plakfuncties zijn uitgeschakeld door een app of webpagina.
Zou je willen dat je tekst kon kopiëren en plakken zoals op je iPhone? Je zult het geweldig vinden PopClip—Het geeft je een iOS-achtig contextueel menu voor copy-paste en andere acties.
Hoe te plakken zonder opmaak
Houd er rekening mee dat wanneer u tekst op Mac kopieert en plakt zoals we hierboven hebben beschreven, de geplakte tekst zijn oorspronkelijke opmaak behoudt.
Wilt u dat de geplakte tekst de opmaak van het doeldocument volgt? Je moet de gebruiken Bewerken> Plakken en stijl matchen commando in plaats van Bewerken> Plakken tijdens het plakken van de tekst. Gebruik de snelkoppeling wanneer u met het toetsenbord plakt Optie + Shift + Cmd + V in plaats van Cmd + V.
Deze nieuwe snelkoppeling is moeilijk te onthouden! Als u van plan bent het vaak te gebruiken, kunt u dat doen maak een gedenkwaardige sneltoets ervoor. En als je zeker weet dat je het origineel nooit zult gebruiken Plakken commando, waarom zou u de snelkoppeling niet opnieuw gebruiken kopieer en plak tekst zonder elke keer op te maken?
Sneller kopiëren met een klembordmanager
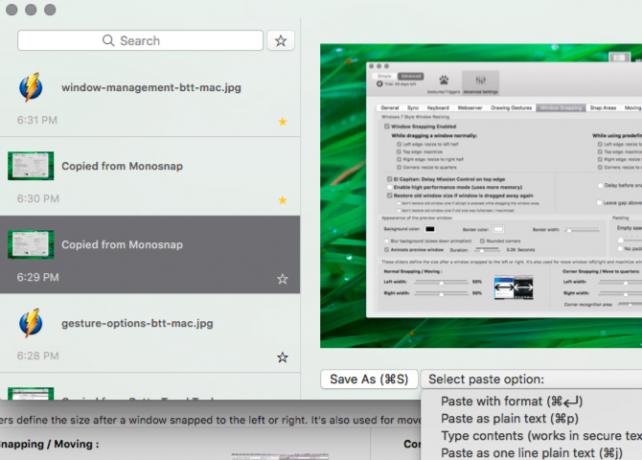
De kans is groot dat u elke dag op uw Mac meerdere items van de ene locatie naar de andere kopieert en plakt.
Elke keer dat je iets wilt plakken, moet je de relevante inhoud van de oorspronkelijke locatie halen om het naar het klembord te verplaatsen. Dat is vervelend, maar dat hoeft niet zo te zijn. Een goede klembordmanager-app kan dit probleem voor u oplossen. Het verbergt elk item dat u naar het klembord kopieert en houdt het doorzoekbaar en toegankelijk wanneer u het opnieuw wilt kopiëren.
U kunt kiezen voor een klembord-app die alleen tekstinvoer beheert of een die tekst, afbeeldingen, hyperlinks, documenten en andere soorten inhoud opslaat. Onze aanbevelingen omvatten CopyClip, 1 Klembord, Pastebot, en Plakken.
Als u een Mac-productiviteitsapp gebruikt zoals Alfred, BetterTouchTool, of Toetsenbord Maestrohoeft u geen speciale klembord-app te installeren. Dergelijke productiviteitsapps bevatten vaak een klembordbeheerfunctie.
Kopiëren en plakken tussen uw Apple-apparaten
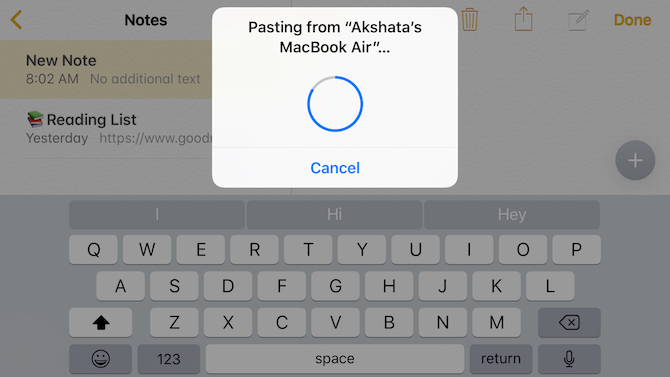
Je Apple-apparaten kunnen één klembord delen, wat betekent dat je gegevens op je Mac kunt kopiëren en op je iPhone kunt plakken (en omgekeerd). Om dit mogelijk te maken, moet je ervoor zorgen dat je Bluetooth op beide apparaten hebt ingeschakeld en dat je ook op dezelfde iCloud-account bent ingelogd.
De volgende stap is het inschakelen van de Afgeven functie op beide apparaten. Om dit te doen:
- Op Mac: Onder Systeemvoorkeuren> Algemeen, schakel het selectievakje in voor Sta Handoff toe tussen deze Mac en uw iCloud-apparaten.
- Op iPhone: Open de Instellingen app en onder Algemeen> Handoff, draai de tuimelschakelaar om Afgeven aan de rechterkant om het in te schakelen.
Kopiëren en plakken tussen uw Mac en iPhone is nu net zo eenvoudig als het gebruik van de apparaatspecifieke kopieer-plakopdrachten zoals vereist. Het gedeelde klembord wordt gebeld Universeel klembord. Het maakt deel uit van Continuïteit, een reeks functies waarmee u gebruik je Mac en iPhone samen.
Trouwens, je kunt ook kopiëren en plakken tussen je Mac en iPhone met Gekopieerd voor macOS en iOS. Om een klembord te delen tussen je Mac en Android-telefoon, installeer je Alt - C app op beide apparaten.
Wist je dat je dat ook kunt synchroniseer uw klembord tussen macOS en Windows?
Knippen en plakken op een Mac
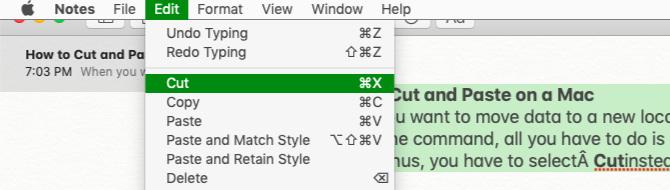
Als u gegevens naar een nieuwe locatie wilt verplaatsen in plaats van ze daar te kopiëren, hebt u een knip-plakopdracht nodig in plaats van een kopieer-plak.
Om de opdracht te gebruiken, hoeft u alleen maar de te vervangen Cmd + C snelkoppeling voor kopiëren met Cmd + X. In appmenu's en rechtsklikmenu's moet u selecteren Besnoeiing in plaats van Kopiëren. De plak-snelkoppelingen en menu-opties blijven hetzelfde als voorheen. Deze intuïtieve manier om gegevens te verplaatsen is nieuw voor macOS.
Voorheen moest u gegevens zoals gewoonlijk kopiëren en de snelkoppeling gebruiken Cmd + Option + V op de doellocatie om een knip-plakactie te simuleren. Het bijbehorende menu-item (Verplaats item hier) verscheen alleen als u de Optie sleutel tijdens het plakken.
Deze ongebruikelijke manier van knippen en plakken komt nog steeds van pas bij bepaalde inhoud, zoals Finder-bestanden en -mappen. De nieuwe opdracht voor knippen en plakken werkt prima met tekst, herinneringen, contacten, objecten in documenten, enzovoort.
Is kopiëren plakken de beste manier om duplicaten te maken?
Nu weet u hoe u op Mac kunt kopiëren en plakken. Hiermee kunt u op verschillende locaties duplicaten van geselecteerde items maken, terwijl de originelen intact blijven.
We moeten u waarschuwen dat, hoewel tekst prima kan worden gekopieerd, het roekeloos dupliceren van objecten zoals mappen en afbeeldingen uw Mac te weinig ruimte kan geven. Elke kopie die u maakt, neemt tenslotte wat ruimte in beslag op uw harde schijf.
Hoe kun je dan kopieën van objecten over je Mac bewaren voor snelle toegang zonder dat er onvoldoende schijfruimte is? Het antwoord ligt in aliassen maken om Finder-rommel te bestrijden Verminder Finder-rommel en Mac-rommel met aliassen, tags en meerAf en toe een grondige schoonmaakbeurt is nodig, maar het kan u tot nu toe alleen maar brengen. Je hebt een goede strategie nodig om rommel te ontwijken en op te ruimen. Lees verder .
Akshata heeft getraind in handmatig testen, animatie en UX-ontwerp voordat hij zich ging richten op technologie en schrijven. Dit bracht twee van haar favoriete activiteiten samen: het begrijpen van systemen en het vereenvoudigen van jargon. Bij MakeUseOf schrijft Akshata over het beste uit uw Apple-apparaten halen.

