Advertentie
Je hebt waarschijnlijk de menubalk, het Dock en andere elementen op je Mac aangepast. Maar wist u dat u met macOS het inlogscherm ook naar uw wensen kunt aanpassen?
Misschien wilt u voor uw veiligheid zowel een gebruikersnaam als een wachtwoord nodig hebben wanneer u inlogt. Of misschien vergeet u uw wachtwoord vaak en wilt u een hint weergeven. Heb je een favoriete quote die je leuk vindt om je dag te beginnen? U kunt dat ook aan uw inlogscherm toevoegen.
Hier laten we u zien hoe u eenvoudig het inlogscherm op een Mac kunt wijzigen.
Wijzig uw Mac-aanmeldingsscherm
De meeste instellingen voor het inlogscherm bevinden zich in uw Systeem voorkeuren. Met deze instellingen kunt u aanpassingen maken, zoals automatisch inloggen inschakelen, een lijst met gebruikers weergeven, bedieningsknoppen weergeven, VoiceOver inschakelen en meer.

Om te beginnen, klik op de Apple-menu > Systeem voorkeuren in de menubalk en selecteer Gebruikers en groepen.
Voordat u wijzigingen aanbrengt in het inlogscherm, moet u mogelijk de
Gebruikers en groepen voorkeuren. Zo ja, klik dan op slotpictogram Voer in de linkerbenedenhoek van het venster uw wachtwoord in wanneer daarom wordt gevraagd en klik op Ontgrendelen.Klik nu Login opties onderaan het linkerdeelvenster. Selecteer aan de rechterkant van de resulterende pagina een van de volgende opties die u wilt gebruiken op het inlogscherm.
Instellingen Mac-aanmeldscherm

Automatische login: Met deze functie kunt u direct naar het bureaublad gaan wanneer u uw Mac opstart, in plaats van dat u eerst uw inloggegevens moet invoeren. Schakel automatisch inloggen in en voer de accountnaam en het wachtwoord van de gebruiker in om dit in te schakelen. Het is handig als u de enige gebruiker van uw Mac bent en de computer altijd op een veilige locatie bewaart.
Als je FileVault hebt ingeschakeld, is automatisch inloggen standaard uitgeschakeld. Bekijk voor meer informatie over deze functie onze handige FileVault-gids Wat is FileVault op macOS en hoe gebruik ik het?Dit is wat u moet weten over de FileVault-schijfversleutelingsfunctie op uw Mac en hoe u FileVault kunt in- en uitschakelen. Lees verder .
Inlogvenster weergeven als: Je kunt kiezen uit Lijst met gebruikers en Naam en wachtwoord. Met de eerste kunt u uw gebruikersnaam kiezen en vervolgens uw wachtwoord invoeren, terwijl u voor de laatste beide moet invoeren.
Kies als u zich zorgen maakt over beveiliging Naam en wachtwoord omdat u zowel de gebruikersnaam als het wachtwoord moet weten.
De knoppen voor slapen, opnieuw opstarten en afsluiten weergeven: Vink dit vakje aan om deze bedieningselementen op het inlogscherm weer te geven.
Invoermenu weergeven in inlogvenster: Het inschakelen van de Invoer menu laat de gebruiker de taal kiezen die hij op de Mac wil gebruiken voordat hij inlogt. Dit is handig als u regelmatig wisselt tussen talen of toetsenbordindelingen.
Wachtwoordhints weergeven: U kunt de weergave van wachtwoordhints inschakelen wanneer u op het vraagteken klikt of driemaal achter elkaar een verkeerd wachtwoord invoert.
Als u een wachtwoordhint wilt toevoegen of wijzigen, klikt u op een gebruiker aan de linkerkant en selecteert u Wachtwoord. Druk vervolgens op de Wijzig wachtwoord knop. Voer uw oude wachtwoord in, samen met een nieuw, en bevestig. Voeg vervolgens uw wachtwoordhint onderaan toe en klik op Wijzig wachtwoord.

Toon snel gebruikerswisselmenu als: Met deze optie kunt u snel tussen gebruikers schakelen uw Mac-menubalk. U kunt ervoor kiezen om volledige namen, accountnamen of een pictogram weer te geven.
Als u klaar bent met het maken van uw selecties, klikt u op de Vergrendelknop nogmaals om verdere wijzigingen te voorkomen.
Schakel toegankelijkheidsopties in op het inlogscherm
VoiceOver, zoom, plaktoetsen en aanvullende toegankelijkheidsopties zijn ook beschikbaar op het inlogscherm. Klik op de Toegankelijkheidsinstellingen knop en vink vervolgens de vakjes aan voor de items die u wilt weergeven.
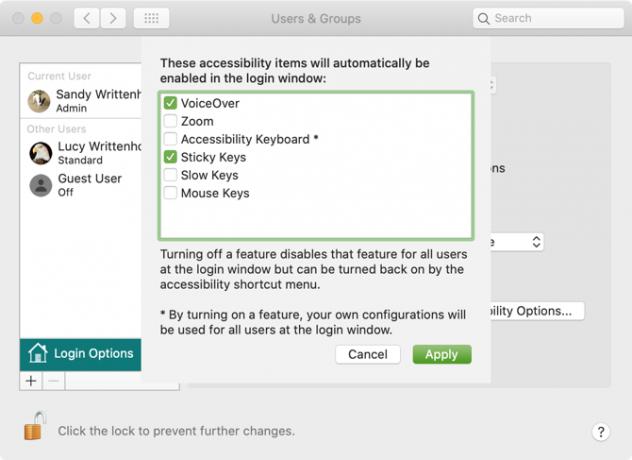
Wanneer u een van deze toegankelijkheidsfuncties inschakelt, zijn uw instellingen van toepassing op elke gebruiker op het inlogscherm. Als u een functie uitschakelt, wordt deze ook voor alle gebruikers op het scherm uitgeschakeld.
Voeg een aangepast bericht toe aan het inlogscherm
U kunt een aangepast bericht toevoegen aan het inlogscherm. U kunt bijvoorbeeld uw favoriete motiverende quote gebruiken om uw dag te beginnen. Of u kunt uw contactgegevens toevoegen, zodat een eerlijk persoon die uw Mac vindt, contact met u kan opnemen om deze terug te sturen.
Klik op om een bericht aan uw inlogscherm toe te voegen Apple-menu > Systeem voorkeuren in de menubalk en selecteer Beveiliging en privacy.
Klik indien nodig op de vergrendelknop en voer uw wachtwoord in om deze wijziging aan te brengen. Volg dan deze eenvoudige stappen:
- Klik op de Algemeen tabblad.
- Vink het vakje aan voor Geef een bericht weer wanneer het scherm is vergrendeld vak en klik vervolgens op Vergrendelingsbericht instellen.
- Voer het bericht in dat u wilt weergeven op het inlogscherm in het pop-upvenster en klik vervolgens op OK.

De volgende keer dat u uw scherm vergrendelt of uw Mac opstart, ziet u uw bericht onder aan het inlogscherm.
Verander je profielfoto
Als u het inlogscherm gebruikt met een lijst met gebruikers zoals eerder beschreven, worden de afbeeldingen van het gebruikersprofiel boven de namen weergegeven. Je kunt je profielfoto eenvoudig wijzigen als je wilt.
Klik op om uw foto te wijzigen Apple-menu > Systeem voorkeuren en kies Gebruikers en groepen. Doe dan het volgende om je foto te veranderen:
- Selecteer links uw gebruikersprofiel.
- Beweeg uw cursor over de profielfoto en klik op Bewerk wanneer het verschijnt.
- Selecteer in het pop-upvenster de locatie van de afbeelding die u wilt gebruiken of kiezen Camera om er een te maken met de camera van je Mac.
- Gebruik optioneel de zoomregelaar om de foto aan te passen.
- Klik Sparen.

Log in met uw Apple Watch
Hoewel het technisch gezien geen 'aanpassingsscherm' is, is er een andere manier om in te loggen op je Mac naast de automatische login- of naam- en wachtwoordopties die we hebben genoemd. Als je een Apple Watch bezit, kun je er ook mee inloggen op je Mac.
Klik op om de functie in te schakelen Apple-menu > Systeem voorkeuren en kies Beveiliging en privacy. Doorloop dan deze stappen:
- Selecteer de Algemeen tabblad.
- Vink het vakje aan voor Gebruik je Apple Watch om apps en je Mac te ontgrendelen. (Als uw Apple Watch watchOS 3, 4 of 5 gebruikt, heeft de doos het label Gebruik je Apple Watch om je Mac te ontgrendelen in plaats daarvan.)
- Voer uw Mac-gebruikerswachtwoord in als daarom wordt gevraagd.

Zodra u deze functie inschakelt en op uw Mac-inlogscherm terechtkomt terwijl u uw Apple Watch draagt, ziet u een kort bericht op het scherm met de tekst Ontgrendelen met Apple Watch.
De eigen look en feel van uw Mac
Je kunt met een of meer van deze opties experimenteren om te ontdekken wat je het leukst vindt op het inlogscherm van je Mac. En aangezien de functies zo gemakkelijk te wijzigen zijn, kunt u ze aanpassen wanneer u maar wilt.
Kijk voor andere opties voor het personaliseren van macOS hoe u uw Mac-bureaublad kunt veranderen Top 7 manieren om uw Mac-desktop te personaliserenWil je je Mac persoonlijker maken? Bekijk deze geweldige methoden voor het aanpassen van je Mac-thema en meer. Lees verder of pas de Terminal op Mac aan om het nuttiger te maken.
Met haar BS in informatietechnologie werkte Sandy vele jaren in de IT-industrie als projectmanager, afdelingsmanager en PMO-leider. Ze besloot toen haar droom te volgen en schrijft nu fulltime over technologie.