Advertentie
De meeste Mac-gebruikers weten dat Cmd + Tab is de standaardmanier om van applicatie te wisselen in macOS. Hiermee kunt u tussen apps springen zonder uw handen van het toetsenbord te halen.
Hoewel dit prima werkt, is het niet perfect. De pictogrammen verschijnen in volgorde van laatste gebruik, niet alfabetisch. En u kunt in geopende apps niet wisselen tussen geopende tabbladen of vensters. Als je een app-switcher nodig hebt die dit en meer kan doen, heb je geluk.
We laten je drie switcher-apps voor Mac zien die krachtig genoeg zijn vervang de standaardtool.
1. Heks
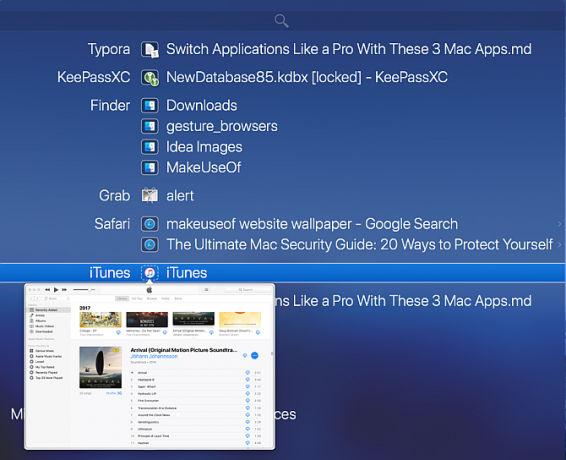
Witch biedt een geheel nieuwe ervaring voor het wisselen van apps. Hiermee kunt u snel schakelen tussen apps, meerdere vensters en hun tabbladen. Witch is geen op zichzelf staande app; het is een applicatie met een voorkeurvenster. Om het te installeren, sleept u de Witch.prefPane naar de Systeem voorkeuren venster.
Wanneer je deze app voor het eerst start, zie je een dialoogvenster waarin je wordt gevraagd om toestemming om deze computer te bedienen met toegankelijkheidsfuncties. Op deze manier kan het communiceren met andere apps via de Accessibility API en de informatie krijgen over hun geopende vensters.
Witch instellen als uw toepassingswisselaar
Vink het selectievakje aan om deze app te gebruiken Schakel Witch in selectievakje in de linkerbovenhoek van het venster. Houd vervolgens ingedrukt Option + Tab om de raamschakelaar te activeren. U ziet een verticale lijst met toepassingsvensters en een zoekbalk. Houd de knop ingedrukt om door de switcher te navigeren Optie toets en druk op:
- Tab om de selectie naar beneden te verplaatsen en Tilde stijgen. Als alternatief kunt u ook de gebruiken omhoog en beneden pijltjestoetsen.
- Rechter pijl om naar een venster met tabbladen te gaan. Linker pijl om terug te gaan van de tabweergave naar het hoofdvenster.
Laat de... Los Optie toets om over te schakelen naar de gemarkeerde app.
Hoe heks te gebruiken
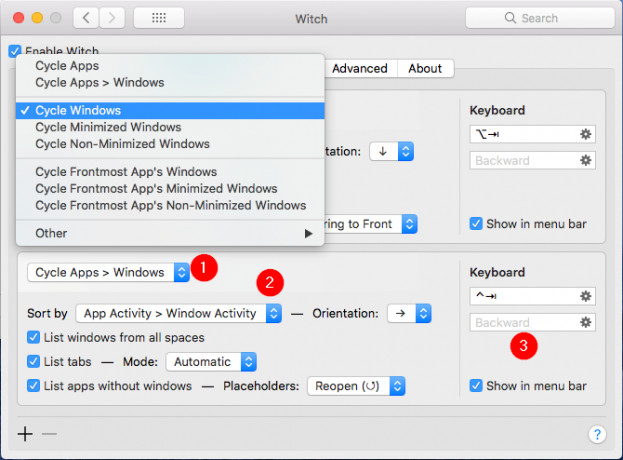
Deze switcher is geweldig voor het schakelen tussen vensters en hun respectievelijke tabbladen, indien aanwezig. Maar de kracht van Witch zit in de meerdere switchers, dus je kunt het laten werken zoals jij dat wilt. Klik op de Plus knop in de linkerbenedenhoek van het venster om een nieuw schakelpaneel toe te voegen en configureer het dan:
- De Cyclus Windows Met het pop-upmenu kunt u bepalen wat de switcher weergeeft wanneer deze is geactiveerd. Onder dit menu zie je veel opties.
- U kunt apps, apps en hun vensters, geminimaliseerde of niet-geminimaliseerde vensters en meer doorlopen. Bekijk deze switcher-opties en kijk welke het beste bij uw behoeften past.
- De Sorteer op Met het pop-upmenu kunt u bepalen hoe Witch het schakelpaneel zal sorteren. Je kunt kiezen uit: App-activiteit, Vensteractiviteit, Applicatie naam, Venstertitel, en meer.
- Experimenteer met deze opties, omdat niet alle sorteermethoden het beste werken voor een switcher-cyclus. U kunt de oriëntatie van vensters wijzigen in verticaal of horizontaal. Of wijzig de modus die het gebruikt om de tabbladen weer te geven. U kunt tabbladen bijvoorbeeld als een apart venster behandelen.
- Aan de rechterkant kunt u een sneltoets toewijzen voor dat schakelpaneel. Gebruik bijvoorbeeld om door vensters te bladeren Option + Tab. Om geminimaliseerde vensters te doorlopen, zou je kunnen gebruiken Shift + Cmd + Tab.
- Witch beperkt je niet tot het toetsenbord. Je kunt ook een muis gebruiken. Kruis de... aan Weergeven in menubalk vak om toegang te krijgen tot het schakelpaneel vanuit de menubalk.
Heks is volledig flexibel. De app beperkt je niet tot één methode. U kunt de modificatietoetsen gebruiken om tussen vensters te schakelen, of u kunt enkele tekens typen om in de vensters te zoeken.
Druk hiervoor op Cmd + Tab, dan de S toets om over te schakelen naar de zoekmodus. Het zoekveld werkt net als Spotlight: typ een paar tekens en het zal snel een passend venster of tabblad vinden.
Downloaden:Heks (Gratis proefperiode, $ 14)
2. Contexten
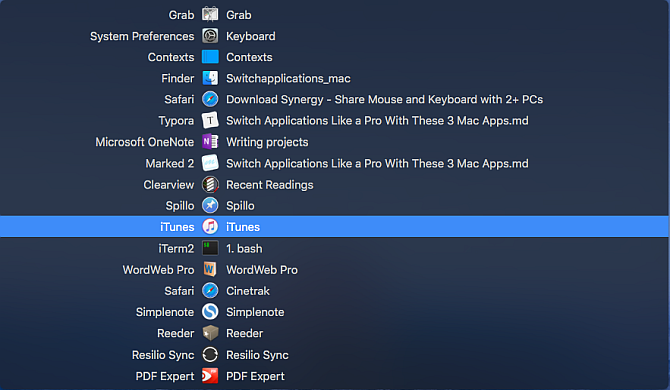
Contexts is een andere krachtige applicatiewisselaar voor Mac. De app biedt vier verschillende manieren om tussen toepassingsvensters te schakelen. Het hoofdpaneel heeft een ingebouwde zoekfunctie om sneller van venster te wisselen en een zijbalkpaneel om met een klik van venster te wisselen. Het beschikt ook over een betere Cmd + Tab met de ondersteuning van afzonderlijke vensterlijsten en tenslotte ingebouwde gebaren om gemakkelijk van venster te wisselen.
Net als Witch moet je toestaan dat deze app toegankelijkheidsfuncties gebruikt. De app opent dan onmiddellijk het hoofdpaneel en een zijbalk.
Contexten gebruiken
Contexts biedt u een snelle manier om van venster te wisselen via ingebouwde zoekfunctie. druk op Ctrl + spatie (of welke sneltoets u ook verkiest) om het hoofdpaneel in de zoekmodus te openen.
Typ een paar tekens uit de venstertitel of app-naam om de lijst te filteren en druk vervolgens op Keer terug om over te schakelen naar het gemarkeerde venster. Het zoekveld ondersteunt niet-opeenvolgende tekens, acroniemen en zelfs een sneltoets om sneller van venster te wisselen.
Contexten hebben ook een automatisch verbergend zijbalkpaneel organiseert vensters op Spaces Meerdere desktops gebruiken in Mac OS XMeerdere desktops werden oorspronkelijk toegevoegd aan het desktopbesturingssysteem van Apple in 2009, maar een groot aantal gebruikers is nog steeds verrast dat de functie überhaupt bestaat. Lees verder . Breng de cursor naar de zijkant van het scherm om het zijbalkpaneel te activeren. Klik op de venstertitel om naar dat venster te gaan.
Contexten groepeert vensters standaard op spaties. Ga naar Voorkeuren> Regels en onder Vensters groeperen, Kiezen Handmatig. Wanneer u dit doet, worden apps en vensters over groepen verdeeld. U kunt apps opnieuw ordenen of verplaatsen tussen groepen en plaatsen reserveren voor apps vanuit het rechtsklikmenu. De app biedt extra opties om het zijbalkpaneel onder aan te passen Voorkeuren> Zijbalk.
U kunt de zijbalkoptie beperken om vensters weer te geven vanuit de momenteel zichtbare Spaces. Standaard bevindt de positie van de zijbalk zich aan de rechterkant van het scherm. Als u met een ander beeldscherm werkt, kunt u de paneelpositie aan de linkerkant van het scherm wijzigen. En als de zijbalk u afleidt, kunt u het zijbalkpaneel tijdelijk verbergen totdat u de cursor naar de rand van het scherm verplaatst om het weer te laten verschijnen.
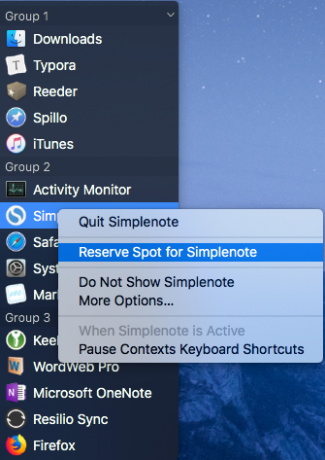
Meer manieren om contexten te gebruiken
De standaardtoepassingswisselaar werkt niet met meerdere vensters, maar Contexten bieden betere ondersteuning. Het toont alle geopende toepassingsvensters als een verticale lijst. Om over te schakelen naar de gemarkeerde app, volgt u dezelfde procedure om van app te wisselen met Cmd + Tab. De app biedt u extra opties in de Voorkeuren> Command-Tab om de manier waarop de app werkt te veranderen.
Standaard toont de app vensters van alle Spaces, of ze nu in normale, verborgen of geminimaliseerde staat zijn. U kunt de vensters sorteren op belangrijkheid en geminimaliseerde of verborgen vensters onderaan de lijst plaatsen om sneller te schakelen voor vaak gebruikte vensters. Het biedt ook de gebruikelijke snelkoppelingen om het venster te sluiten, te minimaliseren of te verbergen, net als de standaardtoepassingswisselaar.
Van raam wisselen is ook mogelijk met ingebouwde gebaren Waarom OS X beter werkt met een trackpadHoewel Microsoft zich heeft gericht op het naar de desktop brengen van touchscreentechnologie, is Apple doorgegaan met optimaliseren voor de meer traditionele, aanwijzergebaseerde benadering. Lees verder . Ga naar Voorkeuren> Gebaren en activeer de Gebaar optie. Plaats nu twee vingers op de bovenrand van het trackpad en scrol omlaag om het gewenste venster te selecteren. Til je vingers op om te wisselen.
Downloaden:Contexten (Gratis proefperiode, $ 10)
3. Command-Tab Plus
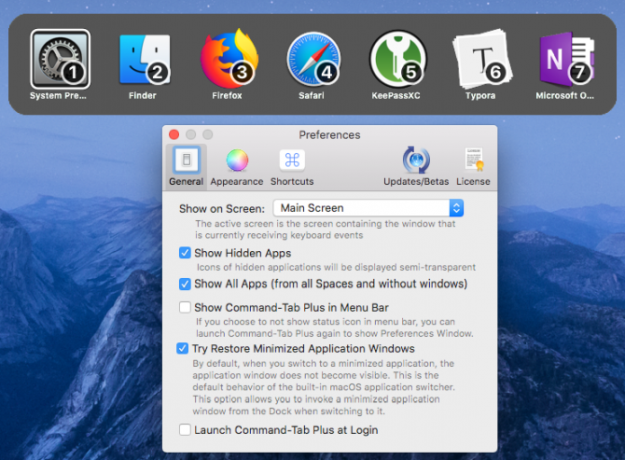
Command-Tab Plus is de eenvoudigste applicatiewisselaar. Out of the box, het verbetert de standaard app-switcher door de basisfuncties te verbeteren. De app geeft je ook de mogelijkheid om het uiterlijk van de switcher volledig te veranderen, waardoor het leuker wordt om te gebruiken.
Command-Tab Plus gebruiken als uw toepassingswisselaar
Command-Tab Plus heeft twee modi: Cmd + Tab om van applicatie te wisselen, en Option + Tab om van venster te wisselen. Als je op drukt Cmd + Tab, het toont u een horizontale lijst met apps met een nummerbadge. U kunt deze pictogramnummers gebruiken om tussen apps te schakelen. Houd gewoon de Cmd toets en druk op het nummer van de app om ernaar te schakelen. Op deze manier hoeft u niet op te drukken Tab meerdere keren.
Als je op drukt Option + Tabkunt u snel van venster wisselen. De app isoleert de werkruimte; het toont je niet de volledige lijst met vensters uit alle Spaces. Ga naar Voorkeuren> Algemeen en vink aan Toon alle apps om u een volledige lijst met vensters te laten zien. Vink ook het vakje aan Verborgen apps weergeven selectievakje om inactieve vensters in zowel de toepassing als de vensterwisselaar in te schakelen.
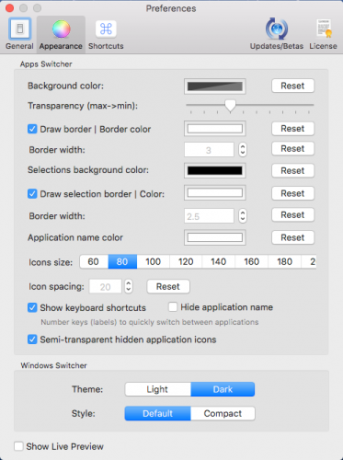
Met de app kun je ook het uiterlijk van de switcher aanpassen. Ga naar Voorkeuren> Uiterlijken je ziet veel opties om het uiterlijk aan te passen. U kunt de achtergrondkleur, transparantie, app-naamkleur, pictogramgrootte en meer wijzigen.
Downloaden:Command-Tab Plus (Gratis proefperiode, $ 10)
Beter app- en vensterbeheer op uw Mac
Je wisselt waarschijnlijk tientallen keren per dag van app om talloze taken uit te voeren. Maar zodra u deze apps gaat gebruiken, kunt u dat doen vergeet het Dock en andere langzame methoden. Het toetsenbord gebruiken om te schakelen tussen apps en vensters bespaart zowel tijd als mentale energie.
Van app wisselen is geweldig, maar het beheren van vensters is een heel andere taak. Als u problemen ondervindt met vensterbeheer en rommel op het bureaublad, kijk dan eens naar de beste vensterbeheertools voor Mac.
Kijk voor andere productiviteitstools onze vergelijking van OmniFocus en Things OmniFocus vs. Dingen: de beste Mac Task Management-app, vergelekenHet kiezen van de juiste app voor taakbeheer voor macOS en iOS is niet eenvoudig. Hier ziet u hoe OmniFocus en Things zich vergelijken in een confrontatie. Lees verder voor taakbeheer.
Rahul is een stafschrijver bij MakeUseOf. Hij heeft een Masters in Optometry Degree van het Bharati Vidyapeeth College, Pune. Ik heb een leservaring van 2 jaar. Ik heb ook meer dan 4 jaar met andere online publicaties gewerkt voordat ik hier kwam. Ik schrijf graag over technologie voor lezers die het niet goed begrijpen. Je kunt me volgen op Twitter.