Advertentie
De omnibox van Chrome is een adresbalk en zoekvak in één. Typ een zoekopdracht in plaats van een website-URL in het vak en u ziet de relevante zoekresultaten in Google omdat dat de standaardzoekmachine van Chrome is.
Maar wat gebeurt er als u een andere zoekmachine wilt gebruiken, bijvoorbeeld een privacygerichte zoals DuckDuckGo? Of wat dacht je van wanneer je MakeUseOf wilt doorzoeken naar artikelen of je Google Drive naar bestanden? U hoeft niet de saaie route te volgen om elke website te bezoeken om toegang te krijgen tot de zoekfuncties.
In plaats daarvan kunt u aangepaste zoekmachines maken om rechtstreeks vanuit de Chrome-adresbalk op deze websites te zoeken. Laten we eens kijken hoe u dat kunt realiseren!
Overschakelen naar een andere zoekmachine in Chrome
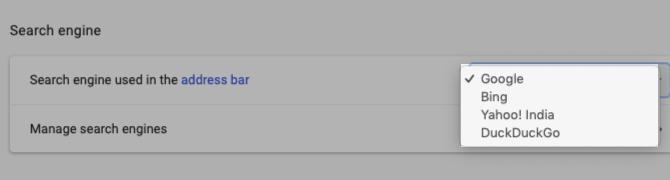
Als je de Google Chrome-zoekmachine niet wilt gebruiken, kun je kiezen uit alternatieven zoals Bing, Yahoo en DuckDuckGo. Om naar een van deze over te schakelen, klik op de Meer werkbalkknop (drie stippen verticaal geplaatst). Scrol op de Chrome-instellingenpagina die wordt weergegeven naar de
Zoekmachine sectie en selecteer een zoekmachine naar keuze uit de Zoekmachine gebruikt in de adresbalk drop-down menu.De volgende keer dat u een zoekopdracht invoert in de adresbalk en op drukt Enter, Chrome toont de resultaten in de zoekmachine die u heeft geconfigureerd.
Zoekmachines beheren in Chrome
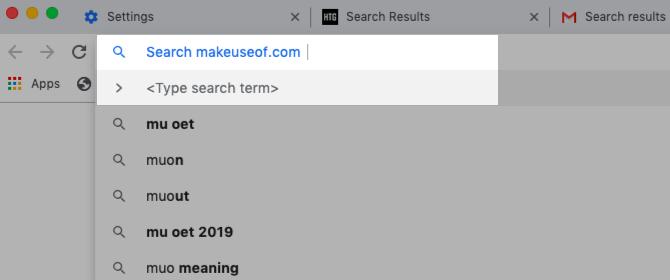
Laten we een aangepaste zoekmachine maken om makeuseof.com rechtstreeks vanuit de adresbalk van Chrome te doorzoeken.
Je moet opnieuw naar de instellingenpagina van Chrome gaan en deze keer op de klikken beheer zoekmachines optie onder de Zoekmachine sectie. Of klik met de rechtermuisknop in de adresbalk en klik vervolgens op Zoekmachines bewerken vanuit het contextmenu. In beide gevallen kom je op hetzelfde scherm terecht; de tweede methode is natuurlijk sneller.
Op het betreffende scherm ziet u standaard een lijst met zoekmachines die zijn ingesloten in Chrome, plus de optie om een zoekmachine toe te voegen aan Chrome.
Verrast om hier zoekmachines te zien die u niet heeft toegevoegd? Dat is Chrome aan het werk. Chrome voegt automatisch zoekmachines aan de lijst toe nadat u vanaf een site heeft gezocht. Dus als je MakeUseOf al eerder hebt doorzocht, zou je daar een lijst moeten zien. Als je het niet ziet, klik dan op de Toevoegen knop om het handmatig toe te voegen.
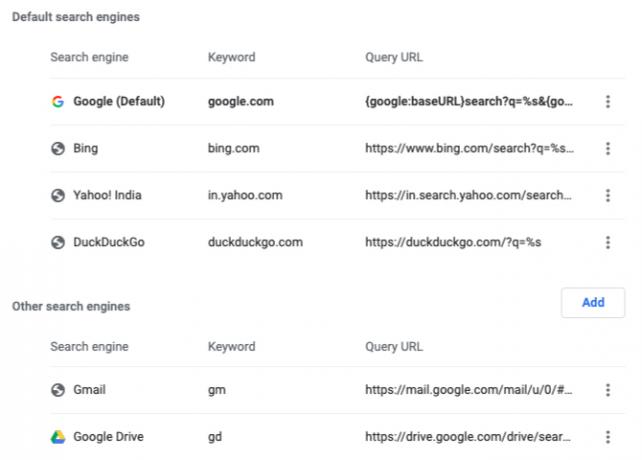
Een aangepaste zoekmachine toevoegen
In het dialoogvenster dat verschijnt nadat u op de hebt geklikt Toevoegen knop, het enige wat u hoeft te doen is de volgende velden in te vullen:
- Zoekmachine: Een naam voor de zoekmachine voor uw referentie. Laten we gaan Gebruikmaken van voor ons voorbeeld.
- Trefwoord: Kies iets kort en gemakkelijk te onthouden, aangezien u uw zoekopdrachten met dit zoekwoord moet laten voorafgaan. Laten we het gebruiken Muo als ons sleutelwoord. Je kunt gebruiken yt voor YouTube, fb voor Facebook, insta voor Instagram, enzovoort.
- URL met% s in plaats van zoekopdracht: Met deze URL vertelt u Chrome waar de zoekreeks moet worden geplaatst.
Om de juiste URL voor het derde veld te vinden, voert u een zoekopdracht uit op de site - in dit geval makeuseof.com. Vervang nu uw zoekopdracht in de adresbalk door % s en kopieer en plak vervolgens de URL in het vereiste veld in Chrome. Beter nog, zoek op de site naar % s en kopieer en plak vervolgens de volledige URL zoals deze wordt weergegeven. (Mogelijk moet u bij gebruik terugvallen op de eerste methode % s als uw zoekopdracht extra tekens in de URL introduceert.)
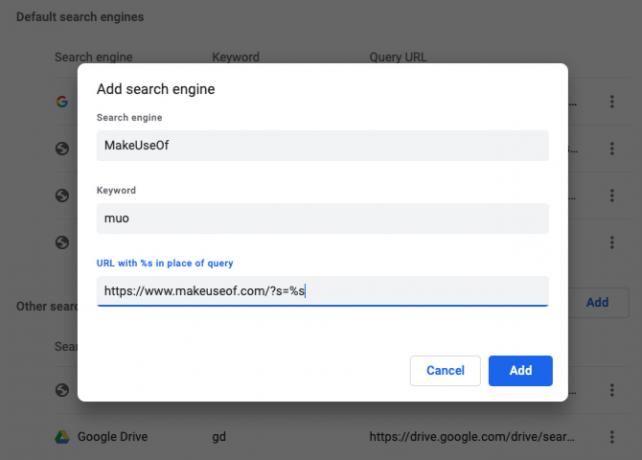
Voor de zoekmachines die Chrome automatisch heeft toegevoegd, ziet u dat de domeinnaam en extensie van de site, bijvoorbeeld: makeuseof.com, ook dienst doet als zoekwoord.
Zoals we hierboven al zeiden, is het een goed idee om dit standaardzoekwoord te vervangen door iets korts en gedenkwaardigs. Klik hiervoor op de Bewerk menu-item verborgen achter de Meer knop naast de naam van de zoekmachine in de lijst en voer een nieuw trefwoord naar keuze in het daarvoor bestemde veld in.
In dit verborgen menu vind je ook een Maak standaard optie om de huidige zoekmachine in te stellen als standaard voor Chrome-zoekopdrachten. Overgeschakeld naar een nieuwe standaard en wil je nu Google terug? Dezelfde instelling is handig wanneer u Google opnieuw als uw standaardzoekmachine in Chrome wilt instellen.
Uw nieuwe zoekmachine in actie
Zodra de aangepaste zoekmachine is geïnstalleerd, moeten uw zoekopdrachten er als volgt uitzien wanneer u een site rechtstreeks vanuit de Chrome-adresbalk wilt doorzoeken:
In ons voorbeeld ziet dat er ongeveer zo uit:
muo Android-problemenHier zijn nog een paar voorbeelden:
- YouTube: yt gangnam stijl
- Woordenboek: dict floccinaucinihilipilification
- Imgur: img chagrijnige kat
- Gmail: gm-factuur
- Google Contacten: addr ben stegner
Ideeën voor aangepaste zoekmachines
Afgezien van de ideeën van zoekmachines die nu waarschijnlijk in je hoofd opborrelen, komen de volgende suggesties die we op internet hebben gevonden ook van pas. U kunt een aangepaste zoekmachine maken om:
- Doorzoek uw tweets.
- Controleer of een website niet werkt.
- Spring naar specifieke websites.
- Open regiospecifieke versies van Google.
- Zoek Unsplash voor wallpapers.
- Zoek naar apps in de Google Play Store of App App Stores.
- Bekijk de gecachte versie van webpagina's.
Een snelle manier om sneller te browsen
Zoals je misschien al geraden had, kan het gebruik van aangepaste zoekmachines in Chrome je browse-ervaring enorm verbeteren. Dat is natuurlijk slechts het oppervlak van wat Chrome kan doen. Onze power tips voor Chrome-gebruikers 31 Power-tips voor Chrome waarmee u direct kunt browsenDeze handleiding bevat tips voor ervaren gebruikers om optimaal gebruik te maken van de functies van Chrome en enkele extensies die de functionaliteit van Chrome uitbreiden. Lees verder zal je zoveel meer laten zien dat mogelijk is! Als je een Chrome-beginner bent, onze eenvoudige gids voor Google Chrome De eenvoudige gids voor Google ChromeDeze Chrome-gebruikershandleiding toont alles wat u moet weten over de Google Chrome-browser. Het behandelt de basis van het gebruik van Google Chrome dat belangrijk is voor elke beginner. Lees verder kan u helpen uw weg te vinden.
Akshata heeft getraind in handmatig testen, animatie en UX-ontwerp voordat hij zich ging richten op technologie en schrijven. Dit bracht twee van haar favoriete activiteiten samen: het begrijpen van systemen en het vereenvoudigen van jargon. Bij MakeUseOf schrijft Akshata over het beste uit uw Apple-apparaten halen.

