Advertentie
Hoewel het waarschijnlijk verstandig is om uit te schakelen allemaal meldingen wanneer u een presentatie geeft met uw computer, zijn er andere redenen waarom u deze wilt uitschakelen zeker bureaubladwaarschuwingen. Als een bepaalde app bijvoorbeeld buitensporig veel meldingen bevat, kunt u waarschuwingen voor die specifieke app uitschakelen.
- Ga naar Instellingen > Kennisgevingen en acties.
- Scroll naar beneden Ontvang meldingen van deze afzenders of Toon meldingen van deze apps.
- U kunt selectief apps in- en uitschakelen die meldingen bieden in Windows 10 Actiecentrum Het Windows 10-actiecentrum aanpassen en uitschakelenHet Windows 10 Action Center is een tool voor ervaren gebruikers. Het verzamelt al uw belangrijke meldingen en sneltoetsen voor het systeem in de taakbalk. We laten u zien hoe u uw actiecentrum perfect kunt configureren. Lees verder .
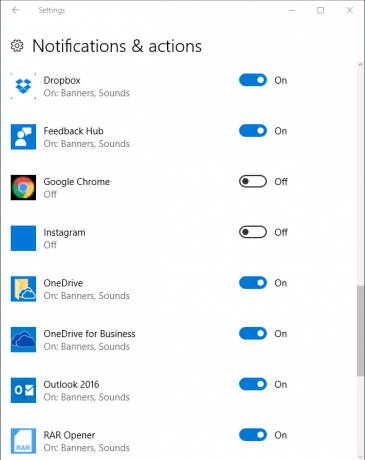
Ga naar als u een presentatie geeft en alle meldingen tijdelijk wilt uitschakelen Instellingen>Kennisgevingen en acties en schakel uit Ontvang meldingen van apps en andere afzenders.
U kunt ook meldingen op het vergrendelingsscherm in- en uitschakelen, meldingen verbergen wanneer u uw scherm dupliceert en Windows 10-tips en -suggesties in- of uitschakelen terwijl u het besturingssysteem gebruikt.
Je kunt het proces in actie zien in de onderstaande video:
Houd je je app-meldingen liever aan of uit? Zijn er bepaalde daders waarvan je merkt dat je ze gewoon moet uitschakelen? Laat het ons weten in de comments.
Nancy is een schrijver en redacteur die in Washington DC woont. Ze was eerder redacteur in het Midden-Oosten bij The Next Web en werkt momenteel bij een denktank in DC op het gebied van communicatie en sociale media.

