Advertentie
Games opnemen en streamen op Windows 10 is nog nooit zo eenvoudig geweest dankzij de ingebouwde Xbox Game Bar. Het beschikt over tools voor het opnemen van game-activiteit en het is ook een geweldige manier om beelden te delen en je beste gaming-prestaties te uploaden met de webcam en microfoon.
Maar wat als het niet meer werkt? De Xbox Game Bar is helaas een kleine buggy. Hier leest u hoe u met Xbox Game Bar-fouten kunt omgaan en opnieuw kunt beginnen met het opnemen en delen van gamebeelden.
Weet over de Xbox Game Bar
druk de Windows + G toets om de Xbox Game Bar op het bureaublad over uw game te openen.
De Xbox Game Bar in Windows 10 maakt deel uit van de Xbox-game-ervaring op het desktop-besturingssysteem van Microsoft. Het is beschikbaar naast de Xbox Console Companion als een manier om console-achtig gamen naar Windows te brengen.
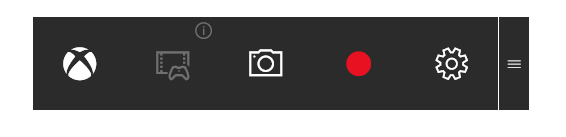
Je krijgt dus toegang tot je Xbox-gamertag, prestaties (waarvan er vele beschikbaar zijn in Windows-games) en zelfs de mogelijkheid om games van je Xbox naar Windows te streamen.
De Xbox Game Bar zit ernaast en biedt de mogelijkheid om je gameplay op te nemen naar Windows zonder software van derden. Helaas werkt de Xbox Game Bar af en toe niet correct. Wat kun je hieraan doen?
Typische problemen met de Xbox Game Bar in Windows 10
Problemen die u kunt tegenkomen variëren van het niet openen van de Xbox Game Bar wanneer daarom wordt gevraagd tot het niet opnemen van video.
Onderweg merk je misschien dat de app rare pop-upberichten veroorzaakt of geen video streamt.
De meeste problemen met de Xbox Game Bar-app houden verband met de app-instellingen. Als zodanig kunnen ze worden opgelost door de app uit te schakelen, opnieuw in te stellen, te repareren of te verwijderen, of simpelweg het register aan te passen.
Houd er echter rekening mee dat extreme problemen met de Xbox Game Bar - die weigeren op de normale manier te worden opgelost - ingrijpende maatregelen vereisen. Namelijk een volledige systeemreset of reparatie.
Zo ver komt het hopelijk niet.
Xbox Game Bar opname- en screenshotfouten
Probeer je video's van je gameplay op te nemen of screenshots te maken, en merk je dat de Xbox Game Bar geen bal speelt? U kunt om te beginnen deze vier veelvoorkomende problemen met de Xbox Game Bar tegenkomen:
- Bij sommige games is opnemen niet toegestaan. In dit scenario kun je niet opnemen met de gamebalk.
- Als een opname is toegestaan, maar weigert te werken, probeer dan een andere tool. Voor Steam-games kun je uitzenden met de app, maar je hebt een tool van derden nodig om op te nemen.
- De Game Bar kan verdwijnen in een game op volledig scherm. Gebruik gewoon de WIN + Alt + R toetsencombinatie om te beginnen met opnemen. Gebruik dezelfde snelkoppeling om te stoppen.
- Schermafbeeldingen werken mogelijk niet om dezelfde reden met de spelbalk. U kunt bijvoorbeeld bepaalde beveiligde inhoud op uw computer uitvoeren (bijvoorbeeld beveiligd met DRM). Sluit dit of gebruik een ander Schermafbeeldingstool voor Windows De beste tools om screenshots te maken in WindowsMaak je vaak screenshots? Upgrade uw tool naar een tool die aan uw behoeften voldoet. We hebben verschillende gratis tools getest en de beste gepresenteerd voor gebruiksgemak, bewerken en delen van screenshots. Lees verder .
Start Windows 10 opnieuw op en maak uw computer schoon
Een manier om problemen met de Xbox Game Bar op te lossen, is door Windows 10 opnieuw op te starten.
Klik Start> Power> Herstart en wacht terwijl uw computer opnieuw opstart. Wanneer je weer bent ingelogd bij Windows, zou de Xbox Game Bar moeten werken.
Een andere manier om dit op te lossen, is door uw computer schoon op te starten. Niet te verwarren opstarten in Veilige modusstart een schone start met een minimale set stuurprogramma's.
In tegenstelling tot Veilige modus, kunt u een schone start gebruiken om te bepalen welke app of service een probleem veroorzaakt. Een schone start geeft u meer controle over welke software wordt uitgevoerd.
Om schoon op te starten in Windows 10:
- Meld u als beheerder aan bij uw computer
- Klik Begin en type msconfig
- Klik in de resultaten op Systeem configuratie
- Vind de Diensten tabblad en vink het vakje met het label aan Verberg alle Microsoft diensten
- Klik Alles uitschakelen
- Klik vervolgens op Opstarten vervolgens Open Taakbeheer
- In de Opstarten tabblad hier, selecteer dan elk item Uitschakelen
- Sluit taakbeheer
- Op de Systeem configuratie, Klik Opstarten, vervolgens OK
Start de computer opnieuw op om te voltooien. Probeer de Xbox Game Bar en kijk of het werkt zoals bedoeld. Als dit het geval is, schakelt u alle geïnstalleerde apps uit of verwijdert u deze sinds de laatste keer dat de gamebalk correct werkte.
Merk op dat misbruik van systeemconfiguratie problemen met uw computer kan veroorzaken. Houd je dus aan deze instructies.
Oplossen van de Xbox Game Bar "ms-gamingoverlay link" Fout
Een bijzonder stomme Windows 10-fout treedt op dankzij de Xbox Game Bar. Het starten van een game of de gamebalk zelf resulteert in de foutmelding:
"Je hebt een nieuwe app nodig om deze ms-gamingoverlay-link te openen"
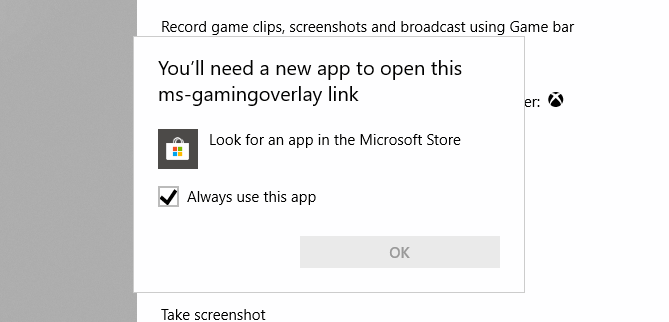
Dit lijkt te komen door een probleem met de Windows Store, maar er is een simpele oplossing.
Open Begin en ga naar binnen spelbalk klik vervolgens in de resultaten op App instellingen.
Zoek naar de optie die begint Neem gameclips op bovenaan het venster en zet dit op Uit.
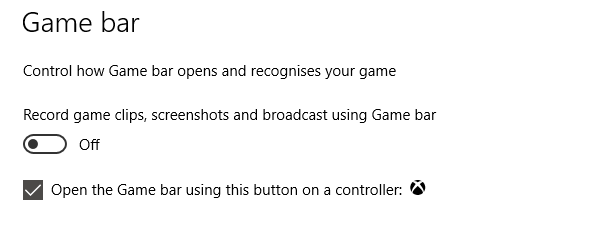
De "ms-gamingoverlay" -fout zal niet langer verschijnen. Hoera!
Het nadeel is echter dat je de Xbox Game Bar niet meer kunt gebruiken.
Mixer-streaming werkt niet
Als je probeert te streamen van de Xbox Game Bar naar Mixer, hebben we slecht nieuws voor je. Vanaf oktober 2019 is Mixer-uitzendingen niet langer beschikbaar.
Omdat er niet veel informatie hierover online is De eigen pagina voor probleemoplossing van Microsoft, het is moeilijk te zeggen waarom.
Met recente problemen met de Xbox Game Bar na Windows Update 1903 is het mogelijk dat de uitzendfunctie is verbroken. Erger nog, het wordt mogelijk niet hersteld.
Helaas is de enige oplossing hiervoor om naar een andere service uit te zenden.
Herstel, reset en verwijder de Xbox Game Bar
Probeer deze oplossingen als je bovenstaande problemen niet hebt, maar de Xbox Game Bar plotseling niet meer werkt. Gebruik ze een voor een, in de aangegeven volgorde.
1. Herstel de Xbox Game Bar
De Xbox Game Bar is eenvoudig te repareren. druk op Begin en ga naar binnen spelbalk om de app weer te geven en kies vervolgens App instellingen.
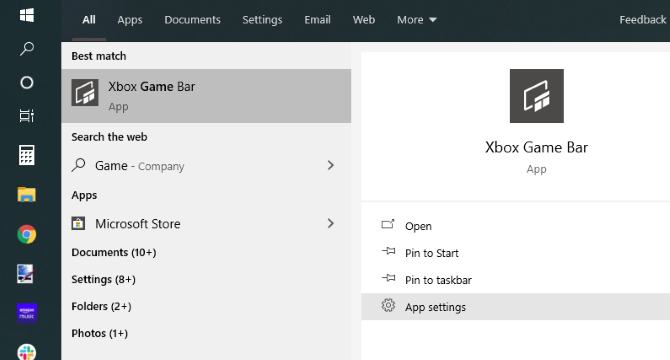
Zoeken Reparatie en klik op de knop. Wacht terwijl de Xbox Game Bar wordt gerepareerd door Windows.
2. Stel de Xbox Game Bar opnieuw in
Evenzo kunt u de gamebalk resetten. Dit is als een Windows-reset, maar puur gebaseerd op de app. Om dit te doen, navigeert u naar het scherm App-instellingen voor Xbox Game Bar en klikt u deze keer op Reset.
Wacht opnieuw terwijl de app wordt gereset en probeer hem dan opnieuw te gebruiken.
3. Schakel Xbox Game Bar uit
Een andere optie is om de Xbox Game Bar uit te schakelen. Dit repareert het niet, maar zorgt er in ieder geval voor dat je het niet gebruikt. Om dit te doen…
- druk op WIN + R om het vak Uitvoeren te openen. Enter regedit vervolgens OK.
- Blader vervolgens naar HKEY_CURRENT_USER \ SOFTWARE \ Microsoft \ Windows \ CurrentVersion \ GameDVR (u kunt deze tekenreeks kopiëren en in de adresbalk van de Register-editor plakken).
- Klik met de rechtermuisknop op AppCaptureEnabled en selecteer DWORDen stel vervolgens de Waarde naar 0. Hierdoor wordt de functie uitgeschakeld.
- Blader naar HKEY_CURRENT_USER \ System \ GameConfigStore. Klik met de rechtermuisknop GameDVR_Enabled en selecteer DWORD, opnieuw de waarde wijzigen in 0.
(Mocht u het opnieuw moeten inschakelen, verander dan de DWORD-waarden terug naar 1.)
Installeer Xbox Game Bar opnieuw
Nu is deze optie behoorlijk extreem, met de bedoeling dat je de Game Bar verwijdert en opnieuw installeert.
Begin door met de rechtermuisknop te klikken Begin selecteer vervolgens Windows PowerShell (beheerder). Kopieer en plak vervolgens deze opdracht:
Get-AppxPackage * xboxapp * | Verwijder AppxPackageDe spelbalk wordt verwijderd uit Windows. Start uw computer opnieuw op om de actie te voltooien. Open het systeem met de back-up van het systeem Windows Store en installeer Xbox Game Bar opnieuw.
Als dit niet werkt en je Xbox Game Bar nog steeds niet reageert, overweeg dan drastische maatregelen. Het is tijd om te leren hoe u Windows 10 reset en repareert Fabrieksinstellingen herstellen Windows 10 of Systeemherstel gebruikenOntdek hoe Systeemherstel en Fabrieksinstellingen u kunnen helpen om eventuele Windows 10-rampen te overleven en uw systeem te herstellen. Lees verder .
Xbox Game Bar: herstelbaar, maar vertrouw er niet op
Na een sterke start is de Xbox Game Bar een vaste waarde geworden voor veel Windows 10-gamers. Maar helaas is het niet perfect en is het vatbaar voor bugs of onvoorspelbaar gedrag. Het goede nieuws is dat de Xbox Game Bar kan worden gerepareerd.
Als je geluk hebt.
Om eerlijk te zijn, mag Microsoft geen app verzenden die zo flakey is. Hoewel de meeste van deze oplossingen meestal werken, is er geen gegarandeerd. Inderdaad, je zou uiteindelijk de Xbox Game Bar helemaal kunnen verlaten.
Als je dat doet, probeer dan deze alternatief Windows-spelrecord en uitzend-apps Hoe u online games kunt opnemen en streamen in Windows 10We begeleiden je bij het opnemen en streamen van games met Microsoft Mixer, Steam of de eigen software van je videokaart. Lees verder .
Christian Cawley is adjunct-redacteur voor beveiliging, Linux, doe-het-zelf, programmeren en technische uitleg. Hij produceert ook The Really Useful Podcast en heeft uitgebreide ervaring met desktop- en softwareondersteuning. Christian is een medewerker van het Linux Format-tijdschrift en is een Raspberry Pi-knutselaar, Lego-liefhebber en retro-gamingfan.

