Advertentie
Chromebooks zijn heerlijk robuuste machines. Dingen gaan zelden fout, en ze kunnen echt hameren voordat ze uiteindelijk de geest opgeven. Het staat in schril contrast met de meeste Windows-laptops en Macs.
En omdat Chromebooks zo goedkoop zijn, is het niet het einde van de wereld als je laptop naar het kerkhof in de lucht gaat - je kunt een nieuwe krijgen voor iets meer dan $ 200.
Gooi uw apparaat echter nog niet weg. Het is misschien nog steeds te redden. U hoeft alleen uw probleem te identificeren en een paar basisstappen voor probleemoplossing te volgen.
Hier zijn zeven van de meest voorkomende Chromebook-fouten, samen met een paar tips om ze op te lossen. Blijf lezen voor meer informatie.
1. Chromebook loopt vaak vast of loopt vast
Als u denkt dat slechts één tabblad het probleem veroorzaakt, drukt u op Ctrl + Shift + R om de pagina hard te vernieuwen. Als het probleem terugkeert, open je het Chrome-menu door op de drie verticale stippen in de rechterbovenhoek te klikken en navigeer je vervolgens naar
Meer Extra> Taakbeheer, selecteer het tabblad dat problemen veroorzaakt en klik op Eindproces.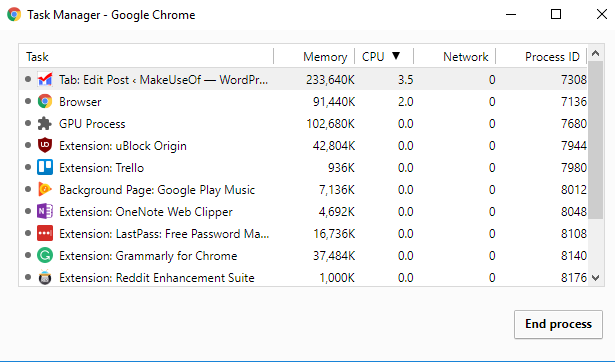
Aan de andere kant, als uw Chromebook altijd crasht of vastloopt en het niet lijkt te worden veroorzaakt door een bepaalde webpagina, moet u eerst het apparaat uit- en weer inschakelen.
Als het probleem aanhoudt, is dit vrijwel zeker het resultaat van een frauduleuze app of extensie. Probeer eerst al uw browser- en app-vensters te sluiten. Open het app-opstartprogramma en verwijder alle recent geïnstalleerde apps of extensies (klik met de rechtermuisknop> Verwijderen uit Chrome).
Ga voor een meer genuanceerde manier om een frauduleuze extensie te lokaliseren Instellingen> Meer tools> Extensiesen deselecteer elk selectievakje. Schakel de extensies één voor één opnieuw in totdat u degene vindt die de problemen veroorzaakt.
Als uw machine blijft crashen, moet u mogelijk uw apparaat resetten. Daarover meer aan het einde van het artikel.
2. Laggy online prestaties
Laggy online prestaties zijn meestal een symptoom van de leeftijd van uw laptop in plaats van een fundamenteel probleem dat kan worden opgelost.
Sommige oudere Chromebooks hebben moeite om te voldoen aan de eisen van tab-junkies. Als vuistregel geldt: hoe ouder uw apparaat, hoe minder tabbladen u tegelijk kunt uitvoeren. Als u veel tabbladen wilt gebruiken, probeer dan a app voor tabbladbeheer voor Chrome De 10 beste extensies voor Chrome Tab ManagementAls je een multi-tasker bent, ben je dol op tabbladen. Misschien iets teveel. Hier zijn 10 extensies die u helpen om te gaan met de overbelasting van het tabblad. Lees verder .
Over persoonlijke ervaringen gesproken, mijn Chromebook met 2 GB RAM nadert nu zijn vierde verjaardag en begint te worstelen. Het probleem is vooral merkbaar bij het gebruik van een app als TweetDeck die veel stroom verbruikt.
Bottom line: De enige oplossing is om minder dingen tegelijk op uw computer te doen.
3. Laggy algemene prestaties
Als u merkt dat uw Chromebook achterblijft, zelfs als u niets online doet (bijvoorbeeld wanneer u het gebruikt) de rekenmachine of een lokaal opgeslagen video bekijkt), kan dit een teken zijn dat u uw update moet uitvoeren machine.
Google brengt voortdurend nieuwe versies van het besturingssysteem uit. Ze installeren zichzelf automatisch wanneer u uw computer opnieuw opstart, maar als u het soort persoon bent dat uw computer 24/7 laat werken, kunnen er een paar updates achterblijven.

Controleer of er een kleine pijl in de rechterbenedenhoek van het scherm staat. Als dat het geval is, moet u updates installeren.
Het is ook de moeite waard om te controleren of je per ongeluk bent overgestapt op een van de bètaversies. Een slechte release kan soms nadelige gevolgen hebben voor uw systeem. Bekijk onze gids voor Chromebook-releasekanalen Chromebooks - Welk releasekanaal is geschikt voor u?Als je vroeg toegang wilt tot de opwindende nieuwe functies die Google heeft gepland voor toekomstige updates, waarom zou je dan je releasekanaal niet wijzigen? Lees verder voor meer informatie.
4. Problemen bij het gebruik van een tweede monitor
Vreemd genoeg is het standaardgedrag van een Chromebook bij het verbinden met een tweede monitor niet om te spiegelen wat je op je scherm ziet, maar om de tweede monitor te laten lijken op een volledig functionerende tweede desktop.
Als je in een technische kerker woont en elke muur met displays is bekleed, kan dit gedrag de voorkeur hebben. Voor de meeste mensen die het gewoon willen een film kijken op hun tv Hoe Google Play Movies op Apple TV te bekijkenAls je films van YouTube of Google Play Movies hebt gekocht en ze op je Apple TV wilt bekijken, wanhoop dan niet. Hier zijn twee methoden die dit gemakkelijk maken. Lees verder of uitgezonden een presentatie op de universiteit De beste PowerPoint-sjablonen voor educatieve presentatiesOf je nu een les geeft, een lezing geeft, een tutorial maakt of een training geeft, deze PowerPoint-sjablonen zijn perfect voor je presentatie. Lees verder , het is irritant.

Erger nog, het is niet altijd meteen duidelijk hoe de instelling moet worden gewijzigd. Je hebt twee opties. U kunt naar beide gaan Profiel> Instellingen> Apparaat> Beeldschermen en breng de gewenste wijzigingen aan, of klik op het tweede schermmeldingsbericht en voer de aanpassingen daar uit.
In dit menu kunt u ook de resolutie wijzigen, de afbeelding draaien en uw scherm centreren.
5. Onbekend bestandstype Foutbericht
Chromebooks ondersteunen niet hetzelfde aantal bestandstypen als Windows en Macs.
Hier is een volledige lijst van de bestandsextensies die ze native kunnen verwerken:
- Microsoft Office: DOC, DOCX, XLS, XLSX, PPT, PPTX
- Media: 3GP, AVI, MOV, MP4, M4V, M4A, MP3, MKV, OGV, OGM, OGG, OGA, WEB, WAV
- Afbeeldingen: BMP, GIF, JPG, JPEG, PNG, WEBP
- Gecomprimeerde bestanden: ZIP, RAR
Als uw bestandstype niet wordt ondersteund, heeft u drie opties. Ten eerste kunt u een indelingsspecifieke app downloaden van de Chrome Web Store. Ten tweede kunt u het document uploaden naar gratis bestandsconversiesite Cloudconvert: gratis online mobielvriendelijke bestandsconversietool Lees verder . Ten derde kun je proberen het toe te voegen aan een van je providers van cloudopslag Welke cloudoplossing is het veiligst voor uw documenten?Bij het beslissen welke cloudopslagprovider moet worden gebruikt, geven de meesten van ons prioriteit aan gemak boven beveiliging. Doet uw cloudprovider genoeg om uw gevoelige gegevens te beschermen? Lees verder en kijk of het werkt.
6. Chromebook gaat niet aan of laadt niet op
Het eerste stuk hardware dat u op uw apparaat opgeeft, is vaak de batterij. Maar alleen omdat uw machine niet kan worden ingeschakeld of opgeladen, betekent dit niet noodzakelijkerwijs dat uw batterij het einde van zijn levenscyclus heeft bereikt. Volg deze stappen voordat u begint gooi je batterij in de prullenbak Weggooien van een oude laptop - wat te recyclen, wat te bewarenLaptops zijn een schatkamer van onderdelen die meer dan één leven kunnen leiden. Of ze nu een leven als reserveonderdeel voortzetten of het onderwerp worden van een doe-het-tech-project, u kunt een ... Lees verder .

Controleer eerst of uw Chromebook wordt opgeladen. Als dit het geval is, laat het dan 30 minuten opladen voordat u probeert het in te schakelen. Als het nog steeds niet opstart, moet u mogelijk het besturingssysteem opnieuw installeren. Daarover later meer.
Als uw laptop geen stroom krijgt, koppelt u alles los en verwijdert u de batterij uit uw apparaat. Houd vervolgens het netsnoer en de batterij los en houd de Kracht knop 30 seconden ingedrukt. Zet tenslotte alles weer in elkaar en laad de computer 30 minuten op.
7. Chrome OS ontbreekt of is beschadigd
Dit is het meest gevreesde bericht in de wereld van Chrome OS: je moet je hele besturingssysteem opnieuw installeren.
Maar maak je geen zorgen, dat is niet zo moeilijk als het klinkt. En gelukkig voor jou hebben we een uitgebreide handleiding gepubliceerd over hoe installeer een nieuwe versie van Chrome OS opnieuw Chrome OS volledig opnieuw installeren op uw ChromebookZoals besturingssystemen gaan, is Chrome OS misschien wel de meest betrouwbare. Maar mocht u ooit het besturingssysteem opnieuw moeten installeren, dan kunt u problemen krijgen. Hier leest u hoe u een schone herinstallatie op uw Chromebook uitvoert. Lees verder op uw Chromebook.
Hier is de TL; DR-versie:
- Downloaden Chromebook-herstelprogramma uit de Chrome Web Store.
- Gebruik de app om een kopie van Chrome OS te downloaden naar verwijderbare media met 4 GB opslag.
- druk op Esc + Refresh + Power op uw Chromebook.
- Plaats de USB-stick.
- Volg de instructies op het scherm.
Hoe u uw Chromebook kunt resetten
Als je worstelt met de problemen die ik heb besproken, maar mijn tips hebben je probleem niet opgelost, dan zou dat kunnen probeer uw apparaat opnieuw in te stellen Twee manieren om uw Chromebook opnieuw te formatteren: Powerwash en volledig herstelEen van de belangrijkste verkoopargumenten van een Chromebook is de staatloze schijf die veiligheid en stabiliteit biedt, maar wat zijn uw keuzes als er iets misgaat? Je hebt twee opties. Lees verder .
Klik om te beginnen op je profielfoto in de rechterbenedenhoek van het scherm van je Chromebook en selecteer vervolgens het tandwielpictogram.
Scroll naar beneden op de pagina en klik op Geavanceerd. Ga vervolgens door met scrollen totdat u de vindt Reset sectie. Kies ten slotte Kracht was en volgens de instructies op het scherm.
Opmerking: Je verliest al je lokaal opgeslagen gegevens, dus maak een back-up voordat je het proces start!
Welke problemen kom je tegen?
In dit artikel hebben we zeven van de meest voorkomende fouten behandeld die Chromebook-gebruikers waarschijnlijk zullen tegenkomen.
Helaas is het, zoals bij elk probleemoplossingsproces, onmogelijk om elke mogelijkheid en elke oplossing te dekken. Maar we hopen dat dit artikel je op zijn minst heeft geholpen om je op het goede spoor te zetten.
Welke problemen zijn er op uw Chromebook opgetreden? Hoe heb je het probleem opgelost? Als je je verhalen, tips en suggesties achterlaat in de reacties hieronder, kun je een medelezer helpen!
Beeldcredits: smithore /Depositphotos
Dan is een Britse expat die in Mexico woont. Hij is de hoofdredacteur van de zustersite van MUO, Blocks Decoded. Op verschillende momenten was hij de Social Editor, Creative Editor en Finance Editor voor MUO. Je kunt hem elk jaar op de beursvloer op CES in Las Vegas zien ronddwalen (PR-mensen, contact opnemen!), En hij doet veel achter de schermen-site...


