Advertentie
Werk je ooit op computers die niet van jou zijn? Ben je ooit gefrustreerd omdat je je eigen programma's niet mag installeren of je aan verschillende instellingen moet aanpassen nadat je al een computer hebt gepersonaliseerd, zodat deze precies goed voor je werkt?
Wat als ik je vertelde dat het niet zo hoefde te zijn? Wat als ik je zou vertellen dat je je eigen versie van Windows in je zak zou kunnen dragen, klaar om op elk apparaat te draaien computer die u tegen kunt komen, met alle programma's die u normaal gesproken gebruikt al geïnstalleerd en precies zo ingesteld als u Leuk vinden?
Nou, dat kan. Maak je geen zorgen, ik houd je niet in spanning. Hier leest u hoe u uw eigen Windows 2 Go USB-schijf (of externe schijf, als u dat wilt) kunt instellen waarmee u Windows 8 of 8.1 kunt gebruiken waar u maar wilt. Het is gratis, draagbaar en het is van jou.
Wat is Windows To Go
Windows To Go is een versie van Windows 8.1 Enterprise die is ontworpen om te worden uitgevoerd op een draagbaar apparaat zoals een USB-flashstation of externe schijf. U kunt applicaties installeren en werken met bestanden die op de schijf zijn opgeslagen, maar u moet alle apps die u mogelijk in de Windows Store hebt gekocht, handmatig synchroniseren.
Wat je nodig hebt
Je hebt een USB-flashdrive met 16 GB of meer nodig (32 GB zou ideaal zijn, zodat je er bestanden op kunt bewaren), of een externe schijf. Er zijn gecertificeerde USB-drives voor dit project, maar u heeft ze niet nodig met deze instructies.
Een gecertificeerde USB-drive zorgt ervoor dat uw Windows To Go-installatie correct werkt en snel opstart. Hoewel een gewone schijf ook werkt, moet u weten dat deze langzamer kan zijn - van een paar extra momenten om op te starten tot 30 of 40 minuten extra om op te starten. USB 3.0 helpt, maar uw aantal kilometers kan variëren. Je hebt ook nodig:
- Een ISO-bestand of cd-rom van de installatiebestanden voor Windows 8 Een legale en goedkope Windows-licentie nodig? Hier zijn uw optiesWindows is duur. Hier leest u hoe u een productsleutel voor Windows 7, 8 of 10 goedkoop kunt kopen of legaal een gratis licentie kunt krijgen. Lees verder , 8.1 of 10. Bij deze methode heeft u de Enterprise-licentie behalve voor Windows 10 De ultieme veelgestelde vragen over activering en licentie voor Windows 10Een van de grote verwarring rond Windows 10 betreft de licentieverlening en activering. Deze veelgestelde vraag zal enig licht werpen, uitleggen wat er is veranderd met Windows 10 versie 1511 (Fall Update) en vertaal-activeringsgerelateerde foutcodes. Lees verder . Jij kan download een ISO van Windows 10 van Microsoft.
- Rufus, een van de vele tools waarmee je maak opstartbare USB-drives Maak een opstartbare USB van een ISO met deze 10 toolsWilt u een opstartbare USB-drive maken op basis van een ISO-bestand? We hebben de tien beste opstartbare USB-pendrive-makers die er zijn. Lees verder , of om te kunnen gebruik de opdrachtregel Een beginnershandleiding voor de Windows-opdrachtregelVia de opdrachtregel kunt u rechtstreeks met uw computer communiceren en deze instrueren om verschillende taken uit te voeren. Lees verder (het is helemaal niet moeilijk).
- GImageX, de tool waarmee je de Windows-installatiebestanden op de USB kunt zetten. Je hebt dit niet nodig als je een gecertificeerde USB-drive gebruikt.
Hoe Windows To Go in te stellen
Sluit eerst uw USB aan op uw computer en maak deze opstartbaar. Dat betekent dat het een besturingssysteem kan bevatten en het kan starten wanneer u uw computer opstart.
U kunt een USB-opstartbaar maken met Rufus of met behulp van de opdrachtregel, die meestal betrouwbaarder is.
Opdrachtregelinstructies om een opstartbare USB te maken
Rufus kan maak een USB-opstartbaar Een opstartbare cd / dvd / USB maken om Windows te installerenInstallatiemedia nodig om Windows opnieuw te installeren? Onze tips laten u zien hoe u vanaf het begin een opstartbare cd, USB of dvd kunt maken met een ISO. Lees verder , maar af en toe is het niet gelukt. Als u uw opdrachtregel kunt gebruiken, zal deze niet falen.
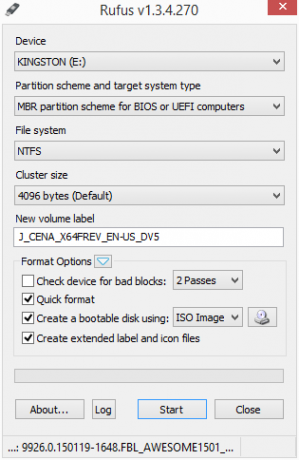
Volg deze opdrachtregelinstructies.
- Invoer
diskpart - Invoer
lijst schijf - Identificeer het schijfnummer dat uw USB vertegenwoordigt. Het zal degene zijn met ongeveer het aantal GB dat uw USB heeft. In mijn geval is dit degene die zegt dat hij 14 GB heeft.
- Zodra u weet welk schijfnummer, voert u de opdracht in
selecteer schijf [x]zonder de vierkante haken en met uw schijfnummer in plaats van deX. - Invoer
schoonom de schijf schoon te maken. - Invoer
maak deel priom een partitie te maken. - Invoer
selecteer deel 1om de eerste partitie te selecteren. - Invoer
actiefom de partitie als actief te markeren. - Invoer
Uitgang

U kunt controleren of uw USB-station opstartbaar is geworden een drive partitie manager Top-tools voor het beheren en onderhouden van uw SSDIs uw SSD Usain Bolt snel begonnen, maar hinkt nu mee? U kunt uw schijf weer in vorm brengen met een handvol toolkits en optimalisatiesoftware, maar waarschuwing: sommige SSD-optimalisatiesoftware ... Lees verder Leuk vinden AOMEI Partition Assistant - het moet onder Status worden gemarkeerd als "Actief". Je moet het formatteren naar NTFS.
Nu is uw USB-drive opstartbaar en klaar voor uw Windows To Go-installatie.
Beeld de Windows-installatiebestanden af op uw USB
Om Windows op de voorbereide schijf te zetten, mount je je Windows ISO-bestanden, zodat je toegang hebt tot de install.wim-bestanden.
Om uw Windows ISO-bestanden te koppelen, opent u het contextmenu met rechtsklikken op het ISO-bestand voor de versie van Windows die u op de USB wilt installeren. Er zou een menu-optie moeten zijn waarmee je het kunt doen Monteer de schijf.
Nu uw Windows ISO-bestanden zijn aangekoppeld, open GImageX. Dit programma biedt u een grafische gebruikersinterface om deze installatie te voltooien, zonder een gecertificeerde USB-stick.

Onder de Van toepassing zijn sectie van GImageX, klik op de Bladeren knop en navigeer naar de map bronnen op uw aangekoppelde ISO-bestand en selecteer de install.wim het dossier.

Klik Van toepassing zijn en neem genoegen met wat lang wachten kan zijn, vooral als uw rit niet erg snel is.
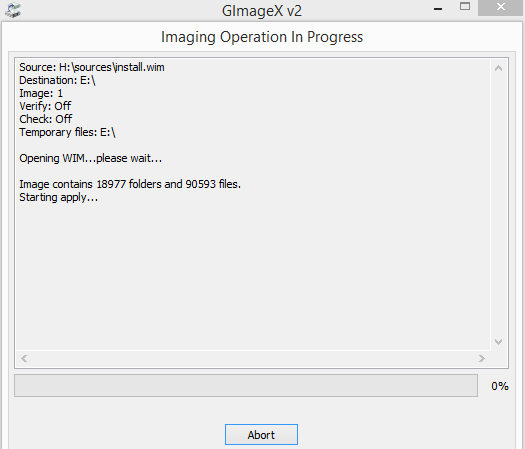
De mijne schatte een wachttijd van vijf uur in en eindigde in iets meer dan vier en een half uur.
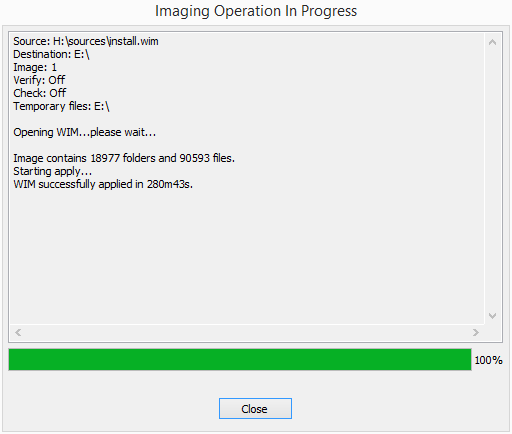
Nadat de installatie is voltooid, kunt u Windows To Go gebruiken op een computer die is ingesteld om u op te laten starten met andere dingen dan het hoofdbesturingssysteem.
Opstarten vanaf uw Windows To Go USB
Een ding dat u over dit project moet weten, is dat u de USB niet zomaar op uw computer kunt aansluiten, hem kunt inschakelen en kunt verwachten dat hij werkt. Zorg er eerst voor dat het BIOS van de computer is ingesteld om op te starten vanaf een externe USB (flash) schijf, voordat u verdergaat met opstarten vanaf de systeemschijf.
Zoals Joel in dit artikel uitlegt alles over het BIOS Ontdek uw BIOS en leer hoe u er het beste van kunt makenWat is het BIOS eigenlijk? Is het echt zo belangrijk om te weten? Wij denken van wel en gelukkig is het vrij eenvoudig. Laat ons je voorstellen. Lees verder , het is het allereerste stuk software dat op uw computer draait. Het staat voor Basic Input / Output System en als u de tijd neemt om het correct in te stellen, kunt u meerdere besturingssystemen op uw computer hosten en wijzigen naar welke het als eerste opstart.
Als dit de eerste keer is dat u probeert een ander besturingssysteem uit te voeren dan het besturingssysteem dat daarbij is geleverd, hoeft u zich geen zorgen te maken. Chris legt verschillende BIOS-problemen uit, waaronder hoe de opstartvolgorde te wijzigen Het BIOS uitgelegd: opstartvolgorde, videogeheugen, opslaan, resets en optimale standaardwaardenWilt u de opstartvolgorde van uw pc wijzigen of een wachtwoord instellen? Hier leest u hoe u toegang krijgt tot het BIOS en enkele veelgebruikte instellingen kunt gebruiken. Lees verder op uw pc hier bij MakeUseOf.
Nadat uw BIOS correct is ingesteld, kunt u uw USB aansluiten op een poort op uw computer. Het kan lang duren om op te starten, als je het op een niet-gecertificeerde USB gebruikt - meer dan 30 minuten voor mij (je aantal kilometers kan variëren aanzienlijk afhankelijk van de lees-schrijfsnelheid van uw USB natuurlijk), maar een gecertificeerde moet binnen een paar minuten opstarten, of sneller. Kies het tijdens het opstarten uit het BIOS en het zou direct in de versie van Windows op uw Windows To Go-schijf moeten starten.
Nu kunt u Windows in uw zak dragen
Daar heb je het: Windows, in je zak. Natuurlijk moet je het instellen met je favoriete instellingen, maar als je dat eenmaal doet, blijven ze.
Waar ga je Windows To Go voor gebruiken? Welke andere draagbare apps laad je zijwaarts op de resterende ruimte die je hebt? Draait u andere besturingssystemen op een niet-traditionele computer of externe schijf, en zo ja, wat voert u uit en waarom? Laat het ons weten in de reacties hieronder!
In Vancouver gevestigde aspirant-communicatieprofessional, met een vleugje technologie en design bij alles wat ik doe. BA van de Simon Fraser University.

