Advertentie
Hoewel Windows 10 snelle methoden biedt om bijna elke gangbare instelling aan te passen, is er geen snelle manier om de helderheid van het scherm aan te passen, tenzij je speciale laptopsleutels hebt.
Maar of je dat wilt de levensduur van de batterij te verbeteren Hoe u Windows 10 kunt optimaliseren voor de levensduur van de batterijDe levensduur van de batterij is een vrij belangrijke factor voor mobiele apparaten. Hoewel Windows 10 nieuwe functies biedt om de energie-instellingen te beheren, dragen de standaardinstellingen niet noodzakelijkerwijs bij tot een optimale levensduur van de batterij. Tijd om daar verandering in te brengen. Lees verder of wil gewoon vergroot het nut van uw taakbalk Windows 10 Taakbalk aanpassen: de complete gidsHier leest u hoe u de taakbalk van Windows 10 kunt aanpassen met ingebouwde instellingen, handige trucs en software van derden. Lees verder , Daar is een gemakkelijke manier om een helderheidsschuifregelaar toe te voegen: een eenvoudig hulpmiddel genaamd Helderheidsschuifregelaar.
Eerste bezoek Brightness Slider's GitHub-pagina en klik op de downloadlink onderaan de pagina. U hoeft niets te installeren, dus als u erop klikt om het te openen, wordt het programma meteen uitgevoerd. U ziet mogelijk een Windows Defender SmartScreen-waarschuwing De beste antivirussoftware voor Windows 10Wilt u de beveiliging op uw pc verbeteren? Dit zijn de beste antivirussoftware-opties voor Windows 10. Lees verder dat het de app niet kon verifiëren - klik Meer informatie en dan Hoe dan ook rennen om het te starten.
Als het eenmaal draait, zie je een klein zonpictogram in je systeemvak. Als je het niet ziet, klik je op de kleine pijl naast de rij met pictogrammen om het te vinden. Misschien sleep je het liever naar beneden naast je volume, netwerk en andere pictogrammen voor gemakkelijke toegang.
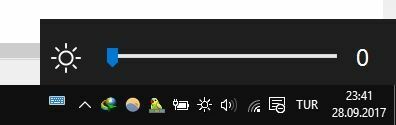
Klik op het zonpictogram en je krijgt een helderheidsschuifbalk waarmee je de helderheid naar wens kunt aanpassen. Dat is alles. Houd er rekening mee dat deze app standaard niet wordt uitgevoerd bij het opstarten. Als je het altijd beschikbaar wilt hebben, klik je met de rechtermuisknop op het zonpictogram en klik je op Uitvoeren bij opstarten dus je hoeft het niet altijd handmatig te starten.
Het is duidelijk dat als u een desktop gebruikt, u deze tool niet veel gebruikt. Maar voor mensen met laptops en vooral tablets is een schuifregelaar veel handiger dan door verschillende menu's te bladeren om de helderheid aan te passen.
Wat is uw favoriete methode om de helderheid aan te passen? Heeft deze tool geholpen bij het oplossen van een behoefte voor jou? Vertel ons of je het leuk vindt in de reacties!
Beeldcredits: lucadp /Depositphotos
Ben is adjunct-redacteur en de gesponsorde postmanager bij MakeUseOf. Hij heeft een B.S. in computerinformatiesystemen van Grove City College, waar hij cum laude afstudeerde en cum laude afstudeerde. Hij helpt graag anderen en is gepassioneerd door videogames als medium.


