Advertentie
Microsoft heeft een kalender-app in het Windows-besturingssysteem verpakt sinds het Windows 1992 helemaal in 1992 uitbracht.
Als je echter aan de Agenda-app denkt, denk je waarschijnlijk aan de nieuwste Windows Store-versie. Dat is de app die de basis vormt van dit artikel.
Het werd aanvankelijk uitgebracht als onderdeel van de Windows 8-bundel, maar het was rudimentair en had geen functies. In de viereneenhalf jaar sinds het beschikbaar kwam, is Microsoft druk bezig geweest met het doorvoeren van verbeteringen. Het is redelijk om te zeggen de standaard Windows Agenda-app 12 verwaarloosde Windows 10-apps en waarom u ze moet proberenU kent misschien niet veel standaard-apps in Windows 10 of u onderschat het nut ervan. We hebben een dozijn apps samengesteld die de manier waarop u werkt kunnen transformeren en we laten u zien hoe. Lees verder is nu net zo goed als elk aanbod van derden.
Hier is een complete gids voor de Windows 10 Agenda-app.
Het hoofdscherm
Dit is wat je ziet als je de app voor het eerst opstart. Ik heb de verschillende delen van het scherm genummerd. Scroll naar beneden om te zien waar elk nummer betrekking op heeft.
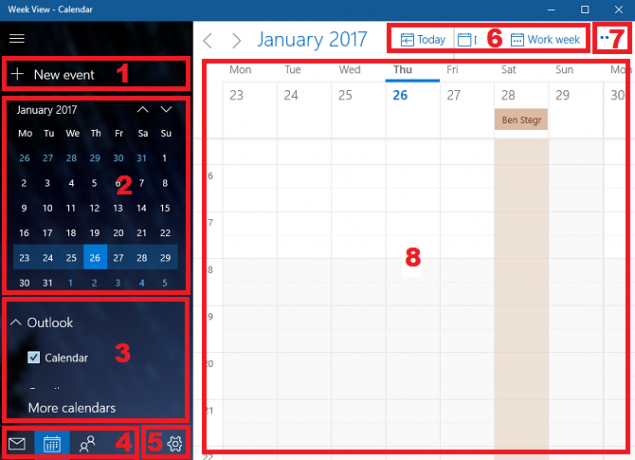
- Nieuw evenement toevoegen - De belangrijkste knop in elke agenda-app. Hiermee kunt u herinneringen voor items op uw agenda maken, delen en instellen.
- Maandweergave - Blader snel door maanden van het jaar en selecteer hele weken of specifieke dagen om te bekijken in het hoofdvenster.
- Extra kalenders - Bekijk en bekijk agenda's van andere providers en (de) selecteer uw andere Outlook-agenda's.
- App-snelkoppelingen - Krijg snel toegang tot de Windows 10 Mail en People-apps.
- Instellingen - Pas de beelden aan, voeg nieuwe accounts toe en wijzig verschillende weergave-instellingen.
- Visie - Wijzig de weergave in het hoofdvenster van de agenda.
- Afdrukken - Druk een bepaalde dag, week, maand of periode af.
- Hoofd venster - Bekijk uw evenementen en voeg snel nieuwe items toe.
Laten we elk van deze acht gebieden in meer detail bekijken.
1. Nieuw evenement toevoegen
Als je net de Agenda-app begint te gebruiken, is dit je eerste aanloophaven. U kunt ook evenementen toevoegen door in het hoofdvenster (8) te klikken, maar de opties zijn beperkter.
Klik op de knop om een evenement toe te voegen. Je krijgt een nieuw venster te zien:
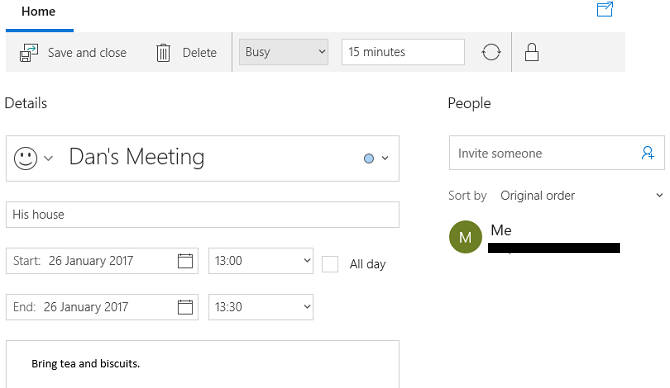
In het hoofdgedeelte van het venster kunt u uw evenement een naam geven, de locatie invoeren, het datumbereik kiezen en eventuele aanvullende opmerkingen toevoegen.
Kies in de balk bovenaan het scherm hoe u de toegewezen tijd wilt weergeven. U kunt een van beide kiezen Vrij, Voorlopig, Bezig, of Niet op kantoor. Als je de enige persoon bent die toegang heeft tot je agenda, is deze instelling niet erg belangrijk. Als je aan een gedeelde agenda werkt of van plan bent andere mensen voor je evenement uit te nodigen, moet je een van de vier keuzes kiezen.
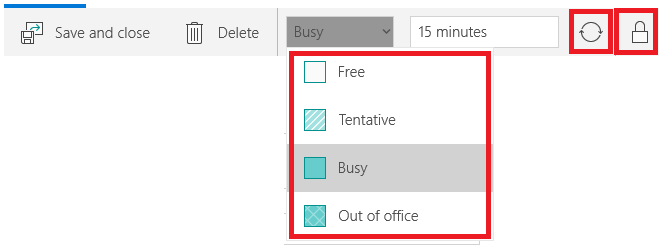
Daarnaast zie je een rond pictogram en een hangslot. Met het ronde pictogram kunt u uw evenement herhalen terwijl het hangslot het evenement als privé markeert.
Als je je evenement met andere mensen wilt delen, typ je het e-mailadres van de persoon in het paneel aan de rechterkant. Als je de persoon in je adresboek hebt opgeslagen, verschijnen hun gegevens automatisch.
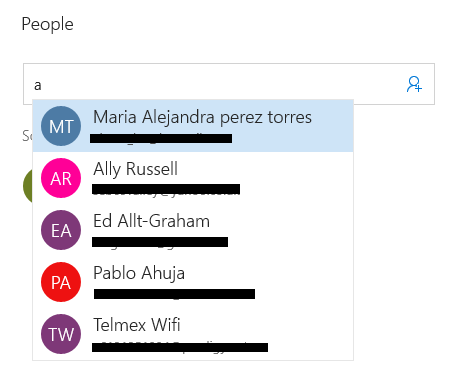
Druk op als u tevreden bent met uw keuzes Opslaan en afsluiten in de linkerbovenhoek. De app stuurt automatisch alle uitnodigingen en voegt de afspraak toe aan je agenda. Evenementen verschijnen ook op uw Taakbalk agenda agenda 10 nieuwe trucs van de Windows 10-jubileumupdate die u moet proberenDe Windows 10-jubileumupdate zit boordevol nieuwe functies, maar veel zijn niet meteen duidelijk. Hier hebben we subtiele en verborgen tips en trucs samengevat die je echt moet uitproberen! Lees verder .
2. Maandweergave
U kunt de maandweergave gebruiken zoals de plannerpagina in een traditioneel papieren dagboek.
Blader door de weken en maanden door op de te klikken Omhoog en Beneden pijlen op het scherm of met behulp van de pijltjestoetsen op je toetsenbord.
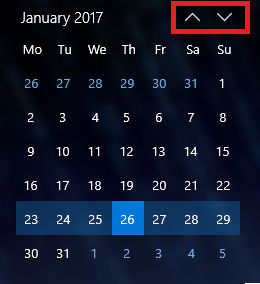
Als u op een datum klikt, wordt deze weergegeven in het hoofdvenster (8). U kunt kiezen of de aangeklikte datum wordt weergegeven als een enkele dag, een week of een hele maand in het hoofdvenster door op de bijbehorende knop in de weergavebalk (6) te klikken.
3. Extra kalenders
Jij kan voeg extra kalenders toe Hoe u uw Google-agenda kunt synchroniseren met de taakbalk van Windows 10Je Google Agenda synchroniseren met de Windows Agenda-app was niet altijd mogelijk. Sinds de Windows 10-jubileumupdate kunt u zelfs uw Google-, iCloud- en Outlook-agenda's beheren via de taakbalk. We laten je zien hoe. Lees verder in de Instellingen menu (5). In dit gedeelte kunt u alleen kiezen welke kalenders u in het hoofdvenster wilt weergeven en hun kleuren aanpassen.
Om een kalender toe te voegen aan of te verwijderen uit het hoofdvenster, klikt u op checkbox naast de agenda in kwestie. Als je de achtergrondkleur voor de evenementen uit een bepaalde agenda wilt wijzigen, klik je met de rechtermuisknop op de naam van de agenda en maak je je keuze. Je hebt keuze uit negen kleuren.
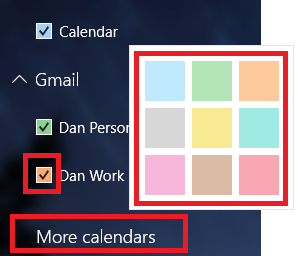
U kunt vanuit deze sectie ook vakantiekalenders toevoegen. Klik Meer kalenders en markeer de selectievakjes naast degene waarin u geïnteresseerd bent.
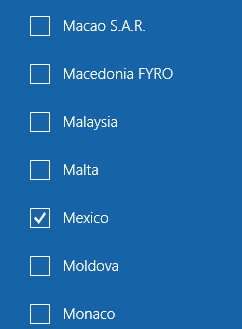
4. App-snelkoppelingen
Kalender is een van de drie belangrijkste productiviteitsapps 9 beste tijdmanagementtools om georganiseerd te blijvenDe hier getoonde tijdmanagementtools helpen u om het meeste uit uw dagen te halen. Geschikt voor elke zakelijke of persoonlijke situatie. Dit is het moment om je leven te organiseren! Lees verder Microsoft maakt deel uit van Windows 10. De andere twee zijn People en Mail.
U kunt de sneltoetsen gebruiken om snel tussen de drie tools te springen en zo uw workflow zoveel mogelijk te stroomlijnen.
5. Instellingen
Klikken op de tandwiel icoon opent een nieuw menu aan de rechterkant van het scherm. Hier kunt u extra kalenders van andere providers toevoegen, de afbeeldingen aanpassen en verdere substantiële wijzigingen aanbrengen in hoe de app werkt.
Je kunt de onderste vijf menu-items grotendeels negeren: Wat is er nieuw, Helpen, Feedback, VertrouwenCentrum, en Over.
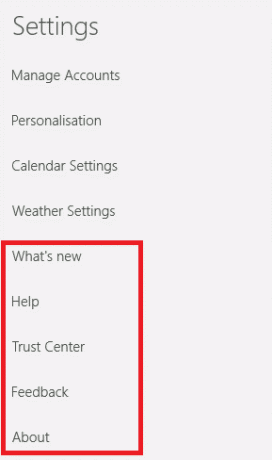
Accounts beheren
Accounts beheren heeft twee essentiële functies: u kunt de instellingen van bestaande accounts wijzigen en nieuwe accounts toevoegen. Klik op de accountnaam om de instellingen van een bestaand account te wijzigen. De app geeft een nieuw venster weer.
Klik op Wijzig Mailbox Sync-instellingen om aan te passen hoe vaak de app nieuwe evenementen downloadt, hoeveel evenementen er moeten worden gedownload en om de servernaam te wijzigen.
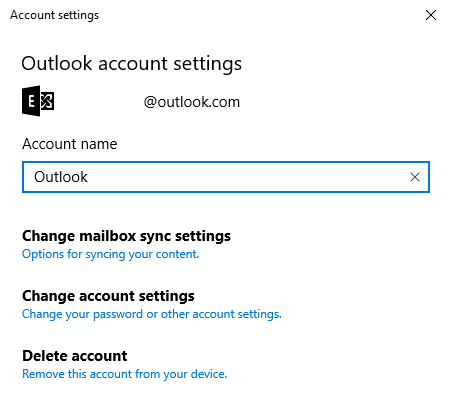
Selecteren Wijzig accountinstellingen (alleen beschikbaar voor Outlook-accounts) brengt u naar de Microsoft-accountportal en Account verwijderen verwijdert het account uit de app.
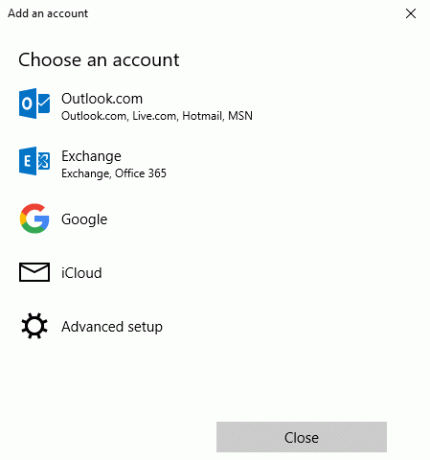
Klik op om een nieuwe agenda van een externe provider toe te voegen Account toevoegen. Outlook, Exchange, Google en iCloud hebben vooraf ingestelde opties. Als uw provider niet wordt vermeld, klikt u op Geavanceerde instellingen en volg de instructies op het scherm. Volg mijn gedetailleerde instructies in dit artikel voor meer informatie over het toevoegen van een Google-agenda Google Agenda bekijken op uw Windows-bureaublad 7 manieren om van Google Agenda uw Windows Desktop-agenda te makenJa, Google Agenda kan uw bureaubladagenda zijn. We laten u zien hoe u Google Agenda rechtstreeks op uw Windows-bureaublad kunt bekijken. Lees verder .
Personalisatie
Met personalisatie kunt u de accentkleur van de hele app wijzigen, schakelen tussen de lichte en donkere modus en een achtergrond aan de app toevoegen.
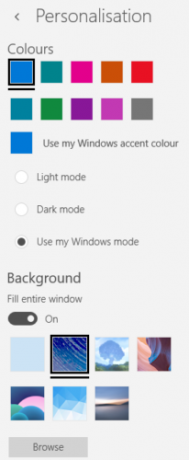
U kunt zeven reeds bestaande achtergronden selecteren. Klik Bladeren als u een foto of afbeelding wilt gebruiken die elders op uw machine is opgeslagen.
Agenda-instellingen
Kalenderinstellingen is waar u de werking van de kalender op het scherm aanpast.
U kunt kiezen op welke dag u de eerste dag van de week wilt vertegenwoordigen, u kunt kiezen op welke dagen "Werkweek", kies uw werktijden, voeg de weeknummers toe of verwijder ze, en kies zelfs een niet-Gregoriaans kalender.
Weerinstellingen
Ten slotte kunt u met de weerinstellingen kiezen of u temperaturen in Celsius of Fahrenheit wilt weergeven.
6. Visie
U kunt kiezen wat de app in het hoofdvenster weergeeft. Jouw keuzes zijn Dag, Werkweek, 7-daagse week, Maand, of Jaar.

Bekijk hieronder het verschil tussen een dagweergave en een maandweergave. Als je niet veel evenementen in je agenda hebt, zou de maandweergave voldoende moeten zijn. Als elke dag vol zit met vergaderingen, blijf dan bij het dagoverzicht.
Dagweergave:
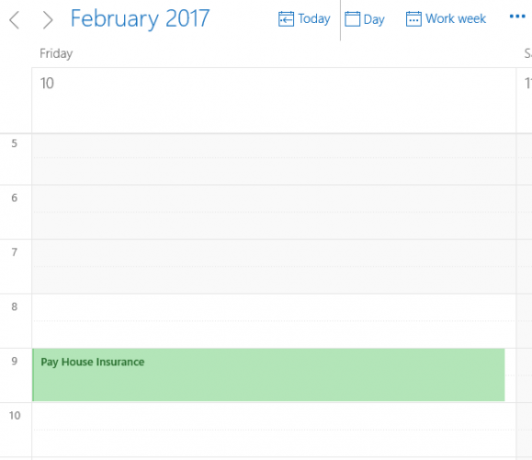
Maandweergave:
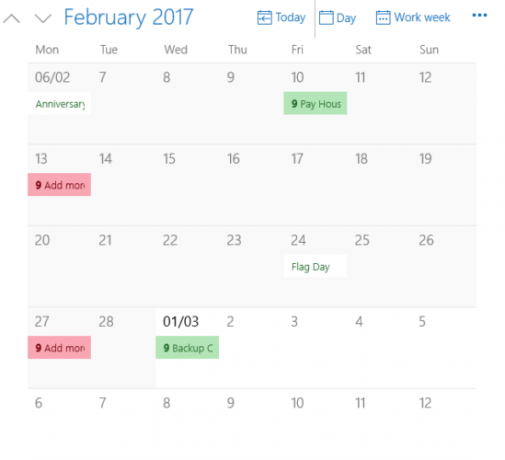
Klik op Vandaag om terug te springen naar de huidige datum, ongeacht welke dag je momenteel bekijkt.
7. Afdrukken
Door op de drie stippen in de rechterbovenhoek te klikken, kunt u print een kalender Maak een afdrukbare kalender voor het nieuwe jaarHoud je niet van de kalenders die je in de winkel hebt gezien of wil je iets unieks maken? Hier laten we u de acht beste tools zien om uw eigen afdrukbare kalender te maken. Lees verder .
Raken Afdrukken en er verschijnt een nieuw venster met twee vervolgkeuzemenu's. In het eerste vervolgkeuzemenu kunt u kiezen of u een dag-, week-, werkweek- of maandweergave wilt afdrukken. In het tweede menu kunt u het datumbereik kiezen.
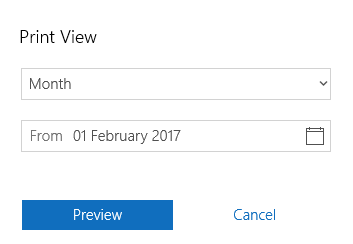
8. Hoofd venster
In het hoofdvenster kun je al je evenementen zien. Gebeurtenissen in verschillende kalenders hebben een kleurcode op basis van wat je hebt gekozen Extra kalenders (3).
Als u op een datum klikt, kunt u 'snelle evenementen' maken. In het pop-upvenster kun je alleen de naam, datum, locatie en bijbehorende agenda van de afspraak bewerken.
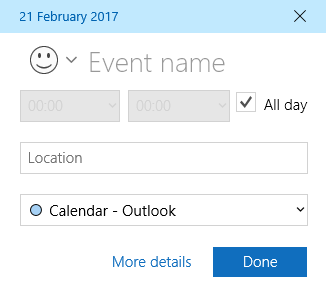
Klikken Meer instellingen brengt u naar hetzelfde venster als u ziet wanneer u klikt Nieuw evenement (1).
Nog vragen?
Ik hoop dat deze grondige gids met alle functies en instellingen van de Windows 10 kalender-app je heeft geholpen het potentieel ervan te begrijpen.
Als je iets verwarrends hebt gevonden of meer informatie wilt over een bepaald deel van de app, kun je via het opmerkingenveld hieronder contact opnemen met je vragen.
Dan is een Britse expat die in Mexico woont. Hij is de hoofdredacteur van de zustersite van MUO, Blocks Decoded. Op verschillende momenten was hij de Social Editor, Creative Editor en Finance Editor voor MUO. Je kunt hem elk jaar op de beursvloer op CES in Las Vegas zien ronddwalen (PR-mensen, contact opnemen!), En hij doet veel achter de schermen-site...


