Advertentie
Systeemherstel is een belangrijk hulpprogramma voor computerherstel. Als u een probleem ondervindt met uw Windows-computer, kan Systeemherstel u helpen systeembestanden, programmabestanden en registerinformatie terug te zetten naar een eerdere staat. Als deze bestanden beschadigd of beschadigd zijn, zal Systeemherstel ze vervangen door goede bestanden om uw probleem op te lossen.
Systeemherstel is een uitstekende tool voor veel van die onverwachte problemen. Maar is uw systeemherstel mislukt en heeft u een foutmelding gegenereerd of heeft u eigenlijk niets opgelost? Met een beetje planning vooraf, kunt u ervoor zorgen dat Systeemherstel altijd uw rug heeft in tijden van nood.
1. Probeer een alternatief systeemherstelpunt
Probeer eerst een ander systeemherstelpunt. Mogelijk heeft iets het standaardherstelpunt beschadigd tijdens het opslagproces en start daarom niet op. Het gebruik van een alternatief punt werkt voor een breed scala aan herstelproblemen.
Type herstel in de Start Menu zoekbalk en selecteer de beste match. Selecteer
Open Systeemherstel. Zoals je in de onderstaande afbeelding kunt zien, heb ik maar één systeemherstelpunt, wat betekent dat ik problemen kan krijgen als deze problemen oplevert.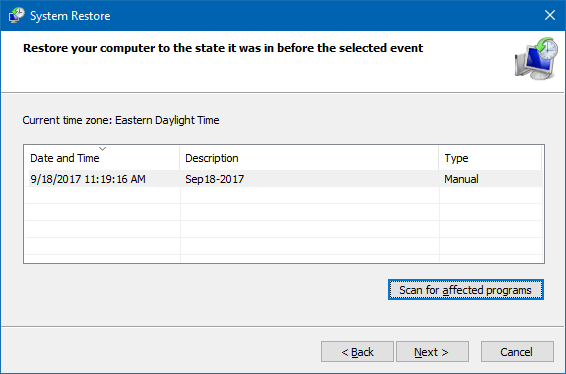
Als uw systeemherstelvenster echter uit meer dan één punt kan kiezen, selecteert u er een voor het meest recente. Mogelijk moet u klikken Toon meer herstelpunten (niet hierboven weergegeven) om al uw back-ups te zien. Druk na het selecteren van een herstelpunt op De volgendeen volg de instructies op het scherm.
Idealiter lost dit uw probleem op. Als u echter een foutmelding ziet of als Systeemherstel een herstelbewerking uitvoert die uw probleem niet oplost, lees dan verder in het volgende gedeelte.
2. Systeemherstel uitvoeren vanuit de veilige modus
Uw eerste aanloophaven moet Veilige modus zijn. Veilige modus is in veel situaties een redder in nood. In tegenstelling tot het normale opstartproces, laadt de Veilige modus een beperkt aantal stuurprogramma's en bestanden. Problemen die worden aangetroffen tijdens het uitvoeren van Systeemherstel worden meestal verlicht door het opnieuw te proberen in Veilige modus.
Opstarten in de veilige modus in Windows 8, 8.1 en 10
Eerst moeten we start op in Veilige modus op Windows 10. U kunt dit op drie eenvoudige manieren doen:
- Ga naar Instellingen> Update en beveiliging> Herstel. Onder Geavanceerde opstartselecteer Start nu opnieuw. Hierdoor wordt uw systeem opnieuw opgestart in het menu Geavanceerde opstartinstellingen. Selecteer vanaf daar Problemen oplossen> Geavanceerde opties> Opstartinstellingen> Opnieuw opstarten. Bij het opnieuw opstarten ziet u een lijst met opties. Selecteer 4 of F4 om uw pc op te starten in de veilige modus (kies 5 of F5 voor veilige modus met netwerkmogelijkheden).
- druk op Windows-toets + R openen Rennen. Type msconfig en druk op Enter. Open de Bagageruimte tabblad. Vink het vakje hiernaast aan Veilige modus. Als u netwerken nodig heeft, selecteert u deze hieronder. Zodra je hit Van toepassing zijnen als u het venster Systeemconfiguratie sluit, ontvangt u een prompt om uw systeem opnieuw op te starten. (Merk op dat uw systeem continu opstart in Veilige modus, tenzij u de optie Systeemconfiguratie uitschakelt. Herhaal hetzelfde proces in de veilige modus zodra u zeker weet dat u het probleem heeft opgelost.)
- Start uw pc opnieuw op. druk op F8 tijdens het opstartproces om de Veilige modus te openen. Dit is een beproefde methode. Als u echter de Windows Fast Startup-functie gebruikt, werkt spammen met F8 niet.
Zodra u zich in de veilige modus bevindt, kunt u doorgaan en typen herstel in de Start Menu zoekbalk. Selecteer Herstel uit de lijst dan Open Systeemherstel van de Geavanceerde herstelhulpmiddelen menu.
Opstarten in de veilige modus in Windows 7
Het opstartproces in de Veilige modus van Windows 7 lijkt sterk op de nieuwste versie van het besturingssysteem. Dat wil zeggen, met enkele kleine verschillen.
- druk op Windows-toets + R openen Rennen. Type msconfig en druk op Enter. Open de Bagageruimte tabblad. Vink het vakje hiernaast aan Veilige modus. Als u netwerken nodig heeft, selecteert u deze hieronder. Zodra je hit Van toepassing zijn en als u het venster Systeemconfiguratie sluit, ontvangt u een prompt om uw systeem opnieuw op te starten. (Merk op dat uw systeem continu opstart in Veilige modus, tenzij u de optie Systeemconfiguratie uitschakelt. Herhaal hetzelfde proces in de veilige modus zodra u zeker weet dat u het probleem heeft opgelost.)
- Start uw pc opnieuw op. druk op F8 tijdens het opstartproces om het menu Geavanceerde opstartopties van Windows te openen. Selecteer Veilige modus of een alternatieve veilige modusconfiguratie zoals met netwerken of met opdrachtprompt.
Na het opstarten in de veilige modus
Als Systeemherstel in Veilige modus werkt, is het een duidelijke aanwijzing dat iets, waarschijnlijk een programma of service, dit belemmert tijdens een normale opstart. Antivirusinstellingen kunnen er soms voor zorgen dat Systeemherstel zich misdraagt (Nortons Product Tamper Protection is bijvoorbeeld een bekende boosdoener).
Als alternatief kan een virus- of malware-infectie een probleem veroorzaken. In dit geval moet u uw systeem scannen met een up-to-date antivirusprogramma.
3. Configureer Systeemherstel Schijfruimtegebruik
Als u Systeemherstel nog steeds niet goed kunt laten werken, probeer dan de toewijzing van de ruimte op de harde schijf aan te passen. Het kan zijn opraken zonder u te informeren (een klassieke Windows-zet).
Ik zou aanraden om minimaal 4 GB toe te wijzen. Sommigen zullen zeggen dat dat overdreven is. Ik zou echter beweren dat elke grote Windows 10-update ongeveer 4 GB weegt (grote update betekent in dit geval de update van oktober 2018 in plaats van de reguliere cumulatieve updates). Aan de andere kant wil je misschien niet dat Systeemherstel te veel ruimte in beslag neemt, vooral als je al beperkt bent.
Schijfruimte configureren in Windows 8, 8.1 en 10
Laten we eens kijken wat er aan de hand is met uw toewijzing voor systeemherstel. Type systeem beveiliging in de zoekbalk van het Startmenu en selecteer Maak een systeemherstelpunt. Selecteer Configureer. Controleer uw schijfruimtegebruik en verhoog dit als het kleiner is dan of gelijk is aan 300 MB.
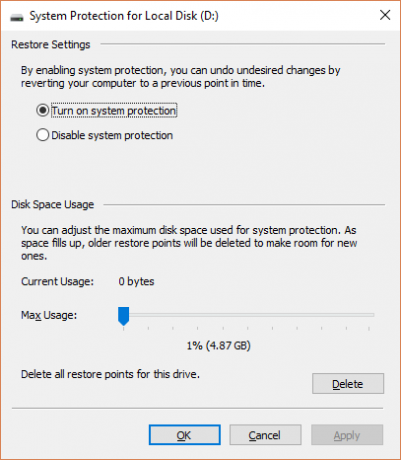
Schijfruimte configureren in Windows 7
Windows 7 brengt ons op een iets langere route. Open uw Startmenu, klik met de rechtermuisknop Computer en selecteer Eigendommen. Selecteer Systeem eigenschappen uit de linkerkolom. Selecteer onder Beveiligingsinstellingen Configureer.
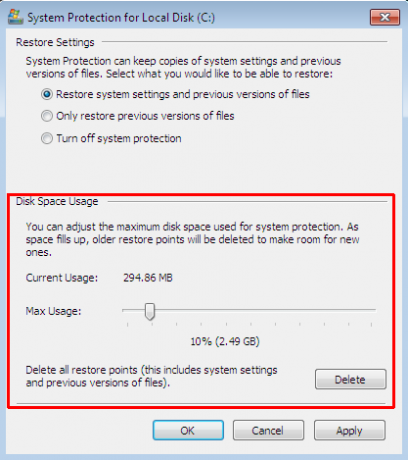
Controleer uw huidige opslagpunttoewijzing voor herstelpunten. Windows 7 heeft niet zoveel schijfruimte nodig als Windows 8, 8.1 of 10. Maar als u de ruimte over heeft, zoals veel moderne harde schijven, overweeg dan om van de standaard 3 procent naar meer dan 5 procent te gaan.
Oude systeemherstelpunten wissen
U kunt oude systeemherstelpunten verwijderen. Uiteindelijk werkt Systeemherstel uw systeemherstelpunten voortdurend bij en vervangt elke keer de oudste. (Dit is de reden waarom sommige mensen veel ruimte toewijzen aan Systeemherstel.) Dat gezegd hebbende, als je je Systeemherstelpunten wilt verwijderen, zal ik je laten zien hoe je dit moet doen zonder alles te verpesten.
Gebruikers van Windows 8, 8.1 en 10 zou moeten typen schijf schoon in de Start Menu zoekbalk. Klik met de rechtermuisknop op de beste match en selecteer Als administrator uitvoeren. Selecteer C: als de schijf die u wilt opschonen en druk vervolgens op OK. Schijfopruiming berekent de hoeveelheid beschikbare ruimte voor opschonen.
Open de Meer opties tabblad. Onder Systeemherstel en schaduwkopieënselecteer Schoonmaken. Je zult het volgende bericht tegenkomen:
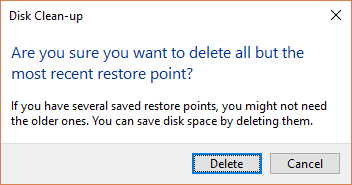
druk op Verwijderen als je verder wilt gaan. Deze methode houdt uw laatste systeemherstelpunt op zijn plaats, terwijl Als u op Verwijderen drukt in het paneel Systeembeveiliging, worden ze allemaal verwijderd.
Gebruikers van Windows 7 zou moeten typen schijf schoon in de Start Menu zoekbalk en selecteer de eerste optie. Selecteer in het deelvenster Schijfopruiming Systeembestanden opschonen. Dit voegt een nieuwe toe Meer opties tabblad (na een paar seconden). Selecteer Schoonmaken… onder Systeemherstel en schaduwkopieën.
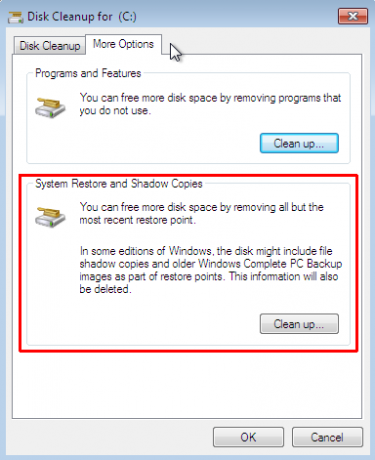
Hiermee wordt alles behalve uw laatste systeemherstelpunt verwijderd. druk op Verwijderen als je verder wilt gaan.
4. Zorg ervoor dat er systeemherstelpunten worden gemaakt
Dit helpt niet helemaal om je huidige probleem op te lossen, maar het zal je de volgende keer absoluut helpen. Zijn systeemherstelpunten ingeschakeld? Worden ze regelmatig en automatisch gemaakt?
Windows 8, 8.1 en 10
Type rstrui in de zoekbalk van het Startmenu en selecteer het overeenkomstige item. druk op De volgende wanneer daarom wordt gevraagd, en u ziet een lijst met uw huidige systeemherstelpunten.
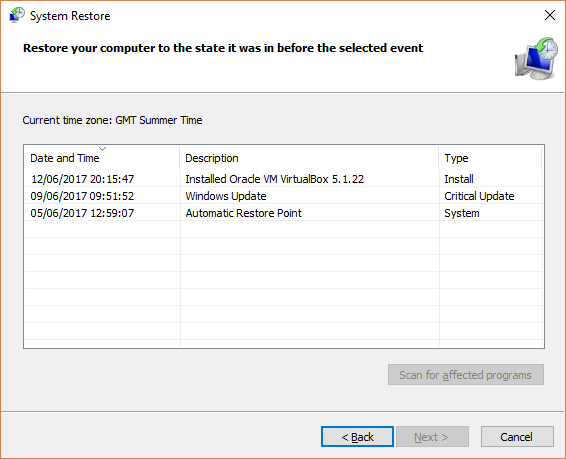
Niets daar? U moet teruggaan naar de Systeem beveiliging opties die we eerder gebruikten. Type systeem beveiliging in de Start Menu zoekbalk en selecteer Maak een systeemherstelpunt. Selecteer Configureer. Onder Instellingen herstellen, zorg ervoor dat Schakel systeembeveiliging in is nagekeken.
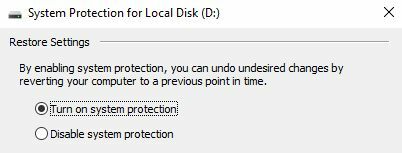
Windows 7
De Windows 7-versie is heel anders. Ga naar Computer> Systeembeveiliging. Op de Systeem beveiliging tabblad selecteren Configureer. Zorg ervoor dat Systeeminstellingen en eerdere versies van bestanden herstellen is nagekeken. Van toepassing zijn en OK.
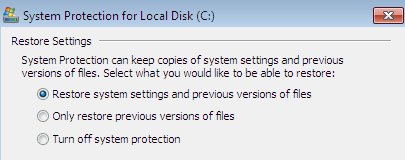
5. Installeer, reset of herstel Windows 7, 8, 8.1 of 10 opnieuw
Dit is waar de opties tussen Windows 7 en moderne Windows-versies uiteenlopen. Gebruikers van Windows 8, 8.1 en 10 kunnen hun installatiebestanden vernieuwen of resetten 4 manieren om uw Windows 10-computer in de fabriek te resettenWilt u weten hoe u een pc in de fabriek kunt resetten? We laten u de beste methoden zien om een Windows-computer opnieuw in te stellen met Windows 10, 8 of 7. Lees verder . Dit proces lost meestal alle slepende problemen met betrekking tot systeembestanden op. Bovendien verliest u met extra opties voor het vernieuwen of resetten van bestanden geen belangrijke gegevens. (Maar maak eerst een back-up van alle belangrijke bestanden!)
Windows 8, 8.1 en 10
Gebruikers van Windows 8, 8.1 en 10 kunnen ervoor kiezen om hun besturingssysteem te vernieuwen of opnieuw in te stellen.
- Vernieuwen (Windows 8): installeert Windows opnieuw, waarbij persoonlijke bestanden en instellingen intact blijven.
- Reset: installeert Windows opnieuw, maar verwijdert bestanden, instellingen en apps, behalve degene die bij uw pc zijn geleverd.
- Reset met Keep My Files (Windows 10): installeert Windows opnieuw vanaf de herstelschijf, waarbij bestanden, instellingen en apps intact blijven
De vernieuwde functie van Windows 8 is geëvolueerd naar Windows 10 Reset met Keep My Files. Ze voeren hetzelfde herstelproces uit.
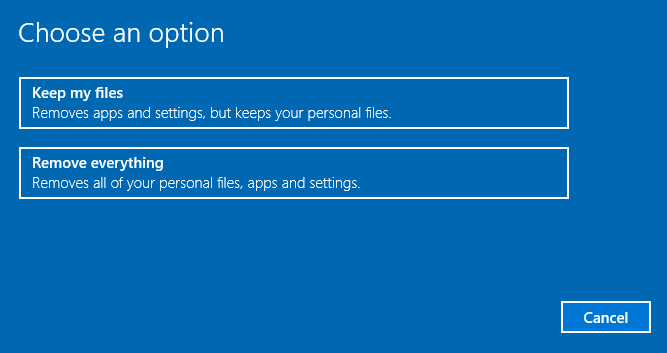
druk op Windows Key + I en ga naar Update en beveiliging> Herstel. Onder Reset deze pc, raken Begin. Selecteer een van beide Bewaar mijn bestanden of Verwijder alles. Omdat we alleen uw systeem willen vernieuwen, selecteert u de eerste.
Opmerkingdat dit proces reset uw instellingenen zal uw Windows-apps verwijderen. (Hier is precies wat er gebeurt als je op de Reset-knop drukt!)
Klik Reset wanneer daarom wordt gevraagd, en het daadwerkelijke proces kan enkele minuten duren.
Windows 7
Gebruikers van Windows 7 zijn beperkt tot het opnieuw installeren of repareren.
Druk op F8 tijdens het opstartproces om het menu Geavanceerde opstartopties te openen. Selecteer Repareer je computer bovenaan de lijst. Volg de instructies op het scherm.
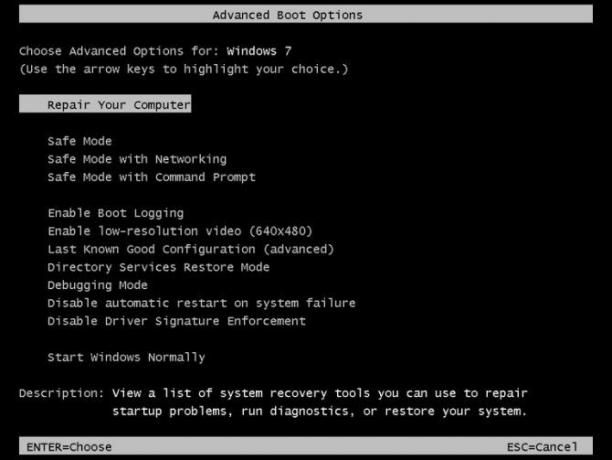
Als de reparatieoptie van het geavanceerde opstartmenu mislukt (of er niet is), keert u terug naar uw Windows 7-installatiemedia of een systeemherstelschijf.
Als u installatiemedia heeftof een systeemreparatieschijf, plaats de schijf of het USB-station in uw pc. Start uw systeem en selecteer Druk op een willekeurige toets om op te starten vanaf cd. Als u een USB-drive gebruikt, bestaat de kans dat u specifiek moet kiezen om op te starten vanaf een USB-drive. Sommige fabrikanten hebben een specifieke functietoets om een snel opstartoptiemenu te openen, terwijl andere vereisen dat u het BIOS opent. Controleer de specificaties van uw fabrikant. (Ook hier hoe opstartbare Windows-installatiemedia te maken.)
Wanneer u aankomt bij de Welkom bij Startup scherm, selecteer Reparatie installeren, en volg de instructies op het scherm.

Systeemherstel repareren en uw systeem herstellen
Het kan een ondraaglijk moment zijn waarop Systeemherstel mislukt. Raak niet in paniek. Een van de hierboven genoemde methoden zal Systeemherstel weer tot leven wekken, en daarmee de rest van uw noodlijdende systeem. Onthouden:
- Probeer een alternatief systeemherstelpunt.
- Voer Systeemherstel uit vanuit de veilige modus.
- Configureer uw schijfruimtegebruik.
- Zorg ervoor dat Windows systeemherstelpunten maakt wanneer dat zou moeten.
- Gebruik Reset, Refresh of Repair om uw systeembestanden nieuw leven in te blazen.
Bereidt u regelmatig systeemback-ups voor? Maak regelmatig een back-up van uw systeem is ongelooflijk belangrijk. Er is een reden waarom iedereen vraagt of je dat wel bent een back-up van uw gegevens gemaakt.
En als je op zoek bent naar het beste reddings- en herstelschijven voor Windows Systeemherstel De 5 beste reddings- en herstelschijven voor een systeemherstel van WindowsHier zijn de beste Windows-reddingsschijven om u te helpen toegang te krijgen tot uw computer voor het maken van reparaties en back-ups, zelfs als deze niet wil opstarten. Lees verder , bekijk deze lijst:
Gavin is Senior Writer voor MUO. Hij is ook de redacteur en SEO-manager voor MakeUseOf's crypto-gerichte zustersite, Blocks Decoded. Hij heeft een BA (Hons) Contemporary Writing with Digital Art Practices geplunderd uit de heuvels van Devon, evenals meer dan een decennium aan professionele schrijfervaring. Hij houdt van veel thee.

