Advertentie
Partitiebeheerders staan niet bovenaan de lijst met apps van veel mensen, maar ze zijn een essentieel onderdeel van modern computergebruik. Zelfs als u denkt dat u het nooit zult gebruiken, is het de moeite waard om ten minste één Windows-partitiemanager geïnstalleerd te houden. Het kan je helpen om alles te doen het oplossen van opstartproblemen Hoe de meeste opstartproblemen met Windows op te lossenStart uw Windows-computer niet op? Dit kan een hardware-, software- of firmwarefout zijn. Hier leest u hoe u deze problemen kunt diagnosticeren en oplossen. Lees verder naar het repareren van corrupte USB-drives Gegevens herstellen van een beschadigde geheugenkaart of USB-stationOp uw kapotte SD-kaart of USB-flashstation zijn belangrijke bestanden of back-ups opgeslagen die u moet herstellen? We laten u zien hoe u gegevens van een dode geheugenstick kunt herstellen. Lees verder .
Windows wordt geleverd met een eigen schijfpartitiemanager. Creatief genoemd Schijfbeheer, het is functioneel maar niet erg inspirerend. Bovendien mist het enkele functies van enkele van de beste apps van derden.
Als je de controle over je schijfpartities echt wilt begrijpen, moet je ergens anders zoeken. Gelukkig is dit artikel alles wat je nodig hebt. We laten je kennismaken met zes van de beste gratis partitiebeheerders voor Windows.
Wat is een schijfpartitie?
Laten we even een back-up maken. Als je het al weet wat een schijfpartitie is Partities en volumes van harde schijven beheren in Windows 10Is Windows traag en heeft het onvoldoende opslagruimte? Of wil je ruimte opnieuw toewijzen? We laten u zien hoe u de partitiemanager van Windows 10 gebruikt. Lees verder , sla deze sectie gerust over. Als je je al een beetje verloren voelt, lees dan verder.
Kortom, een partitie is een regio op elk opslagmedium. Een schijf moet ten minste één partitie bevatten voordat deze werkt, maar de harde schijven van veel computers bevatten meerdere partities.
Als een schijf meerdere partities heeft, verschijnt elke partitie als een afzonderlijke schijf op uw computer. Op veel computers ziet u een primaire partitie met Windows en een door de fabrikant gemaakte partitie met herstelmedia. Sommige mensen maken zelfs een derde partitie voor hun persoonlijke media.
Interessant is dat elke partitie een ander bestandssysteem kan gebruiken. Dit is vooral handig als u een externe harde schijf moet blijven wisselen tussen een Windows- en Mac-machine (onthoud dat Macs kunnen niet schrijven naar NTFS-bestandssystemen Schrijf opnieuw naar uw NTFS-schijven in OS X El Capitan (gratis)Enkele van de meest gebruikelijke methoden voor het toevoegen van NTFS-ondersteuning zijn gebroken met de recente release van El Capitan, maar je kunt nog steeds met een beetje sleutelen naar je Windows-schijven schrijven. Lees verder standaard).
De beste Windows-partitiebeheerders
Nu u begrijpt welk doel partities dienen, gaan we kijken welke gratis managers u moet gebruiken.
1. Paragon Partition Manager
De Partition Manager van Paragon bestaat al vele jaren en heeft verschillende prijzen gewonnen.
De app profiteert van zijn veelzijdigheid: hij werkt met verschillende computerbusinterfaces. Ze omvatten de voor de hand liggende zoals USB en Firewire, maar ook alle soorten RAID-uitlijningen, externe SATA-schijven en SCSI-schijven.
Het werkt ook met gewone harde schijven, solid-state schijven en bijna alle optische schijven.
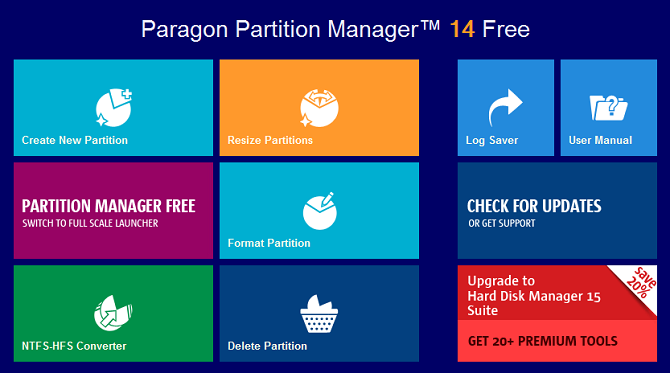
Wat functies betreft, zit Paragon Partition Manager boordevol tools die het beheren van partities een fluitje van een cent maken. Ze bevatten een manier om NTFS-bestandssystemen naar HFS + -stations te converteren zonder de schijf opnieuw te formatteren en een brede selectie van wizards om beginners door het partitioneringsproces te helpen. Er is ook een tool voor automatische partitie-uitlijning, die de prestaties van je harde schijf tijdens het partitioneren zal optimaliseren.
Downloaden:Paragon Partition Manager
2. EaseUS Partition Master
EaseUS Partition Master is misschien wel de meest bekende app van derden en het is ook een van de meest complete.
Veel gebruikers zullen onmiddellijk tevreden zijn met het gebrek aan advertenties, werkbalken en andere rommel, ondanks dat ze gratis zijn. Het is mogelijk dankzij de betaalde niveaus. Ze introduceren nog meer functies, maar brengen een aanzienlijk bedrag in rekening. De versie met ondersteuning voor Windows Server kost bijvoorbeeld $ 159.
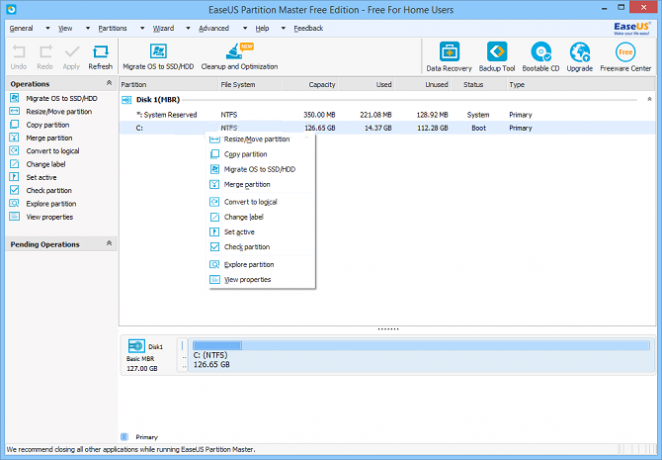
De gratis versie werkt alleen met harde schijven tot 8 TB, maar dat is voor de meeste gebruikers meer dan genoeg. Het ondersteunt master boot record disks (MBR), GUID-partitietabelschijven en verwisselbare schijven.
Zoals je zou verwachten, kun je de app gebruiken om alle partities op je schijf te vergroten, verkleinen, herstellen, kopiëren, klonen en beheren.
Downloaden:EaseUS Partition Master
3. Leuke partitiebeheerder
Cute Partition Manager is een op tekst gebaseerde partitiemanager. De app ondersteunt tot 100 partities per schijf en biedt ondersteuning voor geavanceerde partitieparameters zoals opstartvlaggen en partitietypen.
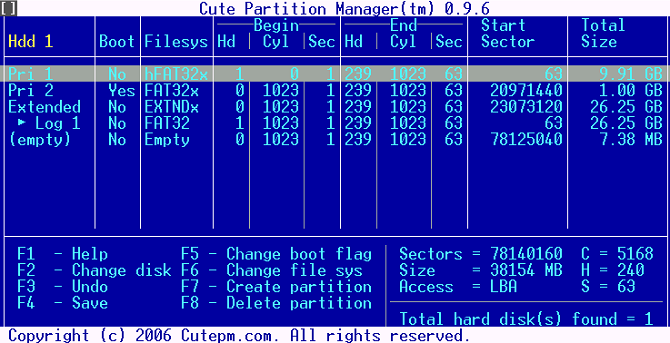
Omdat de app op tekst is gebaseerd, kan deze worden geïnstalleerd op een USB-stick of cd en gebruikt bij het opstarten Een opstartbaar USB-station maken vanaf uw Windows-cdKunt u uw optische schijf niet gebruiken om het Windows-besturingssysteem te installeren? Maak in plaats daarvan een opstartbaar USB-station van uw Windows-cd. Lees verder . Daarom kunt u de app gebruiken om uw schijfpartities te beheren, zelfs als u geen besturingssysteem hebt geïnstalleerd (of als u opstartproblemen ondervindt zoals de gevreesde Bericht 'Besturingssysteem niet gevonden' op Windows 10 Besturingssysteem niet gevonden? Hier is hoe het te repareren'Besturingssysteem niet gevonden' moet de meest schokkende foutmelding zijn die er is. Kom tot rust! Uw gegevens zijn er nog steeds. Laten we u laten zien hoe u het allemaal terug kunt krijgen. Lees verder .
Zodra de app op uw systeem is geïnstalleerd, kunt u de app met één klik overzetten naar een USB / cd.
Downloaden: Leuke partitiebeheerder
4. Macrorit Partition Expert
Macrorit Partition Expert is mogelijk de meest eenvoudige app om in deze lijst te gebruiken. Alle functies die u zou verwachten te zien zijn aanwezig, inclusief standaard schijfpartitionering, MBR- en GUID-partitietabel schijfruimtebeheer en partitie-uitbreiding.
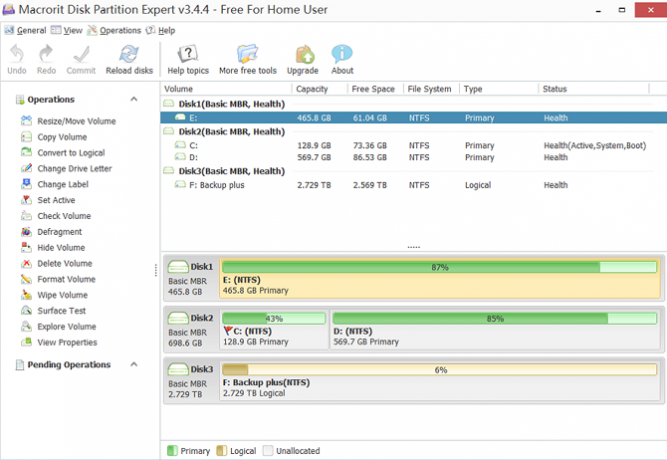
Het biedt ook een paar functies die niet zo vaak voorkomen bij gratis partitiebeheerders. Ze bevatten een draagbare versie van de app, virtuele beoordelingen (zodat u het effect van uw wijzigingen kunt zien voordat u ze toepast), uitschakelbeveiliging en herstel na gegevensherstel.
Als u meer functies wilt, is er een pro-versie van $ 29,99 beschikbaar. Het introduceert ondersteuning voor Windows Server en 32-bit en 64-bit WinPE opstartbare schijven.
Downloaden:Macrorit Partition Expert
5. Active @ Partition Manager
Active @ Partition Manager is gemakkelijk te gebruiken voor beginners, maar beschikt ook over alle krachtige functies die ervaren gebruikers willen.
De app heeft twee hoofdschermen. De eerste is een tovenaar; het leidt u door alle noodzakelijke stappen als u schijven wilt formatteren of partities wilt maken, vergroten of verkleinen en verwijderen. Het tweede scherm, Partition Manager genaamd, opent de geavanceerde functies.
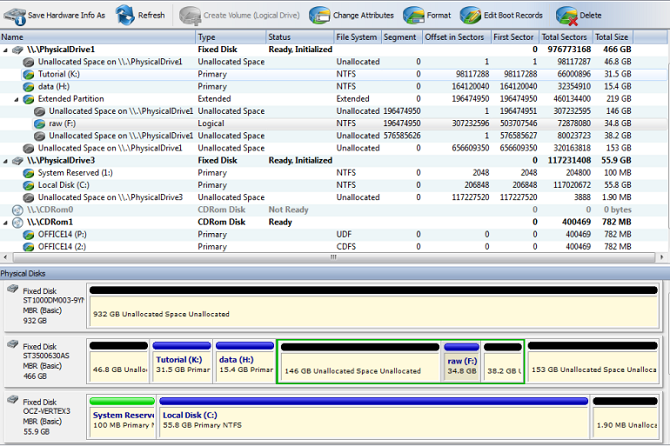
De app werkt met FAT-, NTFS-, EFS-, HFS +-, Linux Ext2 / Ext3 / Ext4-, Unix UFS- en BtrFS-schijven en ondersteunt NTFS-, FAT32- en exFAT-bestandssystemen.
Active @ Partition Manager bevat ook een standaard back-uptool De beste back-upsoftware voor WindowsUw gegevens zijn kwetsbaar - u heeft slechts één klein ongeluk nodig om alles te verliezen. Hoe meer back-ups u maakt, hoe beter. Hier presenteren we de beste gratis back-upsoftware voor Windows. Lees verder . Hiermee kunt u een volledige kopie maken van elke harde schijf of partitie.
Ten slotte bevat het, net als Macrorit Partition Expert, een virtuele beoordeling, zodat u uw aanpassingen kunt zien voordat u op opslaan klikt.
Downloaden:Active @ Partition Manager
6. AOMEI Partition Assistant
De laatste app die we zullen behandelen is AOMEI Partition Assistant.
Nogmaals, alle standaardfuncties zijn aanwezig. Enkele extra functies die de aandacht waard zijn, zijn onder meer:
- Mogelijkheid om een opstartbaar Windows PE-besturingssysteem te maken; u kunt de app gebruiken voordat Windows opstart.
- Een 'wachtrij' waar u wijzigingen kunt stapelen en ze vervolgens kunt toepassen in de volgorde waarin u ze heeft aangebracht.
- Een manier om een volledig besturingssysteem over te zetten naar een nieuwe partitie of schijf.
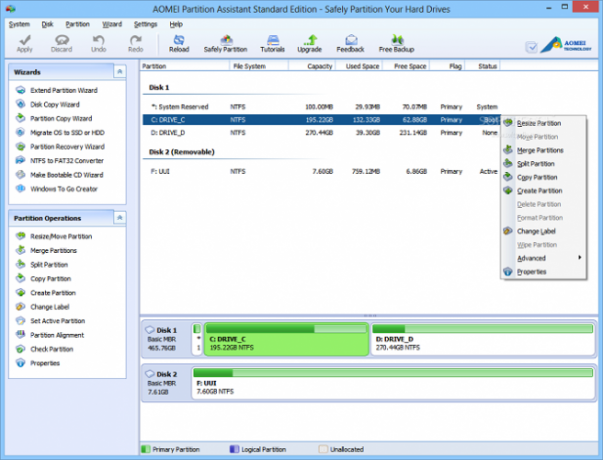
Aan de andere kant kan het dynamische schijven niet converteren naar standaardschijven en evenmin primaire partities omzetten in logische partities.
Downloaden:AOMEI Partition Assistant
Wat is je favoriete gratis partitiebeheerder?
Als u op zoek bent naar iets dat gebruiksvriendelijker is dan de Windows-app of bevat functies die niet aanwezig zijn in de Windows-app, zou deze lijst met zes gratis partitiebeheerders u moeten hebben gedekt. Probeer ze allemaal en kijk welke het beste bij u past. Allemaal zullen ze je helpen stel uw Windows-partities in Hoe een tweede harde schijf in Windows in te stellen: partitionerenU kunt uw schijf opsplitsen in verschillende secties met schijfpartities. We laten u zien hoe u de grootte van partities wijzigt, verwijdert en maakt met behulp van een standaard Windows-tool genaamd Schijfbeheer. Lees verder precies zoals jij het wilt.
Welke apps zou je aan deze lijst toevoegen? Welke functies garanderen hun opname? En welke van de zes apps die we hebben besproken, is jouw favoriet? U kunt al uw gedachten, meningen en tips achterlaten in de onderstaande opmerkingen. En vergeet niet om dit artikel met je volgers te delen op sociale media.
Beeldcredits: viool /Depositphotos
Dan is een Britse expat die in Mexico woont. Hij is de hoofdredacteur van de zustersite van MUO, Blocks Decoded. Op verschillende momenten was hij de Social Editor, Creative Editor en Finance Editor voor MUO. Je kunt hem elk jaar op de beursvloer op CES in Las Vegas zien ronddwalen (PR-mensen, contact opnemen!), En hij doet veel achter de schermen-site...