Advertentie
Aantekeningen maken is belangrijk. Het is essentieel om ze opnieuw te vinden. Of je nu je aantekeningen op een fysiek notitieblok of op een desktop-app krabbelt, het is niet ongebruikelijk dat de herinnering of de takenlijst ontbreekt. Dit is natuurlijk de reden waarom apps met plaknotities populair zijn. Net als hun echte tegenhangers, kunnen plakbriefjes overal worden geplaatst, in afwachting van uw aandacht.
De meeste besturingssystemen hebben de keuze uit toepassingen voor plaknotities, en Linux is niet anders. Als u op zoek bent naar een stick notes-app voor uw Linux-desktop, overweeg dan deze drie voorbeelden.
De eerste app die u kunt proberen, is Xpad, een tool die al langer bestaat dan de andere op deze lijst. Deze gele notities in Post-It-stijl hebben drie velden: een titelbalk, een tekstgebied en de werkbalk. Als u met de rechtermuisknop op het tekstgebied van een notitie klikt, wordt het contextmenu weergegeven, waar u het kunt vinden Voorkeuren menu. Gebruik de Opstarten
tabblad om ervoor te zorgen dat Xpad automatisch wordt geladen wanneer u Linux start. De oude notities worden hersteld, maar houd er rekening mee dat zodra de notities zijn gesloten, ze ook verdwenen zijn.
Je kunt Xpad installeren vanuit standaard repositories. Installeer op Ubuntu met (zorg ervoor dat je gebruik apt in plaats van apt-get APT gebruiken en afscheid nemen van APT-GET in Debian en UbuntuLinux is in een staat van permanente evolutie; grote veranderingen worden soms gemakkelijk over het hoofd gezien. Sommige verbeteringen kunnen verrassend zijn, maar sommige zijn gewoon logisch: bekijk deze apt-get-wijzigingen en kijk wat u denkt. Lees verder )
sudo apt xpad installeren(zorg ervoor dat je gebruik apt in plaats van apt-get APT gebruiken en afscheid nemen van APT-GET in Debian en UbuntuLinux is in een staat van permanente evolutie; grote veranderingen worden soms gemakkelijk over het hoofd gezien. Sommige verbeteringen kunnen verrassend zijn, maar sommige zijn gewoon logisch: bekijk deze apt-get-wijzigingen en kijk wat u denkt. Lees verder )
Houd er rekening mee dat als Xpad niet wordt weergegeven in het menu van uw apps, u het handmatig moet starten vanaf de opdrachtregel.
Gebruiksvriendelijk en met opmaakopties voor elke notitie kunt u niet alleen de tekst, maar ook de kleur van de notitie wijzigen. Dit kan bijvoorbeeld handig zijn voor taakgebaseerde kleurcodering.
Xpad is af en toe vooraf geïnstalleerd met sommige Linux-besturingssystemen.
Een platformonafhankelijke sticky notes-tool die de Java virtuele machine Wat is de virtuele Java-machine en hoe werkt deze?Hoewel het niet strikt noodzakelijk is om te weten dat het werkt om in Java te programmeren, is het toch goed om te weten omdat het je kan helpen een betere programmeur te worden. Lees verder , GloboNote biedt een breder scala aan soorten biljetten. Takenlijsten, herinneringen, dagboeken en andere plaknotities kunnen met deze app worden gemaakt en in groepen worden georganiseerd. Er is ook een zoekfunctie om u te helpen oude aantekeningen te vinden.
Om GloboNote te installeren, begint u met het installeren van Java-runtime. Controleer eerst naar zorg ervoor dat u geen Java hebt geïnstalleerd Controleren of Java is geïnstalleerd op Ubuntu (en installeren als dit niet het geval is)Veel platformonafhankelijke apps zijn geschreven in Java, dus als je een goede tijd in Linux wilt hebben, moet je het waarschijnlijk als een of ander punt installeren. Lees verder :
java-versieWerk vervolgens uw repository-informatie bij:
sudo apt-get updateVervolgens kunt u de nieuwste versie van Java installeren met:
sudo apt install default-jreGebruik de bovenstaande link om de GloboNote-applicatie te downloaden en pak vervolgens de inhoud uit. Blader naar de GloboNote.jar bestand, klik met de rechtermuisknop en selecteer Eigendommen. In de Rechten tabblad, controleer de Sta het uitvoeren van bestanden toe als de programmaoptie en klik vervolgens op OK sluiten. Klik opnieuw met de rechtermuisknop op GloboNote.jar, maar selecteer deze keer om te openen met Java Runtime.
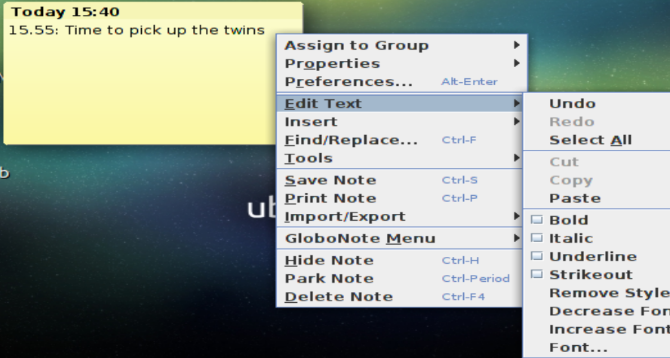
Bij de eerste lancering van GloboNote wordt u gevraagd om een locatie op te geven voor het opslaan van nieuwe notities, voordat u deze minimaliseert in het systeemvak. Klik met de rechtermuisknop op het pictogram om een nieuwe notitie te maken. U zult merken dat er een heleboel menu-items beschikbaar zijn.
Elke notitie heeft ook zijn eigen voorkeuren, die kunnen worden bereikt door met de rechtermuisknop in het tekstgebied te klikken en te klikken Voorkeuren... Onder de wijzigingen die kunnen worden aangebracht, zijn kleur en transparantie van notities, gedrag en alarmen kunnen zelfs worden ingesteld!
Het is belangrijk om Java regelmatig bij te werken als het kan een veiligheidsrisico worden als het wordt genegeerd Is Java onveilig en moet u het uitschakelen?De Java-plug-in van Oracle komt steeds minder voor op internet, maar komt steeds vaker voor in het nieuws. Of Java nu toestaat dat meer dan 600.000 Macs worden geïnfecteerd of Oracle is ... Lees verder .
Een andere platformonafhankelijke, op Java gebaseerde app voor plaknotities, Pin ‘Em Up heeft een bijzonder handige functie. Naast de gebruikelijke notities en de mogelijkheid om notities te verplaatsen en ze een kleurcode te geven, heeft Pin ‘Em Up serverondersteuning.
Dit betekent dat notities kunnen worden geïmporteerd van en geëxporteerd naar uw persoonlijke server. Dit is handig als u back-ups van uw aantekeningen wilt maken of als u ze vanaf meerdere apparaten gebruikt.

Pin ‘Em Up kan worden geïnstalleerd door het Java-bestand te downloaden van Sourceforge, via de bovenstaande link. Net als bij GloboNote heb je de Java-omgeving op je computer nodig. Als het eenmaal is uitgevoerd, is een instellingenscherm toegankelijk via het systeemvakpictogram om zaken als de grootte van de notitie, de lettergrootte en de zichtbaarheid van de notitie aan te passen.
Hoewel de algemene opmaak van notities beperkt is, maken de organisatorische opties en ondersteuning voor FTP en WebDAV die tekortkoming goed.
Misschien wel het meest gepolijste hulpprogramma voor plaknotities in deze lijst, Indicator Stickynotes biedt opmaak en instellingen per notitie. U kunt snel een notitie maken en de categorie en opmaak ervan instellen, terwijl de resulterende notitie eenvoudig op uw bureaublad kan worden gepositioneerd.

U kunt Indicator Stickynotes vinden in uw favoriete pakketbeheerder Welke Linux Package Manager (en Distro) is geschikt voor u?Een belangrijk verschil tussen de belangrijkste Linux-distributies is de pakketbeheerder; de verschillen zijn zo sterk dat het je keuze voor distro kan beïnvloeden. Laten we eens kijken hoe de verschillende pakketbeheerders werken. Lees verder , maar zo niet, dan kan het worden gedownload via de terminal. Begin met het toevoegen van de repository:
sudo add-apt-repository ppa: umang / indicator-stickynotesWerk vervolgens uw opslagplaatsen bij:
sudo apt-get updateInstalleer ten slotte de applicatie:
sudo apt installeer indicator-stickynotes(Let daar op PPA's kunnen een beveiligingsrisico vormen Linux PPA's: installatie, verwijdering en beveiligingPPA's - persoonlijke pakketarchieven - zijn een manier om Linux-software via de Terminal te installeren. Maar zijn ze veilig te gebruiken? Hoe kun je een PPA verwijderen? En wat zijn de veiligste PPA's om ... Lees verder .) Verdere functies zijn beschikbaar. Met een vergrendelingsfunctie kunt u bijvoorbeeld notities beschermen tegen verwijdering. Net als Pin ‘Em Up heeft Indicator Stickynotes een import / export-functie. Gebruik dit om een back-up van uw aantekeningen te maken op een externe server, hetzij als archief, hetzij als een systeem voor delen dat kan worden opgehaald op een andere computer.
Bedoeld voor KDE-desktops (maar compatibel met vele andere), heeft KNotes verschillende functies. Installeer via de opdrachtregel met
sudo apt knotes installerenEenmaal geïnstalleerd, kunt u KNotes uitvoeren vanuit het menu Accessoires (of gelijkwaardig). Het wordt onmiddellijk gestart met een pictogram in het systeemvakgedeelte van het bureaubladpaneel.

Hoewel KNotes u in staat stelt uw eigen lettertype- en achtergrondkleur te kiezen, ondersteunt het ook slepen en neerzetten. U kunt bijvoorbeeld een notitie schrijven en deze vervolgens e-mailen door deze in de hoofdtekst van een e-mail te plaatsen. Of u kunt het naar de KDE Kalender-app slepen om een tijdslot te blokkeren.
Notities kunnen ook worden afgedrukt.
Vijf plaknotities: wat is je favoriet?
We zijn op de hoogte van enkele andere stick notes-apps voor Linux, maar sommige hiervan worden niet langer onderhouden. In plaats daarvan hebben we u vijf projecten gegeven die onder regelmatige (of semi-reguliere) ontwikkeling lijken te staan.
Hoewel de platformonafhankelijke opties wellicht het handigst zijn als u ze al op een verschillende besturingssystemen, we denken dat KNotes momenteel de meest succesvolle app voor plaknotities is beschikbaar.
Als u uw workflows verder wilt optimaliseren, probeer dan een van deze automatiseringsapps voor Linux 4 Linux Automation-apps om uw taken en workflows te stroomlijnenWilt u tijd besparen en herhaalde taken vermijden? Het antwoord is automatisering! Hier zijn enkele handige Linux-desktopautomatiserings-apps om te proberen. Lees verder :
Christian Cawley is adjunct-redacteur voor beveiliging, Linux, doe-het-zelf, programmeren en technische uitleg. Hij produceert ook The Really Useful Podcast en heeft uitgebreide ervaring met desktop- en softwareondersteuning. Christian is een medewerker van het Linux Format-tijdschrift en is een Raspberry Pi-knutselaar, Lego-liefhebber en retro-gamingfan.

