Advertentie
Digitale kopieën maken van gekoesterde analoge opnames is een handige vaardigheid om te hebben. Het maakt het niet alleen gemakkelijker om naar je collectie te luisteren, maar je behoudt ook het originele medium door in de loop van de tijd minder slijtage te veroorzaken.
Veel moderne draaitafels zijn om deze reden al uitgerust met digitale interfaces. Voor andere opstellingen is wat extra hardware nodig, maar niets hiervan ligt buiten het bereik van de vinylhobbyist.
Laten we het proces van opnemen en opschonen van uw vinylopnamen eens doornemen.
Voordat u begint: Audacity verkrijgen
Het eerste dat u hoeft te doen, is downloaden Audacity voor uw besturingssysteem. Audacity is gratis, open source software voor het opnemen en bewerken van audio. Je zou een andere app kunnen gebruiken, maar we kozen voor Audacity omdat deze wordt geleverd met alles wat je nodig hebt in één pakket.
We doorlopen dit proces op een Mac, maar instructies voor Windows- en Linux-gebruikers zijn vrijwel identiek. Houd er rekening mee dat de meeste USB-draaitafels en audio-interfaces alleen zijn ontworpen voor gebruik met Windows- en Mac-machines, dus Linux-gebruikers kunnen problemen met stuurprogramma's tegenkomen.
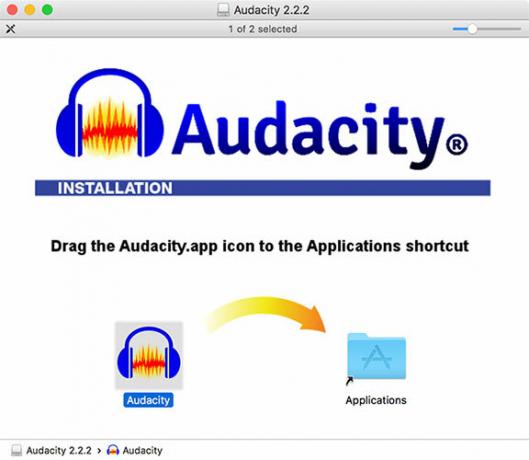
Zodra je Audacity hebt gedownload en geïnstalleerd, richt je aandacht op je vinylcollectie. Welk record u ook kiest, zorg ervoor dat u het snel schoonmaakt voordat u begint. U kunt reinigingsoplossingen gebruiken die speciaal zijn ontworpen voor vinyl, maar in ieder geval een vinylborstel helpt stof uit de groeven te verwijderen.
Audiohardware nodig om vinyl op te nemen
Om vinyl op je computer op te nemen, heb je een van de volgende dingen nodig:
- Een USB-draaitafel: Dit is tegenwoordig verrassend gewoon, zoals veel instap draaitafels De 7 beste cadeaus voor muziekliefhebbersEen cadeau kopen voor een muziekfan kan lastig zijn. Inspiratie nodig? Hier zijn enkele van de beste cadeaus voor muziekliefhebbers. Lees verder zijn uitgerust met USB-uitgangen. De meeste modellen van merknamen van bedrijven als Stanton en Numark en de meeste van onze platenspeler aanbevelingen De beste platenspelers voor alle budgettenWil je beginnen met luisteren naar vinylplaten? Je hebt een vinyl draaitafel nodig! Dit zijn de beste platenspelers die je kunt krijgen. Lees verder beschikken ook over USB-uitgangen.
- Een USB-audio-interface: Idealiter wil je er een met een phono-voorversterker en een aardingspen, tenzij je je draaitafel door een bestaande versterker leidt.

Als u kiest voor de USB-draaitafeloptie, hoeft u deze alleen maar op uw computer aan te sluiten en de ingebouwde voorversterker in te schakelen. Veel draaitafels hebben een schakelaar aan de achterkant naast de USB-uitgang die de voorversterker in- of uitschakelt. Koop er indien mogelijk een met een voorversterker volumeregeling.
Als u op zoek bent naar een USB-interface, zoiets als de Behringer U-PHONO UFO202 biedt alles wat je nodig hebt in één pakket: een voorversterker, geschikte stereo-ingangen en een aardingspin. Het haalt zijn stroom uit uw computer, dus u hoeft niets in te pluggen behalve de draaitafel.
Andere USB-audio-interfaces doen het ook prima. Aangezien uw draaitafel waarschijnlijk al een gewone versterker tegenkomt, kunt u dit reeds versterkte stereosignaal nemen en het door elke oude USB-interface leiden.
Welke optie u ook kiest, Audacity zal de invoer waarschijnlijk herkennen als iets generieks USB Audio CODEC of USB PnP-audioapparaat. Zodra u uw draaitafel correct op uw computer heeft aangesloten, zijn de instructies voor het vastleggen van die audio hetzelfde, ongeacht de methode die u gebruikt.
Audacity instellen voor vinylopnames
Voordat je begint met opnemen, is het een goed idee om een paar minuten te besteden aan het instellen van Audacity.
Open Audacity en toegang Voorkeurenen klik vervolgens op Apparaten in het menu aan de linkerkant. Van de Opname vervolgkeuzelijst, kies je draaitafel of USB-audioapparaat (als het niet wordt weergegeven, controleer dan of het is aangesloten en ingeschakeld en start Audacity opnieuw op).
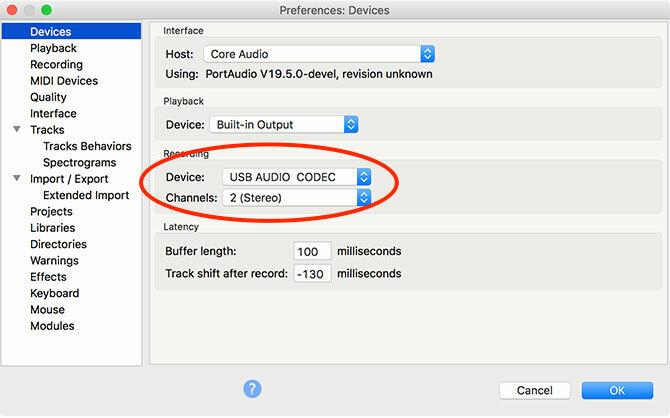
Klik vervolgens op Opname in de linkerzijbalk. Hier kunt u de Software Playthrough optie, waarmee u naar uw opnamen kunt luisteren terwijl u ze maakt.
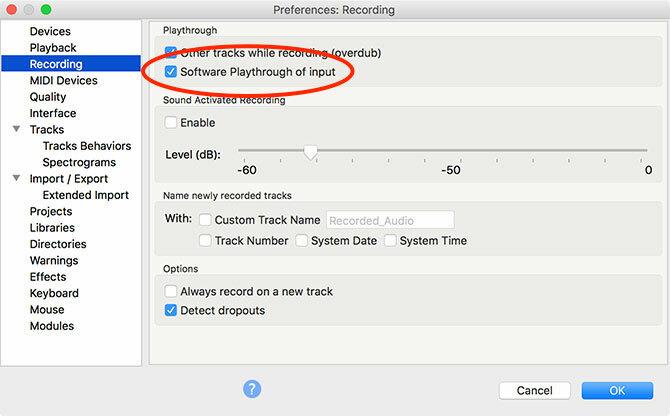
Klik ten slotte op Kwaliteit in het menu. Het wordt aanbevolen om de standaard Audacity-instellingen te gebruiken voor nieuwe opnames. Zorg ervoor dat Standaard samplefrequentie staat op 44100 Hz, en Standaard steekproefformaat staat op 32-bits drijver.
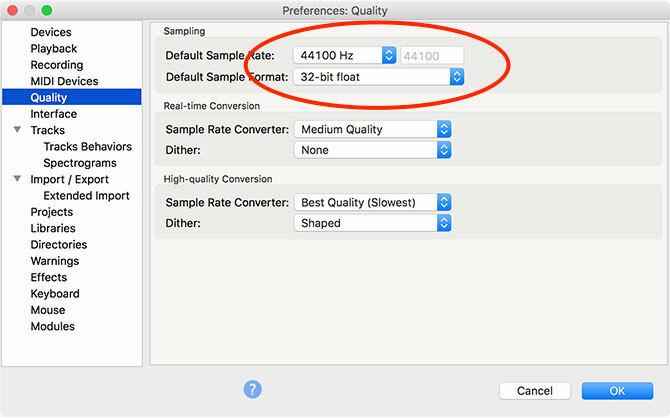
Voordat je op record drukt, is het een goed idee om je opname te controleren om clipping te voorkomen. Clipping vindt plaats wanneer het brongeluid te luid is, wat vervorming en audioverlies veroorzaakt. Als de golfvorm de bovenkant van de schaal bereikt, treedt er clipping op.
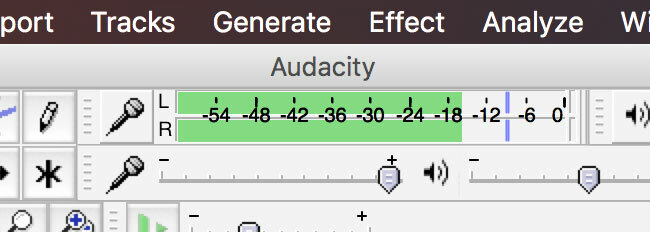
Om je niveaus te controleren:
- Klik op de recordmeter bovenaan het scherm, waar staat Klik om de monitoring te starten.
- Begin met het afspelen van de plaat die u wilt opnemen.
- Let op de meter voor knippen. Je wilt streven naar een maximale piek van ongeveer -6dB (0,5 als je een lineaire meter hebt gekozen).
- Pas de opnameniveaus aan met de schuifbalk net onder de meter om clippen te voorkomen, terwijl u ervoor zorgt dat de bron luid genoeg is.
- Spring door de plaat naar bijzonder luide secties om ervoor te zorgen dat uw instellingen voor de hele opname werken.
Mac-gebruikers: kan de USB-volumeregeling niet worden aangepast?
Bij sommige USB-apparaten kunt u het volume van een inkomend signaal niet wijzigen. In dit geval is het signaal dat je krijgt het signaal waarmee je vastzit. Dit is de reden waarom platenspeler-voorversterkers met volumeregeling het nuttigst zijn.
De enige applicatie die we hebben gevonden die hierbij kan helpen (we hebben er veel geprobeerd, waaronder Soundflower, Sound Control en Sound Siphon) is Loopback. Het is niet goedkoop voor $ 99, maar het klopt. Maak een virtueel audioapparaat met uw USB-audioapparaat en gebruik dat vervolgens als uw opname-invoer in Audacity. U heeft volledige controle over het invoervolume.
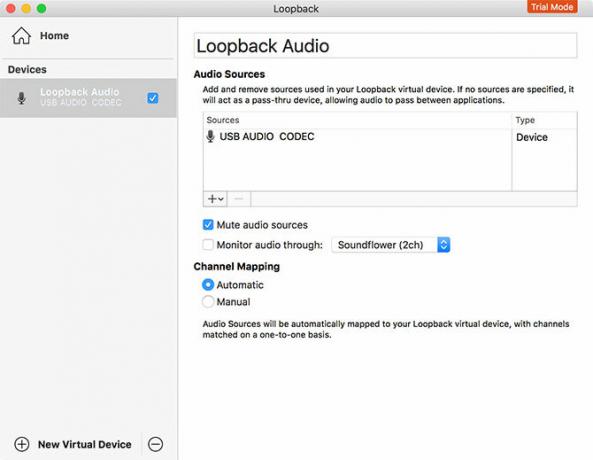
Uw andere optie is om te investeren in een USB-audio-interface en in plaats daarvan uw draaitafel aan te sluiten. Dit is vrijwel zeker goedkoper dan de $ 99 die je voor Loopback betaalt, maar voegt meer kabels toe om je zorgen over te maken. Mogelijk vindt u echter andere toepassingen voor opnamesysteem audio Systeemaudio opnemen op elk platformSysteemaudio opnemen is handig voor voice-overs en het vastleggen van speciale streams. We laten u de beste manieren zien om interne audio op te nemen op Mac, Windows, Android en meer. Lees verder met Loopback in de toekomst.
Kent u een andere app die de audio van een USB-apparaat naar een virtueel apparaat kan leiden en de volumeregeling kan herstellen? Laat het ons weten in de comments!
Je vinyl opnemen met Audacity
Nadat u Audacity heeft ingesteld, klikt u op de Vermelding knop om een nieuwe track te maken en speel vervolgens het vinyl op uw aangesloten draaitafel. Als je hebt ingeschakeld Software Playthrough u hoort de opname in realtime. Leun achterover en wacht tot de opname is voltooid.
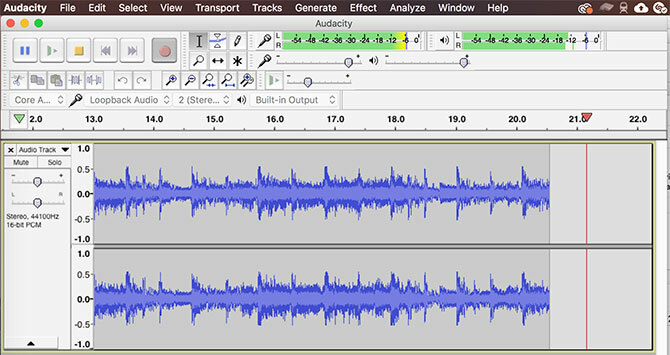
Draaitafels zijn bijzonder gevoelig voor trillingen, dus zorg ervoor dat er geen externe interferentie is tijdens het opnemen. U kunt vinylplanken en schokabsorberende stands kopen om trillingen en schokken te verminderen.
Druk op de Pauze knop wanneer het tijd is om het record om te draaien, dan Hervat de opname als je dat eenmaal hebt gedaan. Het is het beste om de hele plaat (of meerdere schijven, indien van toepassing) op te nemen voordat u begint met het verwerken van audio- en labeltracks.
Labelen en audio opschonen
Klik in Audacity Tracks> Nieuw toevoegen> Label Track om een track onder uw audio-opname te maken. Zoom uit zodat je de volledige opname (of een behoorlijk deel ervan) kunt zien. Klik en sleep op de labeltrack de volledige lengte van een track en druk vervolgens op Cmd + B (of Ctrl + B) om een label te maken.
Voer een tracknaam in, idealiter met het tracknummer aan het begin om het exporteren van uw record gemakkelijker te maken. Herhaal dit totdat je alle nummers hebt gelabeld.
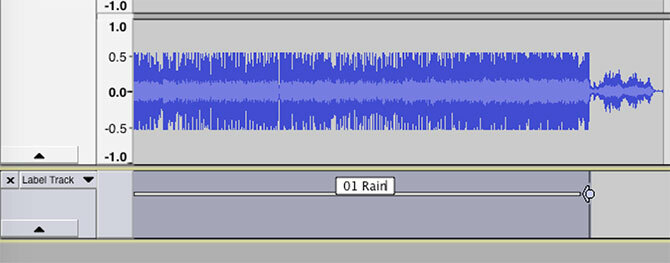
In dit stadium is het mogelijk om je audio op te schonen als je wilt, met behulp van een een verscheidenheid aan ingebouwde tools van Audacity 7 Audacity-tips voor betere audiobewerking met een beperkt budgetWilt u verder gaan dan eenvoudige knip- en snijtaken? Als u slechts een paar Audacity-tips kent, kan uw audiobewerkingsleven een stuk eenvoudiger worden. Lees verder . Dit omvat het verwijderen van knallen en scheuren in audio, het verminderen van sissen of het verhogen van het algehele volume als je denkt dat het te stil is.
Klik op verwijderen verwijdert pops en klikken van de audio, wat een veelvoorkomend probleem is bij vinylopnames. Om het te gebruiken, zoek een klik in je track (ze zien eruit als verticale lijnen) en luister om te bevestigen dat het iets is dat je wilt verwijderen. Ga nu met de audio geselecteerd naar Effecten> Klik op Verwijderen. Speel met de instellingen totdat je tevreden bent met de resultaten.
Sissen verwijderen is een ander hulpmiddel dat tot uw beschikking staat. Selecteer eerst een paar seconden audio gemaakt tussen tracks, wanneer alleen het ruisen op de achtergrond hoorbaar is. Ga dan naar Effecten> Ruisonderdrukking en klik Ontvang geluidsprofiel.
Selecteer nu je hele nummer met Cmd + A (of Ctrl + A). Ga ten slotte terug naar Effecten> Ruisonderdrukking raak dan Voorbeeld om te zien hoe de resultaten klinken. Pas de instellingen aan en druk op OK toepassen.
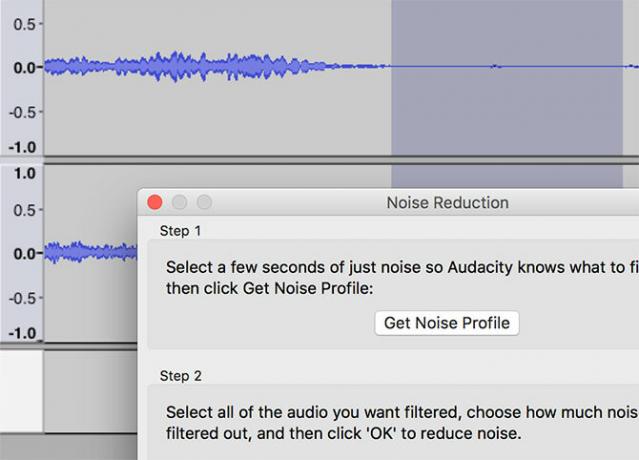
Tenslotte, Effecten> Versterken laat je het volume verhogen als je denkt dat je opname iets te stil is.
Afronden: uw audio exporteren
Ga naar met je tracks gelabeld en je audio opgeschoond Bestand> Exporteren> Meerdere exporteren. Kies een indeling waarin u uw audio wilt opslaan. Niet-gecomprimeerde WAV-bestanden zijn verliesvrij en komen daarom het dichtst bij de "master" -kwaliteit, maar ze nemen veel ruimte in beslag.
Mogelijk wilt u een WAV-kopie op een externe schijf bewaren en vervolgens een MP3- of M4A-versie exporteren om naar uw draagbare apparaten te luisteren. FLAC is een andere goede keuze; ondanks dat het verliesgevend is, is het een gecomprimeerd audioformaat van hoge kwaliteit ALAC vs FLAC: het beste voor het luisteren naar verliesloze muziek op Mac en iOSWist je dat Apple zijn eigen lossless audiocodec heeft? Het is compatibel met iTunes en iOS, dus je kunt formaten wijzigen zonder je routine te veranderen. Lees verder dat resulteert in geen waarneembaar geluidsverlies.
Tim is een freelance schrijver en woont in Melbourne, Australië. Je kunt hem volgen op Twitter.


