Advertentie
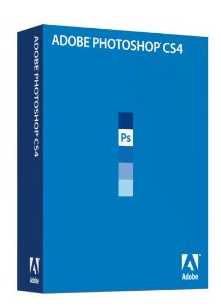 Als Photoshop CS3 of CS4 nog vrij nieuw voor je is en je merkt dat je het regelmatig gebruikt, zul je het uiteindelijk doen ontdek dat u steeds dezelfde taken of procedures uitvoert wanneer u foto's verwerkt of maakt ontwerpt. U kunt bijvoorbeeld vermoeien met dubbele lagen, telkens opnieuw dezelfde laagstijlen opnieuw maken of uw favoriete laagaanpassingen of filters toepassen op elke nieuwe foto die u in het programma invoert. Nou, Adobe heeft zich lang geleden gerealiseerd dat het geven van gebruikers de mogelijkheid om taken te automatiseren hen zou helpen sneller en efficiënter te werken in Photoshop.
Als Photoshop CS3 of CS4 nog vrij nieuw voor je is en je merkt dat je het regelmatig gebruikt, zul je het uiteindelijk doen ontdek dat u steeds dezelfde taken of procedures uitvoert wanneer u foto's verwerkt of maakt ontwerpt. U kunt bijvoorbeeld vermoeien met dubbele lagen, telkens opnieuw dezelfde laagstijlen opnieuw maken of uw favoriete laagaanpassingen of filters toepassen op elke nieuwe foto die u in het programma invoert. Nou, Adobe heeft zich lang geleden gerealiseerd dat het geven van gebruikers de mogelijkheid om taken te automatiseren hen zou helpen sneller en efficiënter te werken in Photoshop.
Dus als u weet hoe u lagen en andere basisbesturingselementen in Photoshop kunt gebruiken, wilt u misschien meer te weten komen over Acties. Bij het leren van Photoshop-automatisering wordt een proces dat meerdere klikken kost, met één klik uitgevoerd als dat proces als actie wordt opgeslagen.
Acties kunnen zo eenvoudig of complex zijn als u nodig hebt om ze te maken. In deze zelfstudie wordt uitgelegd hoe u een actie kunt maken waarmee u op weg kunt gaan naar een automatiseringswizkid in Photoshop. De actie omvat het maken van een witte laagstijlrand rond een foto. Nadat u de actie hebt gemaakt, kunt u hetzelfde proces uitvoeren met één simpele klik.
Dus start Photoshop op en laten we beginnen.
Stap 1
Open een foto in Photoshop. Voor deze zelfstudie hoeft u uw afbeeldingen niet te verbeteren. De focus ligt hier op het maken van een actie. Ga naar het Photoshop-menu en klik op Venster> Acties. Er verschijnt een paneel met standaardacties die u later kunt verkennen. Als uw paneel in knopmodus staat, klikt u op het kleine driehoekje rechtsboven in het paneel. Er verschijnt een vervolgkeuzemenu. Schakel indien nodig de knopmodus uit. Zodra u zich in de lijstmodus bevindt, opent u de knopmodus opnieuw en opent u hetzelfde paneel opnieuw en klikt u op Nieuwe set. Noem uw set "Mijn acties". Deze set is als een map waarin u uw eigen aangepaste acties opslaat.
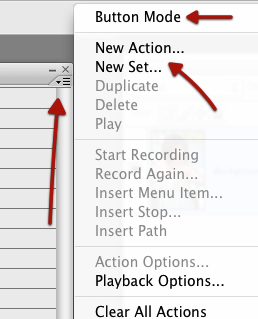
Stap 2
Klik nu opnieuw op dezelfde driehoek bovenaan het deelvenster Handelingen en klik deze keer op Nieuwe actie. Geef de actie een naam, zoals Witte rand en klik vervolgens op de knop Opnemen aan de rechterkant. Op dit moment begint Photoshop met het opnemen van processen die u in het programma voltooit. Onderaan het deelvenster Handelingen ziet u een kleine gemarkeerde rode knop. Maak je geen zorgen, het registreert niet elke beweging die je met je muis maakt, noch loopt er een timer. Je kunt veel tijd nemen als je wilt. Het is alleen aan het opnemen voltooide acties die u in de volgende stappen maakt.
Stap 3
Ga terug naar je foto en zorg ervoor dat de achtergrondlaag is geselecteerd. Het zou de enige laag in het paneel van de laag moeten zijn. Dupliceer die laag (Laag> Achtergrondlaag dupliceren ...). Nadat u dit hebt gedaan, ziet u dat het duplicatieproces dat u zojuist hebt uitgevoerd, wordt vastgelegd in het deelvenster Handelingen.
Stap 4
Ga nu naar de knop van het palet Lagen en klik op de knop 'fx' (een laagstijl toevoegen). Selecteer Lijn in het pop-upmenu. Wanneer het venster wordt geopend, brengt u de volgende wijzigingen aan:
Pas de knop Grootte aan om 3-8 px te zeggen. Klik op de knop Positie en selecteer Binnen in plaats van buiten. En ten slotte, als u in Photoshop CS3 werkt, selecteert u de knop Kleur en vervolgens wit als de kleur, waardoor de standaard rode kleur wordt gewijzigd. Klik OK. Opmerking: als u in Photoshop CS4 werkt, is de standaardkleur mogelijk al wit.
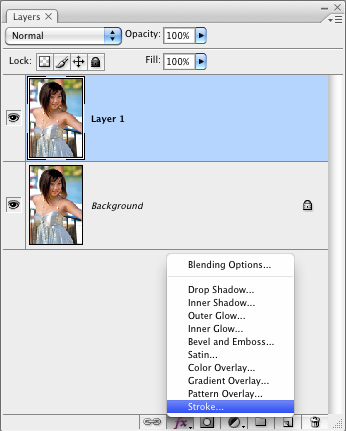
Stap 5
Ga terug naar het deelvenster Handelingen en klik op het kleine vierkantje naast de gemarkeerde rode knop onderaan het deelvenster Handelingen. Als u op het vierkant klikt, wordt de opname gestopt. U hebt nu een proces van zeven klikken vastgelegd.
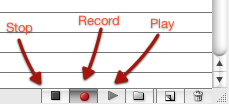
Stap 6
Ga naar Bewerken> Ongedaan maken in de menubalk en maak alle stappen ongedaan die u zojuist hebt voltooid, want nu ziet u Acties in actie. Selecteer de titel van de actie die u zojuist hebt gemaakt in het deelvenster Handelingen. Klik onderaan het paneel op het kleine driehoekje. Het wordt groen wanneer u de cursor erop plaatst. Klik op die driehoek en bekijk Photoshop in een oogwenk de rand terug naar uw foto toevoegen.
Stap 7 - Belangrijk: sla uw actie op
Als je die actie wilt houden, moet je dat doen opslaan het. Photoshop slaat het niet voor u op. Ga dus terug naar het deelvenster Handelingen. Selecteer de Mijn actieset die u hebt gemaakt (selecteer niet de actie zelf.) Klik vervolgens opnieuw op het kleine driehoekje rechtsboven in het paneel en selecteer Acties opslaan in de lijst met menu-items. U wilt waarschijnlijk al uw sets acties opslaan in de standaardmap Photoshop (Photoshop> Voorinstellingen> Acties), die zich in uw map Toepassingen bevindt.
Nu is deze actie gemaakt en opgeslagen. Wanneer u een nieuwe foto in Photoshop brengt en u wilt diezelfde rand eromheen toevoegen, allemaal je moet doen is je Acties-paneel openen, de actie selecteren en op de Play-driehoek klikken om uit te voeren het.
U kunt lange en korte acties zoals deze maken voor bijna elk proces dat u in Photoshop uitvoert. U kunt zelfs zoeken naar gratis ontwikkelde acties op internet die u kunt uitproberen en gebruiken in het programma.
Als u meer wilt weten over automatisering in Photoshop, kunt u een exemplaar van Matt Kloskowski krijgen De Photoshop CS2 Speed Clinic. Zelfs als u in CS3 of CS4 werkt, kan dit boek nuttig zijn.
Gebruik je acties in Photoshop? Wat is de meest nuttige actie die u het meest kent / gebruikt? Laat het ons weten in de comments.
Bakari is een freelance schrijver en fotograaf. Hij is een oude Mac-gebruiker, jazzmuziekfan en familieman.

