Advertentie
Streaming-apparaten worden steeds populairder naarmate meer gebruikers afzien van traditionele tv-netwerken en ervoor kiezen om content rechtstreeks vanuit apps en internet te bekijken.
Terwijl in het begin sommigen beweerden dat je met een streamingapparaat niet dezelfde kwaliteit zou bereiken als je zou doen met een set-top box bewijzen producten als de Chromecast Ultra (die in 4K streamt) dat dit niet langer het geval is.
Het gemak van het streamen van video en muziek vanaf je telefoon, samen met het installatiegemak, maakt de Chromecast Ultra een geweldige optie voor diegenen die de verbinding met de traditionele set-top willen verbreken dozen.
Voeg daarbij de vele andere dingen die u met het apparaat kunt doen, waaronder schermspiegeling, games spelen en foto's casten, en u heeft een sterke reden om erin te investeren.
Dus als u ervoor kiest om traditionele netwerken te dumpen en een Chromecast Ultra te kopen, hoe zou u dit dan instellen? En wat zijn de belangrijkste dingen die je ermee kunt doen?
U kunt dat alles en meer ontdekken in onze gedetailleerde Chromecast Ultra-installatiegids hieronder.
Wat zit er in de doos

De Chromecast Ultra wordt geleverd met minimale apparatuur, wat deel uitmaakt van de pogingen van Google om hun thuisapparaten onopvallend en gebruiksvriendelijk te maken.
In de doos vind je:
- Chromecast Ultra
- Stroomkabel aangesloten op een stroomadapter met een Ethernet-poort
- Kaarten met installatie- en garantie-informatie
Met minimale hardware zijn er bepaalde vereisten die u nodig heeft, zodat u het apparaat kunt gebruiken. Je hebt een werkende wifi-verbinding nodig, evenals een televisie met een beschikbare HDMI-poort.
Om het apparaat optimaal te benutten, wordt het ook aanbevolen om het te gebruiken met een 4K-tv en een 5 GHz-router.
Chromecast vs. Chromecast Ultra
De Chromecast en Chromecast Ultra zijn vergelijkbaar qua uiterlijk, configuratie en functionaliteit. Het grootste verschil tussen de twee apparaten is echter de resolutie van de inhoud die ze kunnen streamen.
De originele Chromecast streamt inhoud met een maximale resolutie van 1080p (Full HD Wat is het verschil tussen 4K en Ultra HD (UHD)?Denkend aan het kopen van een nieuwe tv of monitor, maar verward door de verschillen tussen 4K en UHD? Dit moet je weten. Lees verder ), terwijl de Chromecast Ultra 4K / 2160p-inhoud (Ultra HD) kan streamen.
Daarom wordt voorgesteld om je Chromecast Ultra aan te sluiten op een 4K-televisie. Als u geen UHD-tv heeft, wilt u misschien kiezen voor de originele Chromecast Hoe u uw Chromecast instelt en gebruiktAls je net een Chromecast hebt, is dit de alles-wat-je-moet-weten-gids voor het instellen ervan. Lees verder in plaats daarvan.
Uw Chromecast Ultra instellen: de korte versie
De Chromecast Ultra is relatief eenvoudig in te stellen, zelfs voor beginners. Het hele proces bestaat uit slechts een paar stappen, die u hieronder kunt samenvatten:
- Steek de stroomkabel in een stopcontact en sluit hem aan op je Chromecast via de micro-USB-poort.
- Sluit de Chromecast Ultra aan op je tv door hem aan te sluiten op een HDMI-poort.
- Gebruik de Google Home-app of je Chrome-browser om verbinding te maken met het apparaat.
- Volg de instructies van Google om het apparaat te configureren.
Dit zijn de basislijnen van de stappen. De volledige installatiehandleiding hieronder gaat echter veel gedetailleerder door elke fase.
Hoe u uw Chromecast Ultra instelt: gedetailleerde stappen
Met uitzondering van het configuratieproces heeft de configuratie van de Chromecast Ultra een bijna plug-and-play-niveau van gemak.
Je moet ervoor zorgen dat het apparaat een stroombron heeft. Om dit te doen, steekt u de stroomkabel in een geschikt stopcontact. Je moet het dan verbinden met je Chromecast Ultra via de micro-USB-poort.
Zodra dit is gebeurd, kunt u de Chromecast rechtstreeks aansluiten op een beschikbare HDMI-poort op uw televisie. Als het apparaat correct is aangesloten, ziet u een klein wit LED-lampje beginnen te knipperen op de ronde rand van het apparaat. Er verschijnt een blauw scherm op uw tv waarin u wordt gevraagd de installatie te voltooien door het apparaat te configureren.
Je hebt twee opties om het apparaat te configureren: via de Chrome-browser op je desktop of via de Google Home-app.
De Chromecast Ultra configureren met Google Home
Google Home gebruiken om uw Chromecast Ultra te configureren is waarschijnlijk de handigste optie als u de app al heeft. De app is handig als het gaat om het dagelijks beheren van uw apparaat. Dit betekent dat zelfs als u het nog niet heeft geïnstalleerd, u het toch moet proberen.
Nadat de Chromecast Ultra is ingeschakeld, laat Google Home je weten dat er een nieuw apparaat is ontdekt. Als uw app dit niet automatisch heeft gedetecteerd, kunt u eenvoudig selecteren Ontdek, en het zal de Chromecast oppikken. Selecteer de Chromecast in de app en hij zal je vragen of je het apparaat wilt instellen. Selecteer De volgendeen het installatieproces begint.

Breng een verbinding tot stand met de Chromecast Ultra
Er verschijnt een laadscherm om u te laten weten dat de app probeert verbinding te maken met de Chromecast Ultra. Soms moet je ongeveer een minuut wachten. Gedurende deze tijd kan uw telefoon of tablet de verbinding met het Wi-Fi-netwerk verbreken.
Als het verbindingsproces te lang lijkt te duren, kunt u de installatie annuleren en opnieuw proberen verbinding te maken.
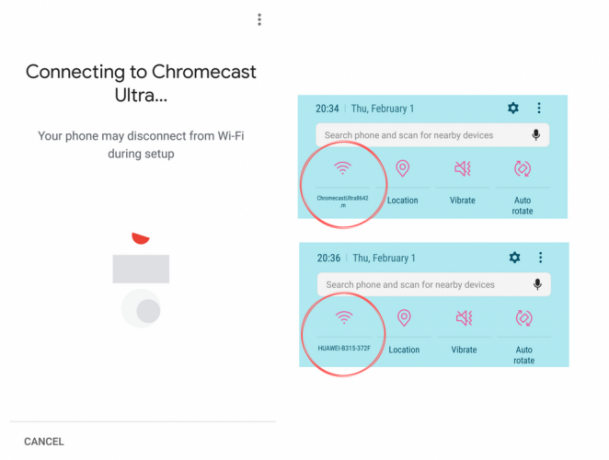
Zodra Google Home verbinding heeft gemaakt met de Chromecast Ultra, wordt u gevraagd te controleren of de code in de app overeenkomt met de code op de tv. Dit is zodat de gebruiker ervoor kan zorgen dat ze verbinding hebben gemaakt met het juiste apparaat.

Als de codes op uw app en tv-scherm overeenkomen, kunt u doorgaan door te selecteren Ja. Selecteer als ze niet overeenkomen Nee, en de app zal u opnieuw de beschikbare apparaten bieden om te proberen verbinding te maken met de juiste.
Als u uw Chromecast uit een ander land heeft geïmporteerd, ontvangt u een waarschuwing dat deze mogelijk niet compatibel is met uw router. We ontdekten echter dat een router met een 2,4 GHz-frequentie prima werkte. Google stelt echter 5 GHz voor voor de beste resultaten.
Verbind uw Chromecast Ultra met uw wifi-netwerk
Nadat u de verbinding hebt bevestigd, vraagt de Home-app u om het gedeelte van uw huis te selecteren waarin het apparaat zich bevindt en welke Wi-Fi-verbinding u wilt gebruiken.

Deze stap bepaalt de manier waarop de app het apparaat (bijvoorbeeld Living Room TV) labelt, evenals het netwerk waarmee het is verbonden. Je kunt niet van je telefoon naar je Chromecast streamen zonder dat beide apparaten zich op hetzelfde netwerk bevinden. Daarom moet u het netwerk selecteren waarmee uw slimme apparaten, computers en mobiele apparaten allemaal zijn verbonden. Dit zorgt ervoor dat ze naadloos samenwerken.
De app probeert vervolgens uw wifi-wachtwoord van uw telefoon op te halen of u moet het handmatig invoeren. Zodra dit is gebeurd, maakt de app verbinding met het netwerk.
Na dit punt zal de app je laten weten dat hij je Google-account gebruikt. Het geeft u ook een samenvatting van de instellingsdetails, zoals het Wi-Fi-netwerk en de naam van het apparaat.
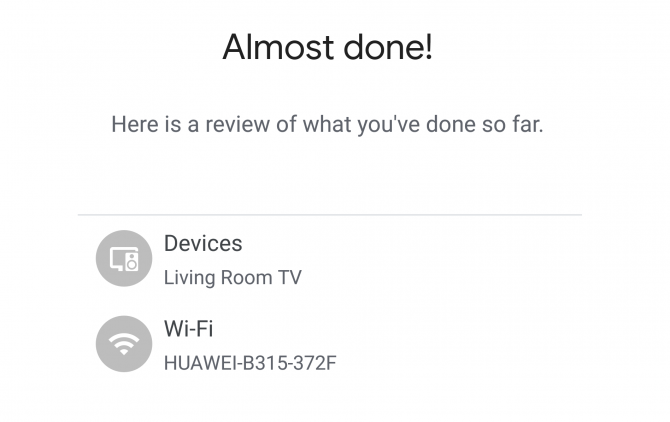
Selecteer gewoon Doorgaan meten u ontvangt een melding dat de configuratie is geslaagd. Je kunt dan kiezen of je de tutorial wilt doorlopen. Deze korte demonstratie laat gebruikers zien hoe ze met het apparaat kunnen casten.

Dit is een optionele stap, maar het kan erg handig zijn voor diegenen die nog nooit een Chromecast hebben gebruikt. Casten van je apparaat naar de Chromecast is heel eenvoudig. U hoeft in een compatibele app alleen op de knop 'Casten' te drukken en het apparaat te selecteren dat u wilt gebruiken.
Downloaden: Google Home voor Android | iOS (Vrij)
De Chromecast Ultra configureren met Chrome
Het configureren van uw Chromecast met Chrome lijkt sterk op het proces in Google Home. In feite is het gebruik van Chrome gewoon een ander medium voor het instellen van het apparaat, in plaats van een ander proces.
Om te beginnen met het configureren van uw apparaat, moet u een bezoek brengen aan chromecast.com/setup vanaf een desktop of laptop - geen mobiel apparaat zoals een telefoon of tablet. Selecteer op de site de optie om het apparaat met uw computer in te stellen.
Als u deze optie selecteert, wordt een Chrome-extensievenster geopend: Chrome Media Router.
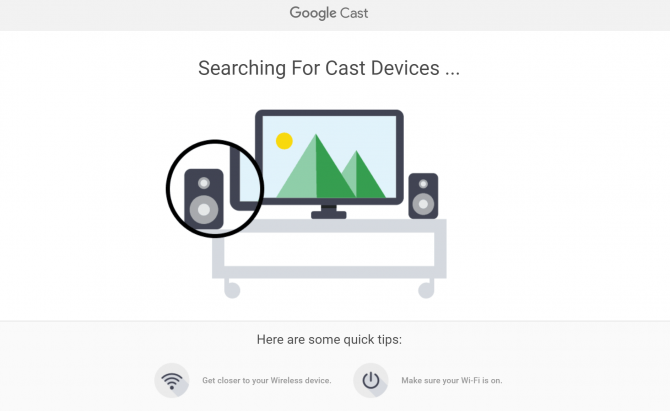
Breng een verbinding tot stand met de Chromecast Ultra
Eenmaal gevonden, zal de browser u laten weten met welk apparaat u verbinding heeft gemaakt en u vragen of u het wilt instellen. Nadat u deze optie heeft geselecteerd, vraagt Google u om het privacybeleid van het bedrijf te accepteren.
Als uw computer uw Chromecast Ultra niet kan detecteren, komt dit waarschijnlijk doordat u te ver van het apparaat verwijderd bent. Dichterbij komen lost dit meestal op. Je moet er ook voor zorgen dat je verbonden bent met je wifi-netwerk.

Vervolgens verschijnt er een scherm met een viercijferige code. U weet of uw pc is verbonden met de juiste Chromecast als de code op uw tv-scherm overeenkomt met de code op uw computer.

Als de codes overeenkomen, kunt u selecteren Ja verder gaan. Als dat niet het geval is, moet u selecteren Neeen uw computer zal het verbindingsproces opnieuw proberen.
Verbind uw Chromecast Ultra met het wifi-netwerk
In tegenstelling tot de Google Home-app kan Chrome uw wifi-wachtwoord niet automatisch detecteren. U moet het wachtwoord handmatig invoeren.
Deze prompt verschijnt nadat u de naam van uw Chromecast Ultra heeft opgeslagen. In plaats van de kamer te selecteren waarin uw apparaat zich bevindt (zoals in de app), wordt u gevraagd om uw apparaat een naam te geven. U kunt het standaard Chromecast-modelnummer behouden, de naam ervan wijzigen in het gedeelte van uw huis waarin het apparaat zich bevindt (bijv.Woonkamer-tv) of u kunt elke gewenste naam kiezen.

Wanneer je verbinding maakt met je wifi-netwerk, zorg er dan voor dat dit hetzelfde netwerk is dat je gebruikt voor de apparaten waarvan je van plan bent te streamen. Je kunt niet van je telefoon naar je Chromecast Ultra streamen als ze zich op verschillende netwerken bevinden. Uiteraard kunt u in een later stadium het netwerk wijzigen in uw instellingen als u wilt wisselen.
Eenmaal verbonden, laadt de browser een scherm met de apparaten die klaar zijn om te casten. Als je je Chromecast met succes hebt ingesteld, zie je de naam in dit venster.

In tegenstelling tot de Google Home-app, ontvang je geen tutorial over hoe je vanaf je verschillende apparaten kunt casten. Dit is echter een heel eenvoudig proces. Terwijl je verbonden bent met hetzelfde netwerk als je Chromecast Ultra, wordt in elke compatibele app een Cast-knop weergegeven. Als u op deze knop drukt, kunt u het apparaat kiezen waarnaar u wilt casten.
Het ziet eruit als een rechthoek met een wifi-symbool linksonder.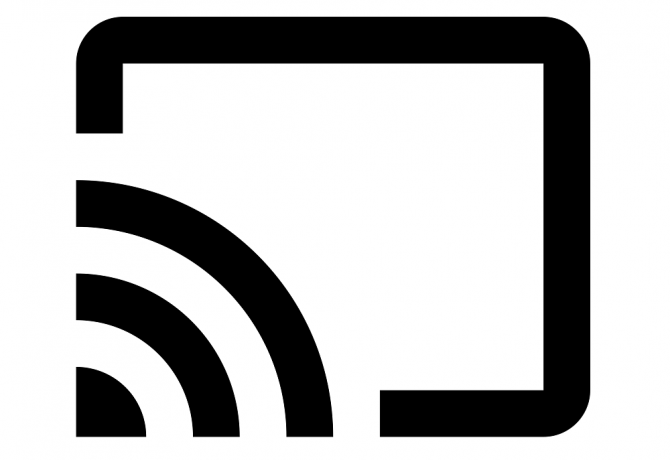
De Cast-knop is te vinden in zowel computer- als mobiele apps, maar ze werken soms iets anders. Als u bijvoorbeeld YouTube vanuit uw browser cast, wordt er één video tegelijk afgespeeld. Met de mobiele YouTube-app kun je echter gemakkelijk video's in de wachtrij plaatsen die automatisch worden afgespeeld.
Downloaden:Chrome (Vrij)
Dingen die u kunt doen met uw Chromecast Ultra
Nu uw Chromecast Ultra is ingesteld, vraagt u zich misschien af wat het apparaat kan doen. Tot de meest voorkomende functies behoren verschillende vormen van mediastreaming, schermspiegeling en het spelen van games.
Er zijn ook verschillende andere trucs die je kunt gebruiken met je Chromecast Ultra Hack je Chromecast-ervaring met deze trucsWist je dat je Chromecast veel meer kan dan alleen video streamen? In dit artikel laten we je acht slimme hacks zien die je Chromecast-ervaring nog beter zullen maken. Lees verder , inclusief het weergeven van nieuwskoppen. We concentreren ons echter op de belangrijkste functies in deze handleiding.
4K-videostreaming
De meest gebruikte en misschien wel de beste functie van de Chromecast Ultra is 4K-videostreaming. Het apparaat is compatibel met een groot aantal videostreaming-apps, waaronder Netflix, Google Play Movies, Plex, BBC iPlayer, Twitch en meer.
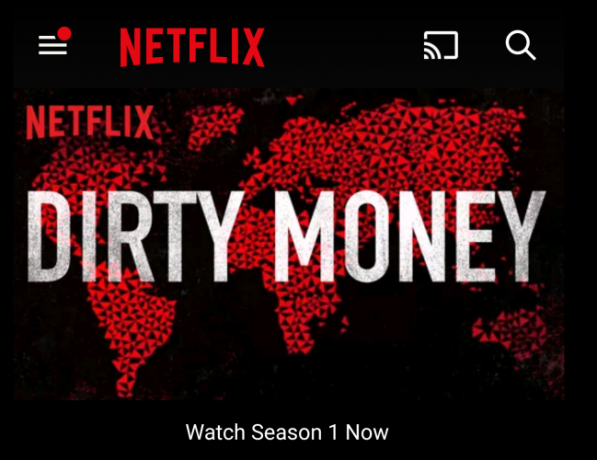
Je kunt video casten vanaf je mobiele apparaten of vanaf de pc's in je wifi-netwerk. Bepaalde sites worden geleverd met native casting-functionaliteit (zoals YouTube), zodat u rechtstreeks vanuit uw browser kunt streamen.
Als u videobestanden wilt casten die zijn opgeslagen op een apparaat in uw netwerk (in plaats van te streamen vanaf internet), kunt u een service van derden gebruiken, zoals Videostream.
Je kan ook cast een Chrome-tabblad of uw hele bureaublad, waarmee je native video's of video's op volledig scherm kunt casten van sites die geen ingebouwde castingmogelijkheden hebben.
Speel muziek
Google heeft een geheel apart Chromecast-apparaat dat je kunt gebruiken voor muziek en audio: de Chromecast Audio Hoe u uw Google Chromecast Audio instelt en gebruiktAls je net een Chromecast Audio hebt, is dit alles wat je moet weten om het in gebruik te nemen. Lees verder . Hoewel dit zelfstandige apparaat uitgebreidere audiofunctionaliteit en -functies heeft, kunt u dat ook audio streamen met de Chromecast Ultra 10 onmisbare Chromecast-apps om naar muziek te luisterenChromecasts gaan over meer dan alleen videocontent; ze kunnen ook muziek streamen. In dit artikel noemen we 10 onmisbare Chromecast-apps om je op weg te helpen met het luisteren naar muziek. Lees verder .
Compatibele apps zijn onder meer Google Play Music, Soundcloud, Spotify, Deezer, Tidal, TuneIn Radio, Vevo en vele andere muziekstreamingdiensten Hoe u de beste muziekstreamingservice voor u kiestGebruik je een muziekstreamingservice? Zo ja, hoe weet u dat u persoonlijk de beste voor u gebruikt? Lees verder . Google heeft ook een aantal aanvullende compatibele apps vermeld op hun Chromecast Ultra-apps-pagina.
Net als bij video-apps, hoeft u alleen maar op de Cast-knop te drukken om uw media op uw Chromecast af te spelen.
Spellen spelen
Een vaak over het hoofd geziene functie van de Chromecast Ultra is de mogelijkheid om games op het apparaat te spelen. Je moet games downloaden die compatibel zijn met Chromecast, omdat niet alle games met het apparaat werken.

Veel van deze Chromecast-games De 7 beste mobiele games om te spelen op een Google ChromecastSommige mobiele games verdienen het om op een tv te worden gespeeld. Dit zijn de beste mobiele games om op een Google Chromecast te spelen. Lees verder zijn titels voor meerdere spelers of bordspellen. Lastige Titans, Angry Birds Go!, Dans nu gewoon en Scrabble Blitz behoren tot het verrassend grote aantal games dat u op het apparaat kunt spelen.
Integreer met Google Home
Net als alle andere slimme apparaten van Google, kunt u de Chromecast Ultra bedienen met een Google huis 15 grappige dingen om je Google Home te vragenWil je lachen met je Google Home of Google Assistant? Hier zijn grappige vragen om Google nu te stellen! Lees verder spreker en Google Assistant. Dit is handig als u een volledig handsfree manier wilt om uw castingapparaat te bedienen.
Commando's die u kunt gebruiken, zijn onder meer "OK Google, cast YouTube naar de Chromecast", waardoor de YouTube-app wordt geopend en u een video kunt selecteren om af te spelen.
Google Assistant-opdrachten De 15 meest populaire 'OK Google'-vragen die u kunt stellenGoogle kan een breed scala aan vragen beantwoorden, maar welke komen het meest voor? De meest populaire OK Google-vragen zullen u misschien verrassen. Lees verder op mobiele apparaten zijn iets beperkter, maar kunnen worden gebruikt om te pauzeren of te stoppen met alles wat je streamt op de Chromecast. Dit is vooral handig als het afspeelmenu voor uw Chromecast niet langer wordt weergegeven op uw telefoon - a bug die soms optreedt als u al enige tijd inhoud afspeelt zonder interactie met de app.
Schermspiegeling
De functie voor schermspiegeling van de Chromecast doet sterk denken aan de Airplay-functie van Apple. Schermspiegeling is handig wanneer u iets op een groter scherm wilt weergeven (zoals foto's, een browservenster, enz.).
U kunt deze functie ook gebruiken om presentaties in een kantooromgeving weer te geven, of u kunt hem eenvoudig gebruiken om op een groter scherm te werken zonder dat u uw pc met kabels hoeft aan te sluiten.
Problemen oplossen: veelvoorkomende problemen met Chromecast Ultra
Er zijn verschillende dingen die de installatie of het gebruik van uw Chromecast Ultra kunnen verstoren. Soms zelfs je Chromecast verstoort je wifi-verbinding Je Chromecast kan je wifi dodenAls je merkt dat je wifi de laatste tijd moeite heeft, kun je Google de schuld geven ... Lees verder .
Hier volgen enkele veelvoorkomende problemen die u kunt tegenkomen bij het instellen en gebruiken van uw Chromecast Ultra.
Chrome Media Router-extensie wordt niet geladen
Tijdens een poging om onze Chromecast in te stellen met Chrome, kwamen we een probleem tegen waarbij de Chrome Media Router-extensie gewoon niet laadde. Hoewel de browser een apart tabblad voor de extensie zou openen, zou deze gewoon op een laadscherm blijven hangen.
In ons geval blijkt dat de Google Hangouts-extensie de Chromecast-extensie verstoorde. We hebben onze Hangouts-extensie tijdelijk verwijderd om dit probleem te omzeilen.
Als u moeite heeft om dit venster te laden, wilt u misschien zien welke extensie of plug-in het laadproces stopt.
Chromecast wordt niet weergegeven wanneer u probeert te casten
Ondanks dat je Chromecast al is ingesteld, wordt deze soms niet weergegeven in het menu van beschikbare apparaten wanneer je probeert te casten. Dit komt meestal doordat de Chromecast de verbinding met uw wifi-netwerk verbreekt. Mogelijk hebt u uw mobiele apparaat ook losgekoppeld van het Wi-Fi-netwerk (en bevindt u zich mogelijk op uw mobiele netwerk of een ander Wi-Fi-netwerk).
Controleer of al uw apparaten zijn verbonden met hetzelfde wifi-netwerk en of de netwerkverbinding correct werkt. Als uw router de internetverbinding heeft verloren, moet u deze mogelijk opnieuw opstarten of de oorzaak van de internetverbinding verbreken.
Media worden niet gecast na het afspelen van inhoud van elders
De Chromecast Ultra is niet onfeilbaar. U kunt een aantal minpuntjes tegenkomen wanneer u probeert over te schakelen van het casten van media in één app naar het casten van media van een andere app (bijvoorbeeld overschakelen van Netflix naar YouTube).
U kunt dit meestal verhelpen door naar de Google Home-app te gaan en handmatig te kiezen Stop met casten voor je Chromecast. Als dit niet werkt, kun je ook de apparaatinstellingen gebruiken om de Chromecast opnieuw op te starten.
Wat is je favoriete Chromecast Ultra-functie?
Nu je weet wat er nodig is om de Chromecast Ultra in te stellen, en een paar dingen die het apparaat kan doen, zul je misschien de aantrekkingskracht van investeren in één zien. Er zijn echter nog een paar dingen het apparaat kan doen 7 dingen waarvan u niet wist dat u ze zou kunnen doen met een ChromecastJe hebt eindelijk de sprong gewaagd en een glanzende nieuwe Chromecast voor jezelf gekocht, maar wat gebeurt er daarna? Hier zijn zeven dingen waarvan je niet wist dat je ze kon doen met een van de dongles van Google ... Lees verder . Bijvoorbeeld kan ook dienst doen als tweede computermonitor Een Chromecast gebruiken als tweede computermonitorHeb je een Chromecast en een tv? Hier zijn enkele manieren waarop u van uw Chromecast-compatibele tv een tweede computermonitor kunt maken. Lees verder .
Megan besloot haar Honours Degree in New Media en haar leven van geekiness te verenigen om een carrière in de tech- en gamingjournalistiek na te streven. Je kunt haar meestal vinden schrijven over een verscheidenheid aan onderwerpen en kwijlen over nieuwe gadgets en games.