Advertentie
Als het gaat om het temmen van de wilde wereld van slimme apparaten voor thuisgebruik, zijn maar weinig pogingen succesvoller geweest dan de Samsung SmartThings-systeem. Met brede ondersteuning voor vele soorten smart home-apparaten, verbindt de SmartThings Hub al je spullen met elkaar, meestal op een naadloze en gebruiksvriendelijke manier.
Maar het kan een hele klus zijn om alles in te stellen voor smart home bliss, zelfs voor een ervaren computerprofessional. Dus we zijn hier om u bij elke stap van het proces te begeleiden.
In dit artikel doorlopen we de stappen voor:
- Introductie van SmartThings: Wordt verbonden | Hardware en de onmiddellijke installatie
- Slimme apparaten toevoegen, waaronder: Officiële sensoren | Z-Wave-apparaten | Philips Hue-apparaten
- Spraakopdrachten toevoegen via: Amazon Alexa | Google Assistent
- Automatiseringen instellen: Routines en slimme apps| Voorbeelden van automatisering
- Problemen oplossen met uw SmartThings-systeem: Het bereik van sensoren verbeteren | Niet-ondersteunde apparaten toevoegen | Virtuele schakelaars | IFTTT-integratie
We zullen enkele van de beperkingen en valkuilen bespreken waarmee u rekening moet houden wanneer u alles instelt. Ik zou willen voorstellen om de hele gids een eerste keer te geven om een algemeen beeld te krijgen van de dingen, en dan heen en weer te springen naar specifieke secties als dat nodig is.
We gebruiken een starterkit van versie 2 in dit artikel, maar de instructies zijn nog steeds relevant als je alleen de hub hebt gekocht. Je hebt natuurlijk ook de slimme apparaten van je keuze nodig om de hub te gebruiken. Als u een hub van versie 1 heeft, is het grootste deel van de handleiding nog steeds van toepassing, maar er kunnen meer beperkingen zijn. De hub van versie 1 kan bijvoorbeeld geen lokale verwerking uitvoeren en moet te allen tijde een actieve internetverbinding hebben.
Samsung SmartThings Smart Home Hub 2e gen.Samsung SmartThings Smart Home Hub 2e gen. Koop nu op Amazon $117.95
Wordt verbonden
Om je SmartThings-systeem te gebruiken, heb je een actieve internetverbinding nodig. Het is grotendeels een cloudgebaseerde service, dus als uw internet uitvalt, stopt uw slimme huis meestal met werken.
Ik zeg echter "meestal" omdat sommige automatiseringsregels kan draaien zonder internet. Smart Home Monitor en Slimme verlichting zijn de enige slimme apps die lokaal kunnen worden uitgevoerd (maak je geen zorgen als je nog niet begrijpt wat deze zijn, we leggen later slimme apps uit). Als uw automatisering daarop is gebaseerd, blijft deze werken, zelfs als u internet verliest.
Wifi, Zigbee en Z-Wave
Voordat we erin springen, is het de moeite waard om kort de drie smart home-protocollen te verduidelijken die SmartThings werkt mee om u een breder beeld te geven van hoe het apparaat werkt en met welke producten u het kunt gebruiken met.
Wifi waarmee u al bekend bent. Het is een standaardprotocol voor thuisnetwerken en misschien heb je zelfs al een aantal op wifi gebaseerde slimme apparaten. Deze werken mogelijk met SmartThings, hoewel de SmartThings Hub zelf geen Wi-Fi-radio heeft - als een netwerkapparaat wordt alles verbonden via uw bestaande router.

Zigbee is een apart draadloos protocol waarop de apparaten van het merk SmartThings draaien, werkend op het 2,4 GHz-spectrum (hetzelfde als sommige Wi-Fi-netwerken). Philips Hue gebruikt ook Zigbee, maar het is een meer aangepaste versie van het protocol. Daarom kunnen Hue-lampen alleen door SmartThings worden bediend via de speciale Hue Bridge, ook al is het onderliggende netwerkprotocol vergelijkbaar. Andere standaard op Zigbee gebaseerde smart home-apparaten werken mogelijk rechtstreeks met uw SmartThings Hub, maar controleer eerst de compatibiliteit.

Z-Wave lijkt veel op Zigbee, maar onder normale omstandigheden zou je geen Z-Wave-sensor op een Zigbee-netwerk kunnen gebruiken. Gelukkig heeft uw SmartThings Hub ook een Z-Wave-radio en is compatibel met een breed scala aan bestaande Z-Wave-apparaten.
Zigbee-, Z-Wave- en Wi-Fi-apparaten kunnen daarom onder één dak bestaan en met de SmartThings Hub als bemiddelaar kunnen ze allemaal met elkaar communiceren. Technisch gezien zit er ook een Bluetooth LE-chip in de hub, maar deze is momenteel niet ingeschakeld en je kunt geen Bluetooth-apparaten verbinden.
Hardware en eerste installatie
Als je een starterkit hebt gekocht, is het pakket verdeeld in twee secties. De linkerhelft bevat de hub, terwijl de rechterkant verschillende sensoren bevat. Begin met het verwijderen van de hub. Onderaan vind je een doos met de handleidingen en welkomstcode, 4 x AA-batterijen, een stroomkabel en een Ethernet (netwerk) kabel. De Welkomstcode bevindt zich op de achterkant van de grote witte doos met de handleidingen erin. Bewaar het veilig, want je hebt het zo nodig om je apparaat te registreren.

De batterijback-up is optioneel, maar het kan geen kwaad om ze meteen te plaatsen. Draai de naaf om - de onderkant is van grijs rubber - en schuif deze in de richting van de pijlindicator. Plaats de batterijen en zorg ervoor dat ze overeenkomen met de oriëntatie in het batterijvak.

Uw hub plaatsen en aansluiten
Aan de achterkant van de hub vind je:
- Stopcontact
- Ethernet-poort
- Twee USB-poorten

Tenzij u overal in huis Ethernet-bekabeling heeft, bevindt de Hub-plaatsing zich waarschijnlijk in de buurt van uw router. Plaats het dichtbij, maar niet precies bovenop uw router. Probeer het in de open lucht te houden, en niet omsloten door een kooi of wat voor soort dan ook, of metalen beplating. De Hub gebruikt radiogolffrequenties om met zijn sensoren te communiceren en je wilt het signaal niet onderbreken.

Sluit de meegeleverde netwerkkabel aan op een vrije poort op uw router. Als je geen vrije poort hebt, moet je een Ethernet-switch kopen om je netwerk uit te breiden. Bekijk onze Gids voor thuisnetwerken Alles wat u moet weten over thuisnetwerkenEen thuisnetwerk opzetten is niet zo moeilijk als je denkt. Lees verder voor meer informatie als u niet zeker weet hoe u dit moet doen. Kort gezegd: een switch wordt aangesloten op een enkele Ethernet-poort en breidt deze uit naar 4 of 8 extra poorten, afhankelijk van het formaat dat u koopt.
NETGEAR 5-poorts Gigabit Ethernet onbeheerde switch (GS105NA) - Desktop en ProSAFE Limited Lifetime ProtectionNETGEAR 5-poorts Gigabit Ethernet onbeheerde switch (GS105NA) - Desktop en ProSAFE Limited Lifetime Protection Koop nu op Amazon $37.48
Vervolgens kunt u de stroom aansluiten. Er mag niets in de USB-poorten zitten. Ga naar uw mobiele apparaat en download de SmartThings-app om door te gaan met instellen.
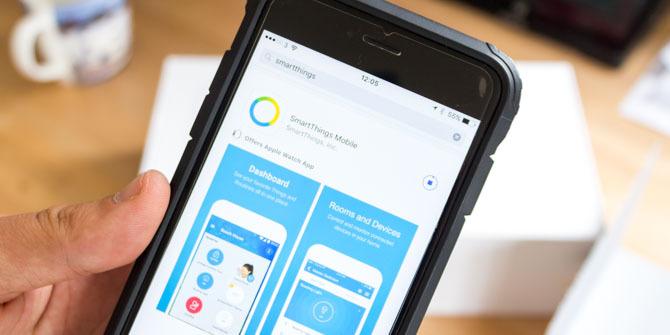
Om SmartThings te gebruiken, heb je een Samsung-account nodig. Ga je gang en stel er een in als je er nog geen hebt, of log in op je bestaande account.
Om uw hub in te stellen, typt u de welkomstcode op de achterkant van uw doos met de handleidingen (deze staat niet op een aparte kaart erin, hij staat letterlijk op de achterkant van die platte doos). Als je het niet kunt vinden, moet je contact opnemen met de ondersteuning van Samsung met je serienummer om een nieuw nummer te krijgen.
Schakel vervolgens locatieservices in wanneer daarom wordt gevraagd en laat uw hub weten waar uw huis is. Dit is optioneel, maar u mist veel opwindende automatiseringsmogelijkheden als u dit niet inschakelt, zoals het inschakelen van lichten wanneer u thuiskomt in het donker. Uw telefoon fungeert als een "aanwezigheidssensor" om de hub te laten weten wanneer u thuiskomt.
Na een paar minuten is de eerste installatie van uw SmartThings-hub voltooid. Laten we nu naar de leuke dingen gaan.
Belangrijk: de USB-poorten kan technisch gezien worden gebruikt voor USB-apparaten met een laag energieverbruik, maar ze doen momenteel niets anders dan stroom leveren en kunnen op geen enkele manier worden bediend. Je kunt geen externe opslag of een netwerkprinter of een draadloze USB-dongle toevoegen. Ze zijn eigenlijk een beetje zinloos en gezien hoe erg het zou zijn voor je slimme huis als je ze per ongeluk zou verpesten door te veel USB-stroom te gebruiken, raden we aan ze gewoon met rust te laten.

Voeg een ding toe
Dit is geen algemene sectietitel: Samsung verwijst naar slimme apparaten - of dat nu sensoren, stopcontacten, lampen of wat dan ook zijn - als Dingen. Als je de complete starterkit hebt gekocht, bevat deze al een aantal dingen om je op weg te helpen, maar we zullen later ook andere niet-Samsung slimme sensoren behandelen.

Klik op Voeg een ding toe nu. Als u deze stap op een later tijdstip wilt uitvoeren, opent u de app en gaat u naar Mijn huis tabblad (vanaf de onderkant van het scherm) en vervolgens aan Dingen (vanaf de bovenkant van het scherm) en blader door de lijst totdat je het ziet Voeg een ding toe.

De eerste keer dat u het scherm Een ding toevoegen opent, vindt u mogelijk al andere smart home-apparaten in de lijst. Dat is prima! Dat betekent dat ze allemaal voor u klaar staan zonder dat er extra instellingen nodig zijn. In mijn geval zag ik mijn twee Sonos-luidsprekers Sonos PLAY: 1 Review en Giveaway Lees verder klaar voor mij.
Tip: Wanneer u voor het eerst een ding toevoegt, houd het ding dan binnen 5 m of 15 ft van de hub. U kunt het later naar de uiteindelijke positie verplaatsen, afhankelijk van het maximale bereik, maar houd het altijd dichtbij voor de eerste installatie.
Officiële Samsung SmartThings-sensoren
Als je de volledige SmartThings-starterkit hebt gekocht, vind je 4 sensoren in de doos om je slimme huis meteen op weg te helpen. Hier volgt een kort overzicht van hun doel.
Een eigenaardigheid die je misschien tegenkomt: ik merkte dat sommige van de officiële SmartThings-sensoren zichzelf hadden ingesteld, zonder dat je het scherm Add a Thing hoefde te doorlopen. Als je geprobeerd hebt er een toe te voegen en het weigert om 'nieuwe' dingen te vinden, ga dan terug naar de hoofdlijst van apparaten, en misschien vindt u er al een die u niet herkent, met een algemene naam als 'Beweging Sensor". Klik door om de naam te bewerken.
Aanwezigheids- / aankomstsensor
Deze kleine fob kan aan je sleutels worden bevestigd en vertelt de Hub wanneer je er relatief dichtbij bent. De eerste koppeling kan worden uitgevoerd door simpelweg het batterijlipje uit te trekken. Als dit niet werkt, opent u de sensor door omhoog te trekken vanaf de kleine inkeping en de zijkanten voorzichtig naar buiten te duwen. Je vindt een kleine knop rechtsonder op de printplaat. Houd dat 6 seconden ingedrukt om het te resetten.

Opmerking: de telefoon waarop u de SmartThings-app instelt, fungeert ook als aanwezigheidssensor en voert exact dezelfde functie uit als keyfob, dus misschien wilt u dit aan een ander gezinslid geven (of misschien een huisdier?) die geen mobiel heeft apparaat.
Stopcontact
Steek de stekker in een stopcontact in de buurt van de hub en het zou automatisch moeten worden gedetecteerd wanneer u toegang krijgt tot de Voeg een ding toe scherm. Het stopcontact biedt u een gemakkelijke manier om niet-slimme apparaten aan en uit te zetten en kan ook het huidige stroomverbruik meten.
Multisensor
De multisensor bestaat uit twee delen en is ontworpen om op een deur of raam te passen. Bevestig een stuk aan het frame en een aan de deur, zorg ervoor dat u ze op de juiste kant uitlijnt (een lijn loopt parallel aan de randen die samengaan). De multisensor is in wezen een inbraakalarm: hij wordt geactiveerd wanneer de deur of het raam wordt geopend of er is een sterke trilling. Er zit ook een temperatuursensor in, die u kunt gebruiken om uw thermostaat of andere klimaatregelsystemen te automatiseren.

De multisensor kan ook voor andere doeleinden worden gebruikt: Samsung stelt voor om een 'mood cube' te maken, waarbij je de multisensor omdraait om de kleur van je lampen te veranderen. Hoewel dit opwindend klinkt, is het in werkelijkheid een paar seconden leuk. Negeer dit soort trucs en concentreer u op het vereenvoudigen van uw leven door taken te automatiseren en uw gezin veilig te houden.
Bewegingssensor
De bewegingssensor wordt geactiveerd wanneer beweging wordt gedetecteerd in een hoek van 120 graden tot 15 voet; het bevat ook een temperatuursensor. Je zou het kunnen gebruiken voor iets alledaags, zoals het inschakelen van de lichten wanneer je een kamer binnengaat, of om een melding te activeren wanneer iemand een verboden gebied betreedt. Als u op zoek bent naar ideeën, hebben we erover geschreven slimmere manieren waarop een bewegingsdetector uw leven kan verbeteren 10 slimme manieren waarop bewegingsdetectoren uw leven kunnen verbeterenDe bewegingssensor is een van de belangrijkste onderdelen om uw huis slim te maken. Hier is een korte blik op verschillende manieren waarop bewegingsmelders uw leven veel gemakkelijker zullen maken. Lees verder .

Voor beide sensoren is een reeks montageopties beschikbaar. Gebruik de dubbelzijdige 3M als je de achterplaat niet aan je muur wilt schroeven, of nog niet helemaal hebt besloten waar je hem wilt bewaren.
Z-Wave-apparaten
Een van de leuke dingen van SmartThings is dat de hub een Z-Wave-controller bevat, waardoor deze wordt gemaakt enigszins compatibel met honderden bestaande smart home-producten die al op de markt zijn jaar. Dit is iets dat ernstig ontbreekt bij de concurrentie, dat je meestal aan een specifiek protocol koppelt.
Z-Wave-apparaten gebruiken wat wordt genoemd Inclusiemodus, en helaas heeft elk apparaat zijn eigen manier om in die modus te worden geplaatst. Als een Z-Wave-apparaat al op een controller is aangesloten, moet dat ook worden geplaatst Uitsluitingsmodus om de sensor te verwijderen, voordat deze aan de nieuwe controller kan worden toegevoegd.
De meeste standaard Z-Wave-apparaten zijn compatibel met SmartThings. Ik heb bijvoorbeeld een geweldige Hauppage MySmarthome Starter Kit gekocht voor ongeveer $ 40 in een uitverkoop. Het kwam met twee slimme stopcontacten en een multisensor!

Ik heb hun hub niet nodig en de andere sensoren waren eenvoudig toe te voegen. Ik hoefde alleen maar 3 keer op de knop aan de voorkant van de stopcontacten te drukken om ze in de opnamemodus te plaatsen, waarna de app ze detecteerde. De bewegingssensor vereist een aangepaste apparaathandler.
Aeotec Multisensor 6, Z-Wave Plus 6-in1 beweging, temperatuur, vochtigheid, licht, UV, trillingssensorAeotec Multisensor 6, Z-Wave Plus 6-in1 beweging, temperatuur, vochtigheid, licht, UV, trillingssensor Koop nu op Amazon $59.99
Philips Hue-lampen
Hue-lampen hebben nog steeds hun eigen Hue Bridge nodig (inbegrepen in alle Hue-starterkits) en kunnen niet rechtstreeks op de SmartThings Hub worden aangesloten. Wanneer een Hue-bridge wordt gedetecteerd, wordt de Voeg een ding toe scherm zal je vragen om op de knop aan de voorkant van het Hue bridge apparaat te drukken. Dit is alles wat nodig is om uw Hue-lampen vanuit SmartThings te bedienen - de lijst wordt automatisch gevuld met al uw lampen. De Hue Bridge zelf zal ook als ding worden toegevoegd, maar dit heeft geen zin en je kunt het veilig negeren.
In het begin lijkt het misschien een beetje overweldigend, maar al snel zal je slimme huis vol zitten met allerlei soorten apparaten. In de onderstaande afbeelding ziet u een kleine selectie van de apparaten die momenteel worden bediend en worden ingevoerd mijn SmartThings-systeem, inclusief een mix van ZWave, Zigbee, Wi-Fi en virtuele apparaten (meer hierover later).
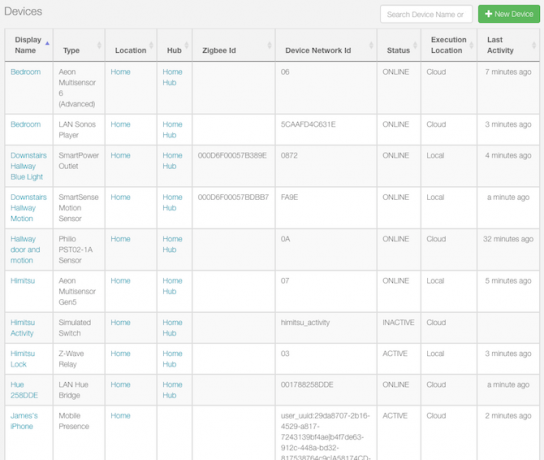
Voeg stembesturing toe
In staat zijn om spraakopdrachten te gebruiken als triggers voor uw automatiseringen, is ongelooflijk handig als u uw dag doorgaat. Gelukkig ondersteunt SmartThings momenteel spraakbesturing via Amazon Alexa en Google Assistant, maar Apple HomeKit (en Siri) wordt momenteel niet ondersteund.
SmartThings bedienen met Amazon Alexa
Samsung SmartThings is volledig compatibel met Alexa, dus het toevoegen van stembesturing is net zo eenvoudig als het zoeken in Alexa's skill store naar SmartThings en het inschakelen van inschakelen. Van daaruit kunt u naar het Smart Home-scherm in de Alexa-app navigeren en vervolgens op drukken Ontdek.
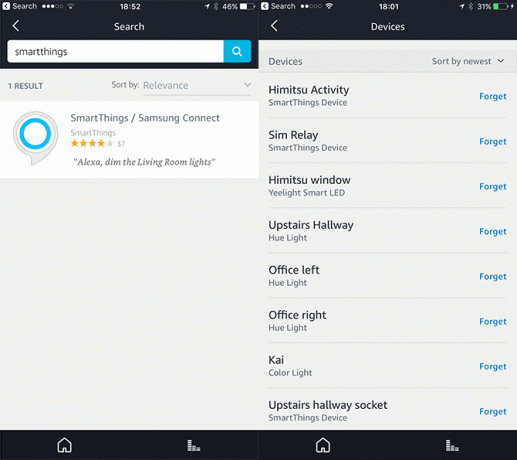
Standaard worden al uw apparaten geëxporteerd en toegankelijk voor Alexa. Als u individuele controle wilt over welke spraakgestuurd kan worden, kunt u de apparatenlijst aanpassen vanuit de Automatisering scherm in de SmartThings-app en tik vervolgens op Amazon Alexa icoon.
Opmerking: als je al enkele smart home-apparaten aan Alexa hebt toegevoegd, zul je merken dat ze nu gedupliceerd zijn, omdat SmartThings ze ook heeft geëxporteerd. Je zou in de verleiding kunnen komen om op te tikken Vergeten knop om die van Alexa te verwijderen, maar niet - ze komen gewoon terug de volgende keer dat je apparaten moet ontdekken. Ga in plaats daarvan naar de SmartThings-app en tik op het Amazon Alexa-pictogram op het tabblad Automations. Van daaruit kunt u het exporteren van alle dingen standaard uitschakelen en kiezen welke apparaten specifiek moeten worden geëxporteerd.
Als je problemen hebt met het ontdekken van apparaten, ga dan naar de officiële SmartThings Alexa-vaardigheidsgids.
Slimme dingen bedienen met Google Assistant
Je kunt Google Assistant gebruiken via een Google Home-speaker of je mobiele apparaat (als je de Google Assistant hebt ingeschakeld).
Open de Google Home-app op je telefoon en tik op Home Control> Apparaten. Tik op het pluspictogram rechtsonder en druk vervolgens op SmartThings / Samsung Connect. U moet inloggen op uw SmartThings-account en vervolgens tikken op Toestemming geven.
Helaas worden sommige automatiseringen die u instelt met uw SmartThings-app mogelijk niet herkend door Google Home Control. In deze gevallen moet je Rooms voor de tweede keer instellen met je Google Home-app.
Voor meer informatie en suggesties voor specifieke stembediening, bekijk de officiële SmartThings Google Assistent-gids.
Automatisering: routines en slimme apps
Dingen op afstand kunnen bedienen is weliswaar heel leuk, maar de echte kracht van een slimme woning komt in de vorm van automatisering.
Uitzoeken wat u precies wilt automatiseren, kan zelfs het moeilijkste zijn, dus ga naar de SmartThings gebruikt site en beantwoord een aantal vragen. Vervolgens krijgt u enkele nuttige suggesties voor automatiseringsscenario's die anderen hebben ingesteld.
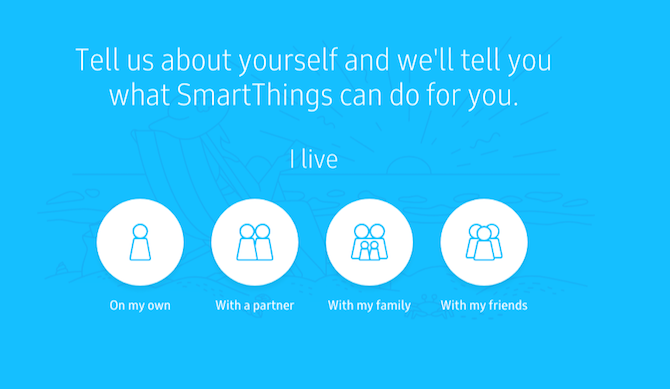
Als deze je niet inspireren, denk dan eens aan een klein probleempje of herhaalde handelingen in huis die een slimme sensor of stekker mogelijk kan oplossen. Enkele voorbeelden:
- Ik laat vaak lichten aan, zelfs slimme. Een brede 'zet alles om middernacht uit' is geweldig voor mij.
- Mijn gang beneden ligt het grootste deel van de dag in het donker, omdat hij ondergronds tegen de heuvel aan de achterkant van het huis ligt en er nergens natuurlijk licht is. Een bewegingssensor en slimme lichtschakelaar zijn daar erg handig - nog beter als deze een dimmer heeft, zodat de helderheid 's nachts drastisch kan worden verlaagd.
- We hebben problemen met vochtigheid. Hoewel mijn luchtontvochtiger onhandig is met een zachte schakelaar die niet kan worden geautomatiseerd, een eenvoudige melding naar mijn telefoon of smart Een spreker die vertelt dat bepaalde kamers moeten worden ontvochtigd, is erg handig en bespaart me elke keer de luchtvochtigheid uur.
- Ik heb 6 lampen in mijn kantoor die worden gebruikt bij het opnemen van video's. In plaats van ze afzonderlijk in te schakelen, zou een enkele knop om ze allemaal in te schakelen geweldig zijn.
Er zijn twee manieren om dingen in SmartThings te automatiseren. De eerste en eenvoudigste manier is creëren Routines. Een routine is een enkele opdracht die een groep schakelaars of lichten activeert en hen vertelt om in of uit te schakelen. Bijvoorbeeld: uw wekroutine kan de verlichting van uw slaapkamer en uw aangesloten luidspreker inschakelen. Routines kunnen ook de huidige veranderen Modus.
Er zijn drie standaardmodi, hoewel u dat kunt voeg een nieuwe modus toe met behulp van de online ontwikkelaarsportal.
- Huis
- Weg
- Nacht
Routines kunnen ook worden geactiveerd door een automatische gebeurtenis (zoals bij zonsopgang of wanneer de bewegingssensor beweging detecteert), en de automatisering kan niet uitgevoerd als de locatie zich momenteel in een specifieke modus bevindt.
U kunt bijvoorbeeld een routine maken die de modus naar Home schakelt en de buitenverlichting automatisch inschakelt wanneer uw aanwezigheidssleutelhanger wordt gedetecteerd. Je zou kunnen vertellen dat het niet moet worden geactiveerd als de modus al is ingesteld op Home (omdat je misschien naar de tuin om wat salade te kiezen, en je wilt niet dat de routine opnieuw wordt geactiveerd wanneer je terugloopt naar de huis).
De tweede manier om dingen te automatiseren is via SmartApps. In plaats van u een volledige programmeertaal te geven en u dit te laten doen, heeft Samsung een aantal veelvoorkomende taken in hun eigen apps geschreven. Elke SmartApp heeft één functie, maar kan worden ingesteld om te werken met een willekeurig aantal sensoren of schakelaars als de invoer en uitvoer naar die app. De Smart Lighting-app wordt bijvoorbeeld gebruikt om schakelaars en verlichting in te schakelen wanneer een bepaalde sensor wordt geactiveerd. Naast apps die door Samsung zijn gemaakt, bevat de SmartApps-bibliotheek geselecteerde apps van derden die ook algemene automatiseringsopties bieden.
Basisautomatisering om u op weg te helpen
Genoeg theorie - laten we enkele praktische use-cases doornemen.
Automation # 1: Stel Simple Motion Activated Lights in
Zorg ervoor dat je op zijn minst een bewegingssensor en een slimme lamp (of slimme aansluiting aangesloten op een lamp) hebt. Klik op Automatisering -> SmartApps. Vervolgens + Voeg een SmartApp toe.
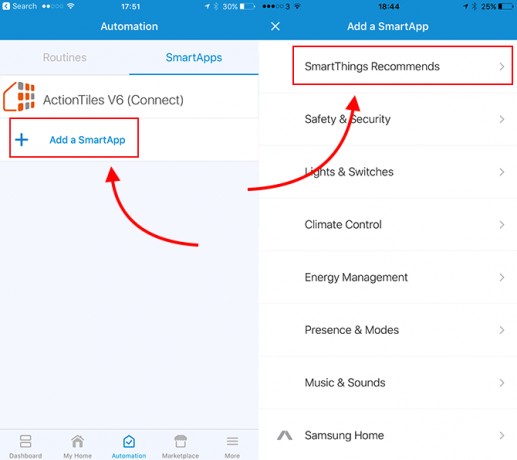
Kiezen SmartThings beveelt aan, vervolgens Slimme verlichting (het moet de eerste in de lijst zijn). Kies nu Nieuwe lichtautomatisering. Vanaf hier leidt de app u door het proces van het selecteren van de relevante lampen om te bedienen (dit kunnen echte lampen zijn, of schakelaars, dus technisch gezien gebruik je deze automatisering om elk apparaat op een schakelaar te activeren - het hoeft eigenlijk geen licht). Nadat u uw verlichtingsarmaturen en schakelaars heeft geselecteerd, staat deze standaard op Aanzetten. Het andere essentiële ingrediënt van deze SmartApp is beslissen welke trigger we willen. Klik op de lijst om uw opties te bekijken, maar ik heb geselecteerd Beweging voor nu. Wanneer je terug klikt, moet je selecteren op welke bewegingssensoren dit is aangesloten.
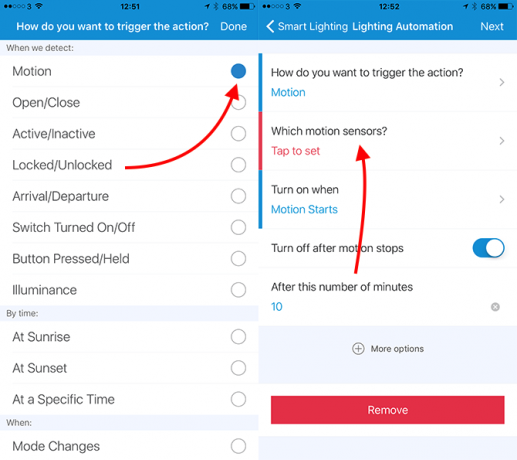
Ten slotte kunt u ervoor kiezen om de verlichting uit te schakelen na een ingestelde periode van stilstand, die standaard is uitgeschakeld. Ik raad aan om dit altijd in te schakelen, tenzij je al je lampen handmatig wilt uitschakelen.
Als u op meer opties klikt, kunt u geavanceerde voorwaarden configureren, bijvoorbeeld pas na een bepaalde tijd of wanneer je bent thuis, of wanneer het lichtniveau lager is dan een bepaalde waarde (je zult een andere sensor iets moeten bepalen deze).
Let op: zodra u de Smart Lighting SmartApp heeft toegevoegd, hoeft u deze niet opnieuw toe te voegen. Het wordt vermeld onder je SmartApps, dus tik er gewoon op en maak een nieuwe automatisering met verlichting of schakelaars. Dit geldt voor alle SmartApps.
Automation # 2: Schakel alles om middernacht uit
De meeste van mijn lampen zijn aan beweging gekoppeld, maar niet allemaal - en dan zijn er ook slimme stekkers, waar we meestal niet aan denken. De Smart Lighting-app kan ook worden gebruikt als een eenvoudige maar enorm nuttige manier om alles gewoon op een bepaald tijdstip uit te schakelen. Voeg een nieuwe Smart Lighting-automatisering toe, selecteer alle lampen en schakelaars in uw huis (voorzichtig de lijst bevat echter ook zaken als aangesloten luidsprekers) - selecteer vervolgens Uitschakelen, Bij een opgegeven Tijd.
Automation # 3: stuur een melding wanneer een verboden gebied wordt betreden
Of het nu is om u te laten weten wanneer iemand in uw geheime kerker is geweest of de wapenkast heeft geopend, een eenvoudige melding is vaak alles wat u wilt, zonder het gedoe van een volledig beveiligingssysteem. Daar is een SmartApp voor.
- Klik op de Automatisering tabblad + Voeg een SmartApp toe.
- Van de Veiligheid en beveiliging menu, selecteer Laat me weten wanneer.
- Er zijn verschillende triggers beschikbaar, maar u wilt ze waarschijnlijk ook Beweging hier, of Contact wordt geopend.
- U kunt een aangepast bericht instellen en vervolgens kiezen voor de standaard push-melding (gratis) of een sms (mogelijk niet gratis, afhankelijk van uw telefoonabonnement).
Liever een gesproken audiomelding? Als je een compatibele aangesloten luidspreker hebt, zoals een Sonos-apparaat, kijk dan onder Muziek en geluiden voor Spreker Companion. Kiezen Speel een melding -> Aangepast berichten nadat je hebt geselecteerd op welke speaker je wilt spelen, krijg je dezelfde set triggerkeuzes als de melding wanneer. U wilt waarschijnlijk meer opties uitbreiden en een minimum tijdsinterval instellen, evenals plannen wanneer de meldingen zelfs moeten gebeuren - of ze beperken tot wanneer u thuis bent. U kunt zelfs beide SmartApps gebruiken, één als gesproken melding wanneer u thuis bent en één als pushmelding naar uw telefoon wanneer u niet thuis bent!
Automation # 4: zorg voor betere beveiliging met Smart Home Monitor
Als u een uitgebreider beveiligingssysteem wilt, is Smart Home Monitor, die gratis en toegankelijk is vanaf uw dashboard, wellicht een betere oplossing dan individuele Smart Apps. Het geeft u in wezen dezelfde opties als de automatisering van audiomeldingen en tekstmeldingen hierboven beschreven, maar voegt de optie toe om een sirene te activeren en video op te nemen vanaf een compatibele camera.
U kunt twee verschillende 'gewapende' toestanden instellen: een voor wanneer u niet thuis bent en een voor wanneer u thuis bent, maar toch een inbraakalarm wilt (bijvoorbeeld wanneer u slaapt). Smart Home Monitor kan ook worden geconfigureerd om rook- en brandmeldingen te geven, hoewel dit niet compatibel is met Nest Protect. Lees meer over Smart Home Monitor op de officiële Samsung-ondersteuningssite.
Problemen oplossen met uw SmartThings-systeem
Hoewel het SmartThings-systeem een ongelooflijk betrouwbaar systeem is met een relatief eenvoudige installatie, kunt u nog steeds problemen ondervinden als u probeert de mogelijkheden ervan te maximaliseren. Als u problemen ondervindt met het bereik van uw systeem, een niet-ondersteund apparaat wilt toevoegen of dat bent Als u geïnteresseerd bent in het uitproberen van een IFTTT-integratie, zullen deze gedetailleerde instructies u helpen die vervolgens te nemen stap.
Het bereik van uw sensoren verbeteren
Zoals alles wat draadloos is, kunnen de SmartThings-sensoren last hebben van interferentie, het moeilijk vinden om door dikke muren te dringen en zelfs onder ideale omstandigheden kunnen ze mogelijk niet uw hele huis bereiken. Gelukkig hebben we enkele opties om het bereik van het draadloze signaal te vergroten.
Optie 1: voeg een socket toe
Zigbee- en Z-Wave-apparaten vormen beide een Mesh-netwerk Zijn mesh-netten de toekomst van internet?Mesh-netten zijn krachtige gedecentraliseerde netwerken die de manier waarop we internet gebruiken kunnen veranderen. Hier is hoe ze werken. Lees verder , waarmee we bedoelen dat apparaten die op een stopcontact worden aangesloten, zullen werken repeaters voor uw netwerk, het dekkingsgebied uitbreiden en het netwerk robuust houden. Sommige mensen gebruiken hun slimme stopcontacten eigenlijk alleen als repeater, zonder er ooit iets op aan te sluiten. Als je merkt dat je vaak de verbinding met een van je sensoren verliest en hebt bevestigd dat dit niet het gevolg is van een bijna lege batterij, probeer een slimme stekker ongeveer halverwege tussen de SmartThings Hub en de lastige te plaatsen sensor. Ik heb een slimme stekker in mijn gang - niet omdat ik iets moet automatiseren, maar gewoon omdat ik wil dat het het draadloze sensorsignaal naar de keuken herhaalt.
Sensoren die op batterijen werken herhaal niet het netwerksignaal, en wordt gewoon wakker op verzoek of wanneer ze wat informatie moeten melden. De uitzondering hierop zijn enkele sensoren met een USB-voedingsoptie, hoewel dit afhankelijk is van het model.
Optie 2: verplaats de hub of schakel 2,4 GHz wifi uit
Zowel Zigbee als sommige wifi-netwerken werken op de 2,4 GHz radiofrequenties. De meeste moderne apparaten kunnen werken op 5 GHz wifi. Door congestie op de 2,4 GHz-frequentie te verminderen, krijgt u een beter SmartThings-bereik.
Als dat geen optie is, overweeg dan om een langere Ethernet-kabel te gebruiken om je Hub weg te houden van je wifi-router.
Optie 3: Gebruik in plaats daarvan Z-Wave
Z-Wave werkt op 900 MHz, wat minder wordt beïnvloed door huishoudelijke apparaten en interfereert niet met bestaande wifi-netwerken. Als je slimme huis nog in de kinderschoenen staat, overweeg dan om Z-Wave te gebruiken in plaats van Zigbee. Beide zijn gevestigde protocollen en beide zijn net zo duur!
Niet-ondersteunde apparaten toevoegen aan uw SmartThings-systeem
Raak niet in paniek. Als het een populair apparaat is dat niet officieel wordt ondersteund, is het zeer waarschijnlijk dat iemand anders een aangepaste code heeft geschreven die nodig is om het apparaat rechtstreeks met SmartThings te laten werken. Bijvoorbeeld de De Nest-thermostaat werkt met deze code. Houd er rekening mee dat dit de garantie op uw smart-apparaat (maar niet op uw SmartThings Hub) ongeldig kan maken - Samsung is een groot voorstander van externe ontwikkelaars en biedt uitgebreide documentatie voor hun API). Zoek gewoon de SmartThings-forum of Google, en u vindt anderen in dezelfde boot als u.
Ik heb met succes een Aeotec Multisensor gen 5 en gen 6. Het gen 5-model werkte uit de doos en hoewel het nieuwste gen 6-model aanvankelijk leek te werken, heeft het nooit bewegingsgebeurtenissen gerapporteerd. Maar hier is nog iets geweldigs aan SmartThings: iemand anders heeft een niet-officiële driver voor de gen 6 multisensor geschreven, die ik aan mijn systeem kon toevoegen met behulp van deze instructies. Hier is een kort overzicht van het proces voor het geval u uw eigen incompatibele apparaten vindt:
- Open graph.api.smartthings.com/ide/devices/
- Als je daar niets ziet, moet je mogelijk naar navigeren Mijn locaties klik eerst op uw hub en klik vervolgens op Mijn apparaathandlers link in de koptekst. Dit bracht me op de Europese serverlocatie met een iets andere URL.
- Klik Maak een nieuwe apparaathandler.
- Schakel over naar de Van Code tabblad.
- Plak in je .groovy code. Dit komt meestal van gekopieerd van het SmartThings-forum of Github. Zorg ervoor dat u de volledige code plaatst, geen link ernaar. Als je het op Github hebt gevonden, moet je misschien eerst op de RAW-knop klikken om alleen de code te krijgen.
-
Sparen dat en klik vervolgens op de Publiceren knop en kies Voor mij, in de vervolgkeuzelijst.
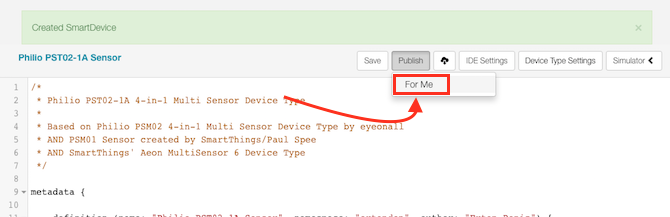
- Zodra u de "Apparaattype succesvol gepubliceerd”Bericht, klik dan op naar Mijn apparaten lijst uit het bovenste menu. Zoek uw defecte of niet-ondersteunde apparaat.
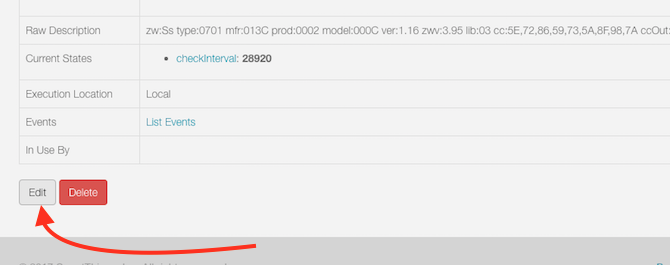
- Klik erop om meer details te krijgen en klik vervolgens op Bewerk.
- Van de Type vervolgkeuzelijst, selecteer het nieuwe apparaatprofiel dat u zojuist heeft geüpload - dit is de allerlaatste in de lijst, niet in alfabetische volgorde zoals de rest! Sparen.
Nog steeds geen geluk? Je hebt ook de mogelijkheid om te gebruiken IFTTT Verbazingwekkende dingen die u kunt doen met slimme apparaten en IFTTTElk slim apparaat wordt geleverd met een set instructies. Dankzij IFTTT kan men echter veel van deze processen stroomlijnen, zodat ze allemaal met elkaar verbonden worden. Lees verder , een cloudservice waarmee elk smart-apparaat dat de moeite waard is om te kopen compatibel moet zijn.
Een virtuele / gesimuleerde switch gebruiken
Een virtuele switch kan worden gebruikt om enkele van de beperkingen met SmartThings-automatisering te omzeilen. SmartThings verbindt bijvoorbeeld momenteel geen routines met IFTTT, maar verbindt dingen wel. Dus als u wilt dat er iets op IFTTT gebeurt wanneer een routine wordt geactiveerd, kunt u die beperking omzeilen door een "gesimuleerde switch" te maken. Wanneer de routine is geactiveerd, zet u de virtuele schakelaar op Aan. Verbind de virtuele schakelaar met IFTTT en vertel het om iets te doen wanneer het is geactiveerd. Als u nu de routine activeert, wordt de virtuele schakelaar ingeschakeld en wordt IFTTT geactiveerd - alleen op een rotonde.
Om een virtuele switch te maken, moet je je verdiepen in de ontwikkelaarsmodus van SmartThings:
- Log in op het ontwikkelaarsportaal op https://graph.api.smartthings.com/
- Klik op Mijn apparaten. Klik op als de lijst leeg is Mijn locaties klik eerst op de link naar uw hub en deze zou de andere lijsten moeten vullen.
- Klik Nieuw apparaat.
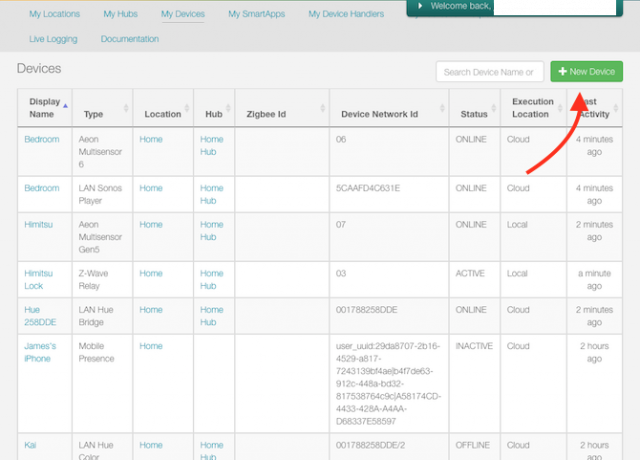
- Voer een Naam voor het apparaat - wat u maar wilt.
- Voer een Apparaatnetwerk-ID - dit moet uniek zijn, maar maakt verder niet uit. Ik heb zojuist de naam van mijn apparaat gebruikt, in hoofdletters en één woord.
- Zigbee Id moet leeg worden gelaten.
- Selecteer Gesimuleerde schakelaar uit de vervolgkeuzelijst.
- Selecteer waarschijnlijk uw locatie Huis.
- Hub moet uw hubnaam zijn.
- Klik Creëer
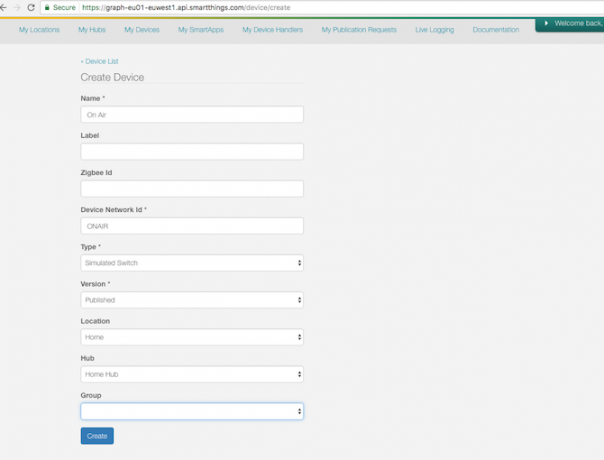
Houd er rekening mee dat als je IFTTT al hebt ingesteld en je een sensor toevoegt of overschakelt naar SmartThings, deze pas toegankelijk is voor IFTTT als je deze specifiek toevoegt aan de lijst met geautoriseerde dingen. Bezoek uw SmartThings applet instellingenpagina om weer toegang te krijgen tot de lijst met selectievakjes.
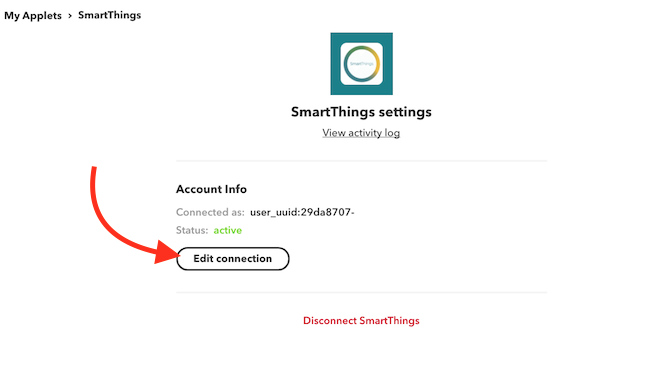
Automatiseer (bijna) alles met IFTTT
Als-dit-dan-dat is niet de snelste of meest betrouwbare service die er is, maar soms is het de enige keuze om services en apparaten die anders niet compatibel zijn met elkaar te automatiseren of te verbinden. We hebben een geschreven beginnershandleiding voor IFTTT De ultieme IFTTT-gids: gebruik de krachtigste tool van internet als een professionalIf This Then That, ook bekend als IFTTT, is een gratis webgebaseerde service om uw apps en apparaten samen te laten werken. Weet u niet zeker hoe u uw applet moet bouwen? Volg samen met deze gids. Lees verder , als je niet bekend bent. In mijn geval wendde ik me tot IFTTT, zodat ik mijn kon controleren Yeelight strips Xiaomi Yeelight Smart Wi-Fi Light Strip ReviewAls het gaat om verbonden lampen, is Xiaomi misschien niet het eerste merk waar je aan denkt, maar misschien wel. Lees verder vanuit SmartThings.
Begin door over de IFTTT SmartThings-integratiepagina te gaan. U moet op verbinden klikken om de eerste autorisatie te doorlopen, waarbij u apparaten selecteert die u via IFTTT toegankelijk wilt maken. Als u ooit een apparaat toevoegt, moet u op Verbinding bewerken klikken, opnieuw autoriseren en het vakje aanvinken om dat apparaat in te schakelen.
Om een IFTTT-actie te activeren wanneer iets in SmartThings verandert, moeten we een nieuwe applet maken. Zo heb ik ervoor gezorgd dat mijn gesimuleerde schakelaar al mijn kantoorverlichting inschakelde, inclusief enkele die niet worden ondersteund.
- Klik Mijn applets -> Nieuwe applet.
- Op het scherm dat zegt Als dit dan dat, klik op het woord Deze.
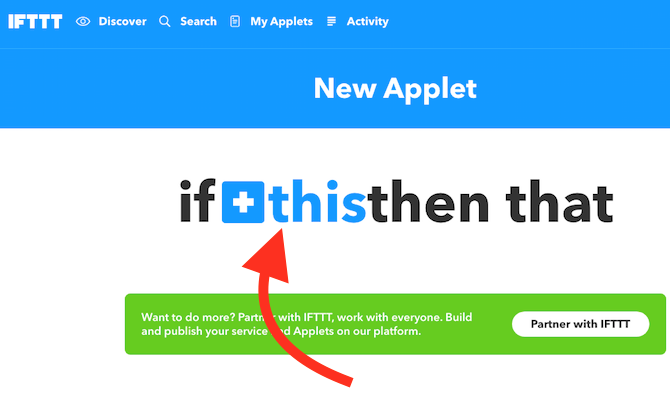
- Typ SmartThings in het zoekvak en klik op het resultaat.
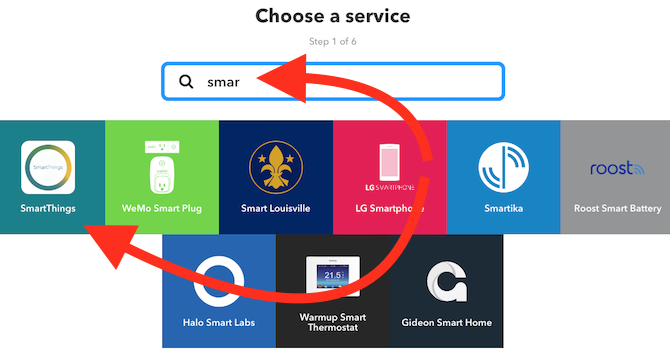
- Op de Kies Trigger scherm, selecteer de gewenste trigger - in mijn geval heb ik gekozen Ingeschakeld.
- Kies het schakelapparaat.
- Klik vervolgens op het woord Dat om het kanaal te kiezen dat moet worden geactiveerd. ik kies Yeelight.
- De instructies variëren op dit punt, afhankelijk van het kanaal dat je hebt gekozen. In mijn geval heb ik de actie gekozen Aanzetten een lampje en selecteerde vervolgens het juiste licht.
- Schakel de instelling uit naar Ontvang een melding wanneer deze applet wordt uitgevoerd, want dat zou heel vervelend worden, heel snel.
- Herhaal het proces zo vaak als je wilt voor extra verlichting.
- Herhaal het proces opnieuw voor de UIT-status, anders blijven uw lichten gewoon branden!
Het proces is behoorlijk vervelend, maar je hoeft dit alleen te doen voor niet-ondersteunde apparaten (nou ja, twee keer voor elk apparaat, een keer voor aan en een keer voor uit). Vervolgens kunt u een routine maken die de compatibele dingen in- of uitschakelt, evenals de virtuele schakelaar die u gebruikt om IFTTT te activeren.
Bijvoorbeeld: ik heb een routine genoemd On Air, evenals een virtuele switch die hetzelfde wordt genoemd. Als u de On Air-routine activeert, worden een paar Hue-lampen op kantoor ingeschakeld en de virtuele schakelaar, die vervolgens automatisch de Yeelight-lampen inschakelt met IFTTT-applets. Ik gebruik een andere routine, genaamd Uit de lucht, om alles weer uit te schakelen.
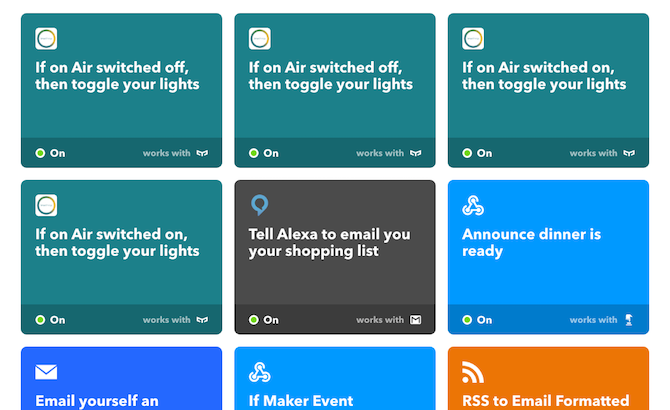
Wat gaat u automatiseren?
We hopen dat u een breed overzicht van het SmartThings-systeem heeft, evenals enkele ideeën voor veelvoorkomende automatiseringen of problemen. Ik moet toegeven dat ik erg onder de indruk ben van de flexibiliteit van SmartThings. Ik verwachtte een zeer gesloten, vergrendeld systeem te vinden, zoals Apple HomeKit. Maar eigenlijk kun je zo diep graven als je wilt. Met een open API, een ontwikkelaarsdashboard, aangepaste apparaatstuurprogramma's en meer biedt het iets voor alle niveaus.
Nu is het aan u: wat vindt u van het SmartThings-ecosysteem? Heb je een aantal geweldige automatiseringen gevonden in de SmartApp-winkel? Laat ons weten hoe u uw systeem gebruikt!
James heeft een BSc in Artificial Intelligence en is CompTIA A + en Network + gecertificeerd. Hij is de hoofdontwikkelaar van MakeUseOf en brengt zijn vrije tijd door met het spelen van VR paintball en bordspellen. Hij bouwt al pc's sinds hij een kind was.
