Advertentie
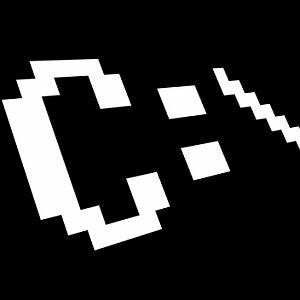 Wanneer de meeste mensen denken aan het oude DOS-opdrachtregelvenster - dat archaïsche, slepende overblijfsel van vervlogen computerdagen - ze denken aan die eenvoudige commando's die bijna iedereen leerde als ze in die vroege tijd een computer moesten gebruiken dagen.
Wanneer de meeste mensen denken aan het oude DOS-opdrachtregelvenster - dat archaïsche, slepende overblijfsel van vervlogen computerdagen - ze denken aan die eenvoudige commando's die bijna iedereen leerde als ze in die vroege tijd een computer moesten gebruiken dagen.
Mensen leerden hoe ze een mapinhoud met DIR konden zien of hoe ze met cd van de ene naar de andere map konden navigeren. Niet alle commando's waren erg intuïtief, en het duurde niet lang voordat we die prachtige grafische gebruikersinterface van Windows 3.1 (nog steeds mijn favoriet aller tijden) en daarna hadden.
Een ding zou zijn dat met de komst van de grafische gebruikersinterface geen gebruik meer nodig zou zijn elke vorm van opdrachtregelactiviteiten - toch blijft de CMD-tool hangen van één generatie Windows naar de De volgende.
De commando's zijn niet altijd hetzelfde gebleven, sommige zijn zelfs weggegooid terwijl andere nieuwere commando's kwamen, zelfs met Windows 7 in feite. Dus waarom zou iemand de moeite willen nemen om op de startknop te klikken en "CMD" in het veld Uitvoeren te typen? Laat me je laten zien waarom.
De magie van de Windows-opdrachtprompt
Windows is zonder twijfel gevuld met tal van functies en tools waarmee u allerlei dingen kunt doen, zoals het uitvoeren van diagnostische schijfstations, doorzoek duizenden bestanden in meerdere mappen en kopieer / plak alles van afbeeldingen en documenten tot bestanden en mappen.
Ja, de interactie tussen Window en Mouse heeft een lange weg afgelegd, maar weet je altijd nog waar je moet vinden wat je moet doen? Weet je altijd nog snel waar je moet klikken?
Laten we eens kijken naar verschillende zeer eenvoudige maar uiterst nuttige CMD-opdrachten die u in Windows 7 kunt gebruiken. De volgende zijn 13 opdrachten die u de tijd en de moeite van het klikken, klikken en klikken besparen. Klik in plaats daarvan op Uitvoeren, "CMD" en typ vervolgens uw opdracht. Gedaan.
Zoek voordat we beginnen naar cmd.exe in C: / windows / system32 /, maak een snelkoppeling en plaats deze op uw bureaublad. Klik er vervolgens met de rechtermuisknop op en selecteer eigenschappen.
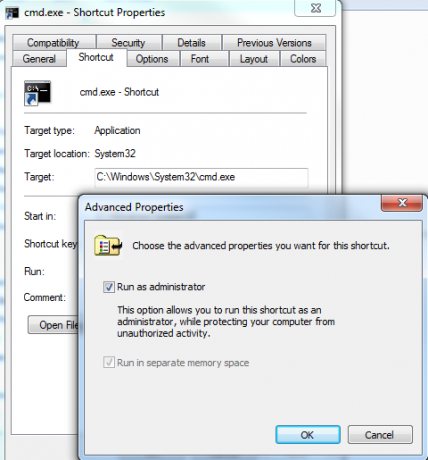
Klik op het snelkoppelingstabblad, klik op de knop "Geavanceerd" en selecteer "Als administrator uitvoeren". Dubbelklik voor de opdrachten die ik ga delen op deze snelkoppeling om de opdrachtprompt in te voeren, zodat u zeker weet dat u beheerdersrechten heeft.
1. ASSOC - Associate bestandstypen
Dus je ging een tekstdocument openen en Windows vroeg je vriendelijk welk programma je wilde gebruiken. Voor deze ene keer test u een nieuwe teksteditor, dus u klikt op die selectie en vergeet het vakje uit te schakelen dat dit uw standaardselectie maakt.
Telkens wanneer u een tekstbestand opent, gebruikt het die nieuwe teksteditor in plaats van kladblok. Weet je nog hoe je het terug moest zetten? Niet veel mensen doen dat. Open in plaats daarvan een opdrachtprompt en typ de opdracht "ASSOC".
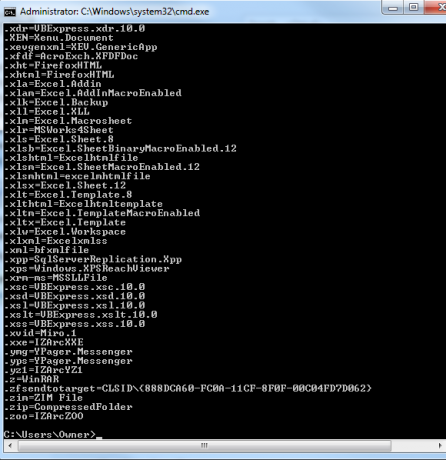
Dit toont u alle bestandsassociaties met betrekking tot alle geregistreerde bestandsextensies op uw systeem. Dit is een vrij uitgebreide lijst, maar het geeft je alles in één keer, wat erg handig is.
Om hetzelfde te zien in de Windows-GUI, moet je naar het Configuratiescherm gaan, op "Standaardprogramma" klikken en de link om bestandstypen te koppelen.
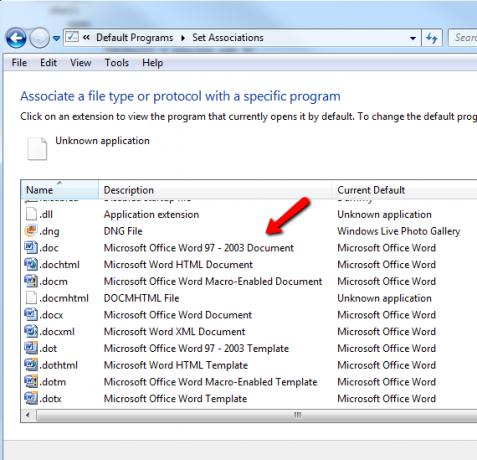
U kunt de opdracht ASSOC gebruiken om elke bestandsextensie te koppelen aan de geregistreerde bestandstypen die u op uw systeem heeft. Ik gebruik het hier echter niet vaak voor - mijn ding is om snel een bestandsextensie vrij te maken die ik per ongeluk aan een ander programma heb gekoppeld. Om dit te doen, typt u gewoon de bestandsassociatie-toewijzing in en laat u de rechterkant van de opdracht leeg.
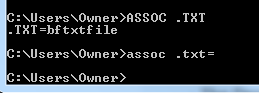
"ASSOC .txt =" vertelt Windows dat de volgende keer dat ik dubbelklik op een .txt-bestand, mij wordt gevraagd welk programma ik wil gebruiken om het bestand te openen. Dit geeft me de mogelijkheid om de bestandsassociatie opnieuw toe te wijzen als ik dat wil.
2. CIPHER - Encryption Command
Ja, je hebt de mogelijkheid om bestanden en volledige mappen te coderen en decoderen vanaf de opdrachtprompt, maar houd er rekening mee dat Cipher (EFS) niet (volledig) wordt ondersteund op Windows 7 Starter, Home Basic of Home Premie.
Als u een andere versie heeft, kunt u de CIPHER-opdracht uitvoeren om een directory als een gecodeerde directory in te schakelen. Alle nieuwe bestanden die u aan die map toevoegt, worden ook gecodeerd.
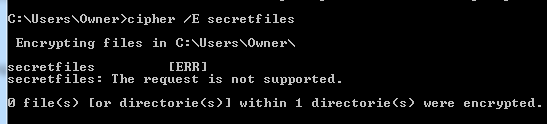
Zoals u kunt zien, ondersteunt mijn systeem geen codering, maar als dat wel het geval was, zou u onderaan het resultaat zien dat de 1-directory was gecodeerd.
Als je met deze opdracht op je computer wilt spelen, lees dan de uitleg van Microsoft over hoe EFS werkt.
3 & 4. MEER en CLIP - Opdrachtuitvoer nuttig maken
De volgende paar opdrachten zijn heel eenvoudig, maar ik voel me genoodzaakt ze te herzien omdat ze zo vaak van pas komen, en niet iedereen kent ze. Terwijl u uw verschillende opdrachten doorloopt en u krijgt enorme lijsten met uitvoer - zoals een directorylijst - kan het erg leuk zijn om die uitvoer op te nemen.
U kunt de resultaten van een opdracht rechtstreeks op het klembord opnemen met de CLIP-opdracht. Typ gewoon "| clip ”na de opdracht.
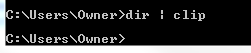
Nu, in het bovenstaande voorbeeld, kan ik naar elke andere toepassing zoals Excel, Word of Kladblok gaan en die uitvoer gewoon plakken.
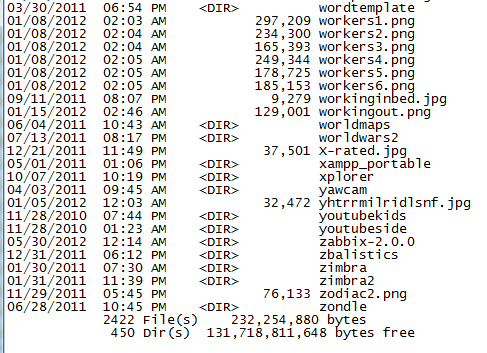
Het is een van de snelste en gemakkelijkste manieren om de volledige lijst met bestanden in een directory, driver of te verkrijgen hardwaregegevens over uw computer of andere informatie die u met Windows op uw systeem kunt ophalen commando.
Als u in plaats daarvan een opdracht volgt met "| MORE ”, het houdt gewoon de output op het scherm, maar in plaats van als een gek te scrollen scherm sneller dan u het kunt lezen, het stopt wanneer het scherm vol is en wacht tot u op een klaviertoets drukt voordat u scrolt nog een keer.
5. KLEUR - Veel plezier
Oké, dus we werken niet allemaal en spelen hier niet. Als je wilt opvallen, speel dan met het kleurenschema van je Windows 7-opdrachtvenster door de kleuropdracht in te typen, gevolgd door een tweecijferig nummer. Het eerste hexadecimale cijfer is de achtergrond en het tweede is de voorgrond.
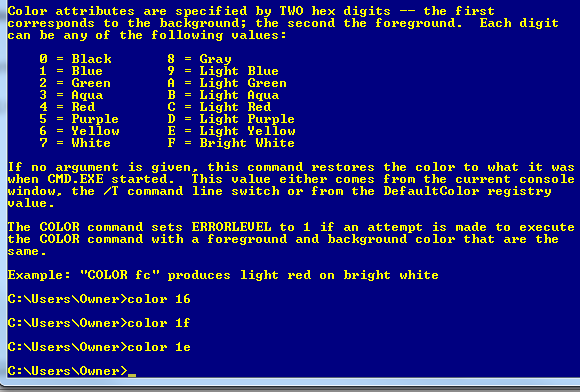
Typ gewoon "kleur /?" als je de codes niet meer weet. Alleen zwart en wit kan saai worden, dus meng het een beetje! Als je vrienden je vragen hoe je dat hebt gedaan, vertel ze dan dat je een hacker van wereldklasse bent.
6. DRIVERQUERY - Verkrijg uw chauffeurinformatie
Werken in IT, er is niets frustrerender dan werken aan communicatie met een apparaat, alleen om te ontdekken dat het apparaatstuurprogramma verkeerd is of dat de versie verouderd is. Die hoofdpijn kan worden voorkomen door de DRIVEQUERY-opdracht uit te voeren om een volledige lijst met geïnstalleerde stuurprogramma's op uw systeem te krijgen.
Voer het gewoon uit naar het klembord met de CLIP-opdracht of voer het uit naar een bestand met zoiets als "DRIVERQUERY >> mydrivers.txt"
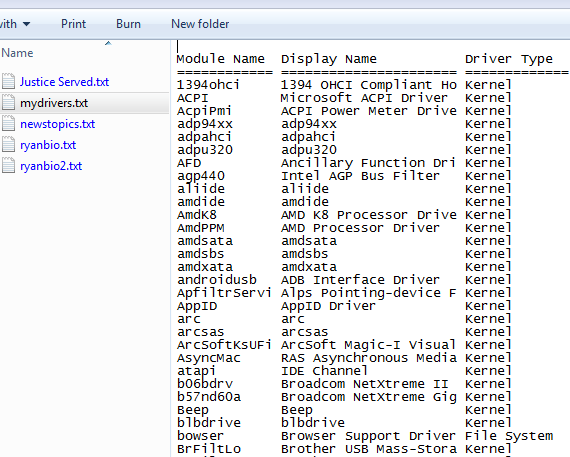
De ">>" operator is eigenlijk een "append to file" commando en zal het tekstbestand aanmaken en de details toevoegen. Als het bestand bestaat, wordt de informatie aan het einde toegevoegd. Gebruik ">" als u wilt dat alle oude gegevens worden gewist en een nieuw bestand wordt gemaakt.
7. FC - Bestandsvergelijking
Een andere echt nuttige opdracht, vooral als u een schrijver of een programmeur bent en vaak merkt dat u probeert te achterhalen welke wijzigingen er in een bestand zijn aangebracht, is de FC-opdracht.
In mijn voorbeeld hieronder had ik twee zelfgeschreven biografieën en wist ik niet zeker welke de meest recente waren, dus typ ik "FC / L ryanbio.txt ryanbio2.txt".
Dit doet een ASCII-vergelijking en voert in feite de tekstgedeelten in elk bestand uit die anders zijn.
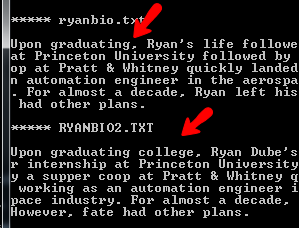
Dit is niet het soort nuttige functie dat veel mensen associëren met de opdrachtpromptopdracht van Windows, maar dat is het wel. Ik zeg niet dat het een heel nieuwe of opwindende opdracht is, maar het is een opdracht die kan worden gemaakt met de Windows-opdracht een veel snellere en effectievere manier om een klus te klaren dan om te proberen erachter te komen hoe het bij sommigen moet toepassing.
8 & 9. DEFRAG en CHKDSK - Handige onderhoudstools
Sommige mensen zweren dat een regelmatige defragmentatie van uw harde schijf hem gezond zal houden en alles soepeler zal laten verlopen. Anderen zeggen dat het efficiëntieverschil te verwaarlozen is.
Ik zeg, als het belangrijk voor je is, voer dan de opdracht uit. Stel in feite gewoon wekelijks of maandelijks in geplande taak Plan dagelijkse taken met taken tot Dawn [Mac]Laten we zeggen dat je gewoon een paar kleine dagelijkse of wekelijkse taken op je Mac wilt plannen en je geen zin hebt om Automator uit te halen of een script uit te zoeken in AppleScript. Nou, een kleine ... Lees verder om de klus te klaren en u hoeft er nooit meer aan te denken.
Zoals je kunt zien in het onderstaande voorbeeld, gebruik ik "DEFRAG C: / U / V".
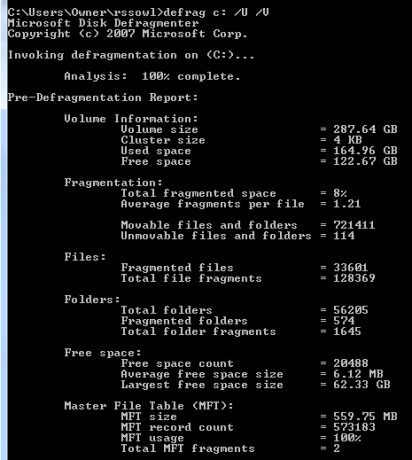
De schakeloptie / U drukt de voortgang van het defragmenteren af op het scherm en / V maakt die uitvoer uitgebreid. Het is duidelijk dat als je een geplande taak op de achtergrond uitvoert, je daar geen moeite mee zou hebben.
Een ander belangrijk onderhoudscommando dat ik regelmatig uitvoer, is CHKDSK om de gezondheid van mijn harde schijf te controleren. Ik voer "CHKDSK c: / F / R" uit, die het station C: op eventuele problemen zal controleren. Als fouten worden gevonden, worden ze hersteld dankzij / F en wordt geprobeerd om leesbare informatie uit slechte sectoren te herstellen dankzij / R.
10 & 11. HOSTNAME en IPCONFIG - Hulpmiddelen voor netwerkproblemen oplossen
Dus je bent aan de telefoon met IT en ze hebben de hostnaam van je computer nodig, wat doe je? Ja, u kunt File Explorer openen, klik met de rechtermuisknop op Deze computer en controleer de Eigenschappen, of u kunt "Systeem" bezoeken in het Configuratiescherm. Als u echter supersnel wilt zijn, opent u gewoon uw opdrachtprompt en typt u één woord - "HOSTNAME".
Gedaan.
Ik weet zeker dat veel IT-mensen hun ogen uitrollen met de vermelding van IPCONFIG. Waarom? Welnu, omdat het een van de eerste opdrachten is waar IT-techneuten hun tanden in zetten. Het is de snelste manier om het IP-adres en MAC-adres van een machine te controleren, evenals de huidige status van de netwerkadapter.
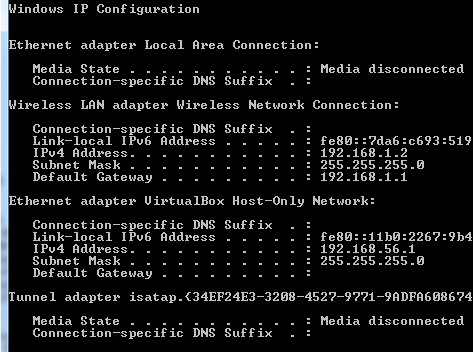
Het is in sommige situaties ook een echte reddingsboei. Ik kan niet tellen hoe vaak ik vrienden heb gehad die worstelden met problemen met de internetverbinding en een snelle "IPCONFIG / RELEASE" deden gevolgd door "IPCONFIG / RENEW" veegt de lei schoon (verkrijgt een nieuw IP en dus een "frisse" internetverbinding van de ISP) en lost al hun problemen.
12. Functietoetsen zijn je vriend
Een ander goed beschermd geheim over uw opdrachtprompt is dat functietoetsen ook een doel hebben in Windows 7. Terwijl u de ene opdracht na de andere typt, kunt u snel door opdrachten navigeren met de volgende functietoetsen:
F3 - toont u de laatst uitgevoerde opdracht
F4 - Verwijdert alle tekst die u zojuist hebt ingevoerd
F7 - Geeft de volledige lijst met recente opdrachten weer die u hebt gebruikt
F9 - Hiermee kunt u een van de opdrachten in de F7-lijst selecteren om op de opdrachtregel te plakken
Het zou heel leuk zijn geweest om die functietoetsfuncties in de eerste dagen van DOS te hebben, toen we opdrachten moesten typen en opnieuw typen als er typefouten of fouten waren. Tegenwoordig kun je veel sneller opdrachten uitvoeren dan je ooit zou kunnen hopen door verschillende vensters te navigeren met aanwijzen en klikken.
13. TREE - De krachtige Directory Visualizer
Ik denk dat het coolste commando dat ik tegenkwam het 'BOOM'-commando was. Deze eenvoudige en snelle opdracht geeft een volledige visuele kaart van de directorystructuur, beginnend bij de padlocatie die u definieert. Dit is er zeker een die u naar een tekstbestand wilt uitvoeren.
In het onderstaande voorbeeld heb ik de opdracht "TREE / a >> treeresults.txt" gebruikt.
Omdat ik al in "C: / Owner /" zat toen ik de opdracht typte, begon het door alle mappen in de map "Eigenaar" en voer de volledige structuur uit in een ASCII-afbeelding (dankzij de / a schakelaar).
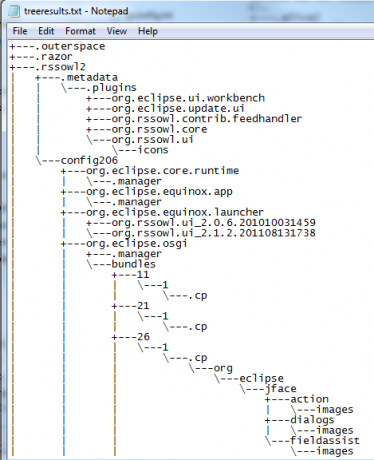
Dus daar heb je het - 13 eenvoudige maar krachtige commando's die je computerervaring een stuk efficiënter kunnen maken. En als u een beetje creatief wilt worden, kunt u proberen om batchbestanden te schrijven die er meerdere samen bevatten!
Heb ik je ervan overtuigd om de Windows-opdrachtprompt voor de eerste keer uit te proberen? Waren er hier commando's die nieuw voor je waren? Deel uw mening en uw eigen CMD-tips in de opmerkingen hieronder.
Afbeelding tegoed: Opdrachtprompt via Shutterstock
Ryan heeft een BSc-graad in elektrotechniek. Hij heeft 13 jaar in automatiseringstechniek gewerkt, 5 jaar in IT en is nu een Apps Engineer. Hij was een voormalig hoofdredacteur van MakeUseOf, hij sprak op nationale conferenties over datavisualisatie en was te zien op nationale tv en radio.


